Events can be used for various occasions, from basic one or multiple days traveling tours, scheduling conferences to set up group training or classes that repeat for some period of time. For whatever you need, you can create one or multi-day events, that can repeat and even have assigned employee that works on your everyday services.
Video Version
Managing an Event
Let’s begin with creating your first Event. Go to the “Events” page, click on the “+ New Event” button or the “+” on the bottom right side of the page, and the “New Event” dialog will appear. We will now go through the options.
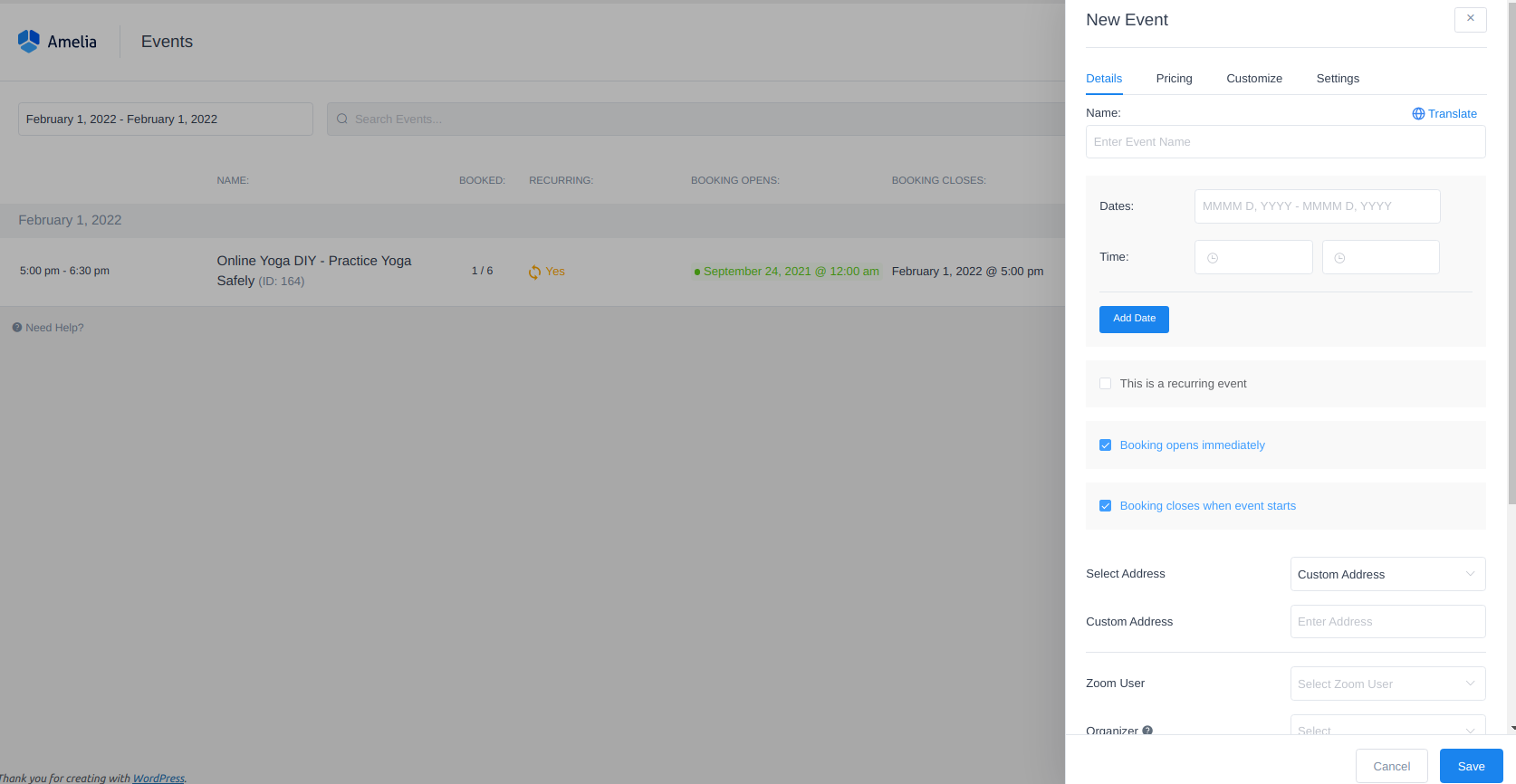
- Details – is the first tab for creating the event. It consists of the following options:
-
- Name – For every event you can set up the event name. The event name will be shown on the Event front-end list for booking and because of that this field in the modal is mandatory. Besides the name, you will see the “Translate” option so you can write a name in multiple languages and show it on the multilingual website.
-
- Date – “Dates” and “Time” are the options that you will use to set the schedule of your event. If you have an event that lasts just one day, for example, on 15th June from 10 a.m. to 6 p.m. you will set the following: Dates 15th June – 15th June, Time from 10 a.m. to 6 p.m. However, if your event lasts several days you will have two options: (1) if the event starts and ends each day at the same time, you will create a range of dates in the “Dates” option and set “Time” for those dates, (2) if your event has different start and end times on different days, you will use “Add Date” option to set the specific time for each date.
-
- Recurring – The recurring option is here if you want to create an event that repeats from time to time. Once you check the “This is a recurring event” option you will see three new ones: “Repeat event”, “Every” and “Until when?”, so you can set how often the event will repeat. In the “Repeat event” option you can choose Daily, Weekly, Monthly or Yearly, in “Every”, corresponding to the previous selection, you can choose if the event will repeat every Day, 2 days, or every Week, 2 weeks, etc. and in “Until when?” you choose the date until the event should repeat.
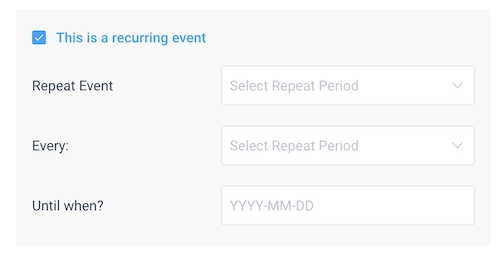
-
- If you choose Monthly recurrence, you will have two additional options to choose for the event recurrence: Each – where you can choose a specific date in the month, and On where you can choose the day of the week and which day in the month would it be.
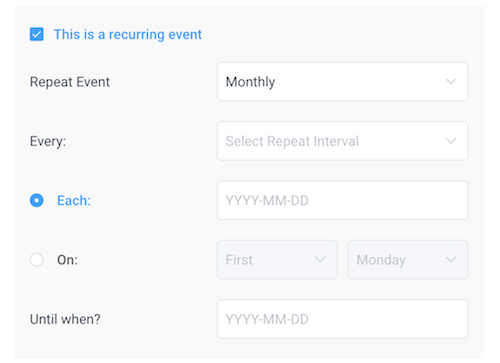
-
- Booking opens immediately and Booking closes when event starts – these two options are here so you can decide whether you will allow booking from the moment you create the event and until the event starts or you will set specific dates for one or both options. By default, these options are checked, but if you unchecked them you will see two new options to define the dates and times when the booking starts or/and closes.
- Apply this to all recurring events – If this option is not checked the plugin will calculate the time for opening or closing booking based on the selected time for the first event. So, for example, if the date when the booking will open for that event is 7 days before the event, each recurring event will also open for booking 7 days before its start. By default, this option is checked, and all of the recurring events will have the same opening and closing time that is set for the first event.
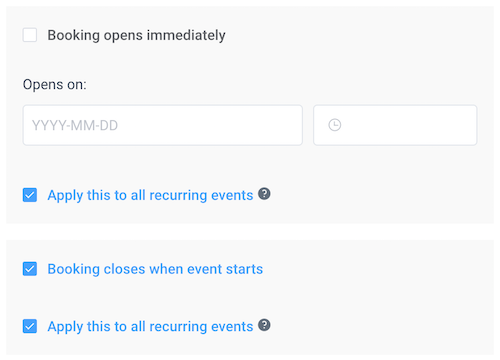
-
- Maximum allowed spots – Here you can set the maximum capacity for your event. Once the event gets full it will change the status to “Closed” and your customers will not be able to book it. On each event on the front-end event list, your customers will be able to see the number of free places left as the number of booked places/maximum number of places.
-
- Allow bringing more persons – this option allows you to choose whether each customer will see an option to select more persons during the booking or not. By default, the option is checked which means that the customer will see an option to select the number of places/tickets so the customer can buy one or multiple spots. If you uncheck the option the customer will be able to book only one space.
-
- Allow the same customer to book more than once – this option allows you to choose whether the same customer will be able to book this event more than once. The option is unchecked by default which means that one customer with the same email address will be able to book this event multiple times. If you don’t want to allow this just check this option and if a customer tries to book the event with the same email address again the message will be displayed and booking will not be completed.
-
- Select Address – Here you can set up the location of your event, which will be shown on the front-end event list. You can choose one of the locations that you have previously created on the Locations page or you can select Custom Address as an option and the new option “Custom Address” will show up below where you can then write the custom address.
-
- Staff – This option is here if you need to assign some employees to the event. The option is not mandatory so you can choose whether you need an employee assigned to the event or not, and you can also assign multiple employees. Once you assign the employee that will be shown in his calendar and that employee will become unavailable for appointment bookings at that time. However, if some appointment has already been booked and you scheduled the event after, the event and appointment will be at the same time, so pay attention to this.
-
- Tags – Here you can define the tag for your event. These tags will be shown on the front-end event list so the customers can filter the events. It is not necessary to create these tags, so if you, for example, don’t have too many events or your events are a part of the same category you don’t need to add tags to them. If you don’t create tags the tag filter will not be shown on the front-end event list and your customers will be able to filter the events only by the date. However, if you have, for example, various events like sports events, conferences, classes, you can create these tags to make it easier for your customers to find them.
-
- Description – Here you can write your event’s description. This description will be shown on the event details in the front-end so you can basically write everything about your event details, schedule, notes, etc. Same as the name you can as well set the “Description” into multiple languages by clicking on the “Translate” option so you can show events in multiple languages on your website.
Synchronization with Google Calendar works for both Event and Appointment bookings.
- Pricing – is the second tab when creating an event. Here you manage the price and deposit options for the event. You can set one price for the event or custom pricing with different pricing categories and pricing by date range options. You can read more about the pricing options on the Events pricing page and about the deposit on Deposit payments.
- Customize – is the third tab for creating the event.
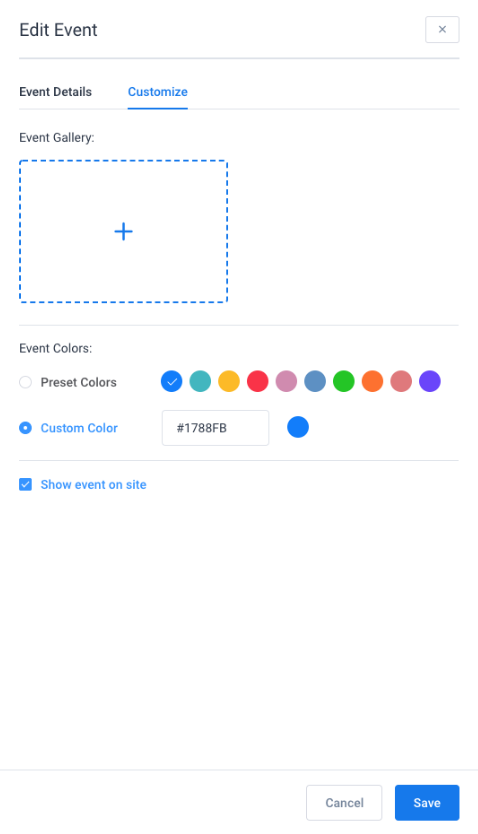
It consists of the following options:
-
- Event Gallery – Here you can add pictures that will be shown on your event on the front-end list.
Please note: If your pictures are blurry in thumbnails on the front-end events list go to the WordPress Settings, open Media and set thumbnail size to 100×100, 120×120 or 150×150 pixels.
-
- Event Colors – Here you can set the color in which your event will be shown on the front-end event list. This color will not be applied to the whole event, instead, it will be applied to the buttons in the event, calendar, and price. You can choose one of the preset colors or you can add custom color by writing its code.
Please note: Color of the main spinner, text color and pagination color can be changed on the main Customize page by choosing different “Primary Color”.
-
- Show event on site – This option is here so you can decide whether you want to show your event on the front-end events list. No matter whether the booking for the event is open or closed or the event is canceled or full you can choose here whether you want to show it on the front-end list.

