Many of the services today are provided completely online, and like that require a place where online meetings can be hold. Integration with Zoom, the leader in modern enterprise video communication, is made to allow you to schedule and maintain those meetings online through audio, chat, and/or video call.
Video Version
Setting up your Zoom application
In order to use Amelia and Zoom together, you need to set up the Zoom application first so you can connect it with the Amelia plugin. In the next steps we will explain to you how to do that:
- Sign up or Sign in to Zoom – if this is your first time using Zoom you will need to Sign up by entering your email. After you have entered the email you will receive an email from Zoom to confirm your address and finish the process. Open the email and follow the link that Zoom has sent you, set up your password, and skip the steps referring to adding new members for now. After that, you will be redirected to your Zoom Profile.
- Visit Zoom App Marketplace – Enter https://marketplace.zoom.us/ in your browser to visit Zoom App Marketplace. Once you enter the page click Sign In and sign in with the account that you have previously created on Zoom.
- Create your App – Once you have entered the marketplace hover over the Develop button and choose the “Build App” option. You may be asked to accept Zoom’s API License and Terms of Use.
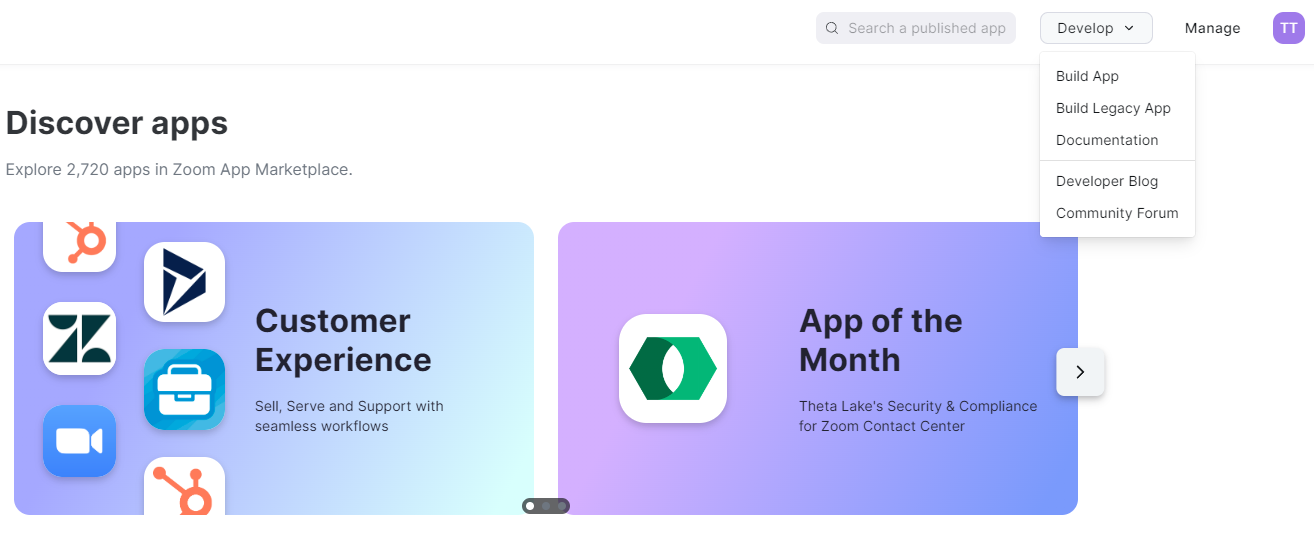
You will see a popup where you need to select “Server to Server OAuth App”:
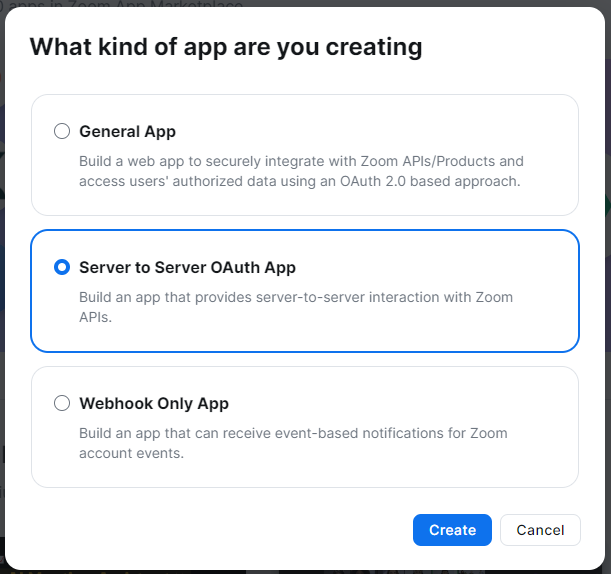
Once you do that, click on “Create” and enter the name of the app you’re creating.
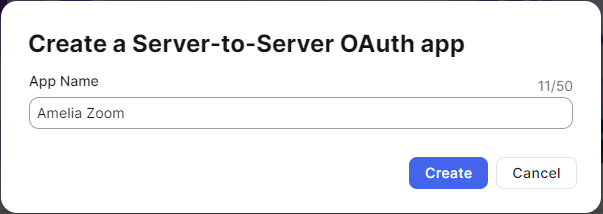
Once the app is named, you’ll be taken to the App Details page where you can see the app’s credentials:
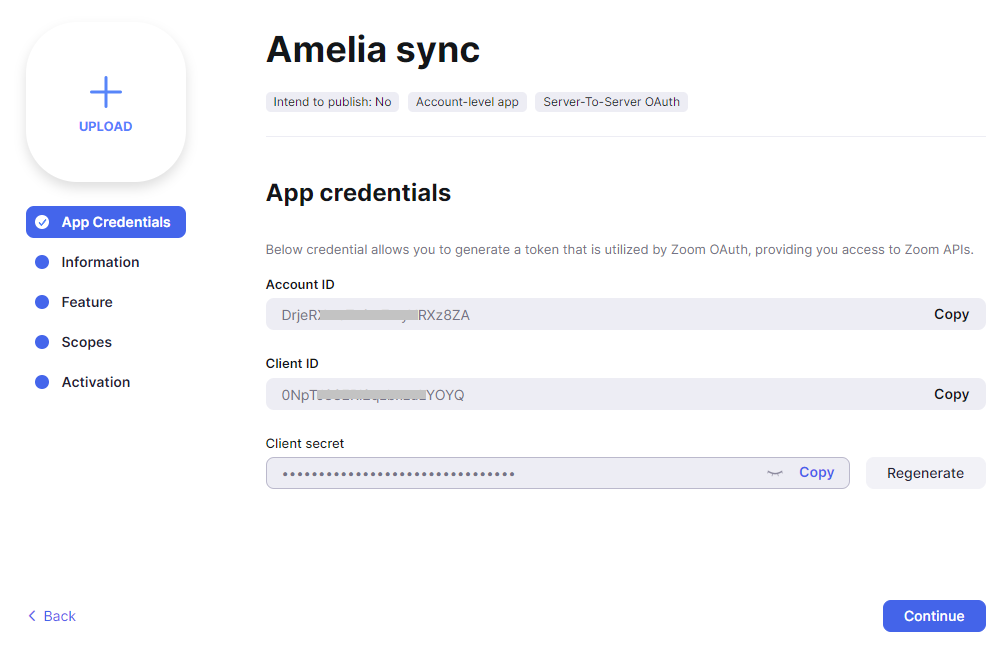
At this time, you can copy the credentials into Amelia, but that doesn’t complete the process. We’ll need to come back to Zoom’s Marketplace again, so keep that window open.
On your WordPress website, access Amelia/Settings/Integrations section, and open the “Zoom” tab. On new installations, the “Enable Server-to-Server OAuth” slider will be automatically enabled, but if you’re moving from the old (JWT – deprecated since June 1st, 2023) application, you’ll need to enable it.
Below, paste the Account ID, Client ID, and Client Secret from the Zoom App (screenshot above) into their corresponding fields and save these settings. We’ll cover the remaining options from these settings later on.
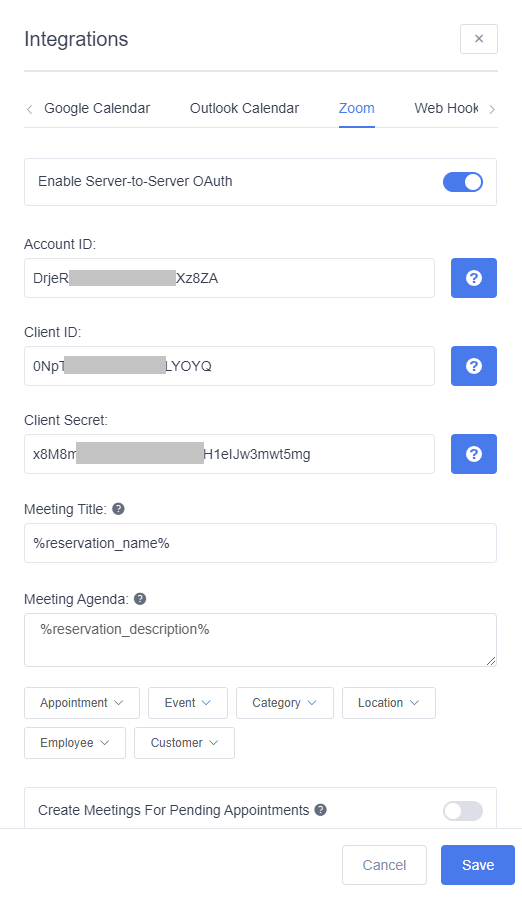
Before linking your employees with their Zoom accounts, there are two things that need to be done in Zoom Marketplace. First, you will need to go back into the Zoom App and enter the user information, under the “Information” tab on the left.
There are three mandatory fields:
- In the Basic Information section you need to add the Company Name
- In the Developer Contact Information add your Name
- Also, in the Developer Contact Information, add your email address and click “Continue”.
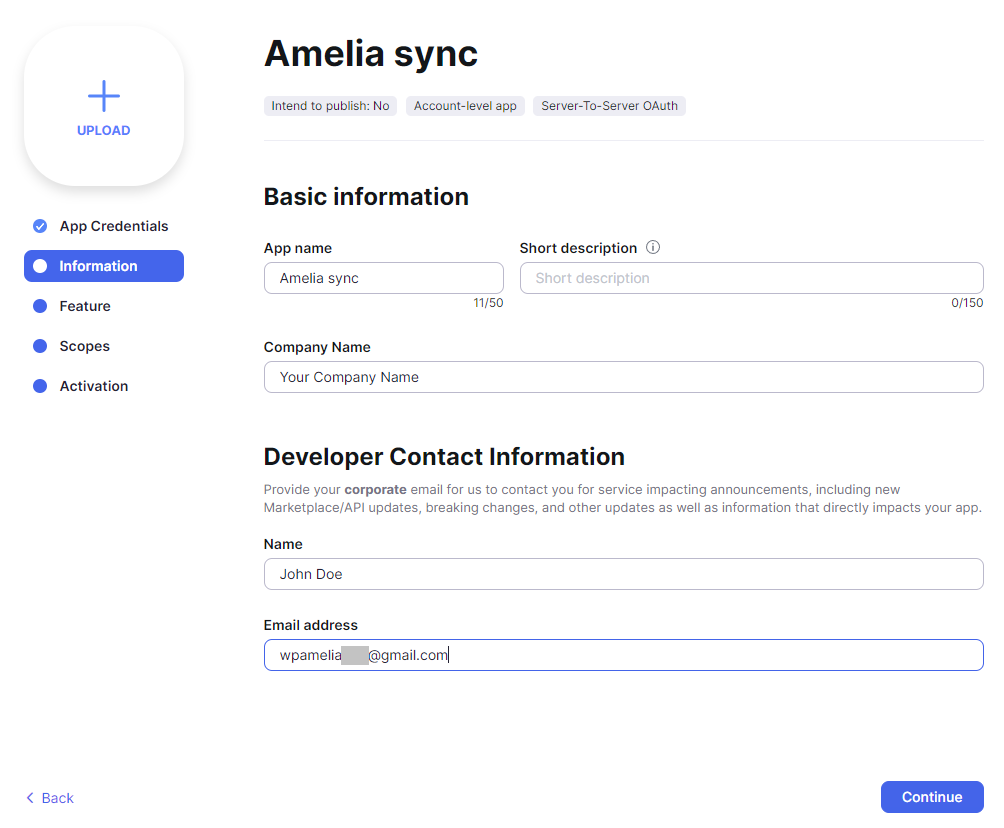
After you’ve entered the App Information, by clicking on the “Continue” button, you’ll be taken to the Feature section, which can be skipped. So, again, click on the “Continue” button and you’ll be taken to the Scopes section in Zoom.
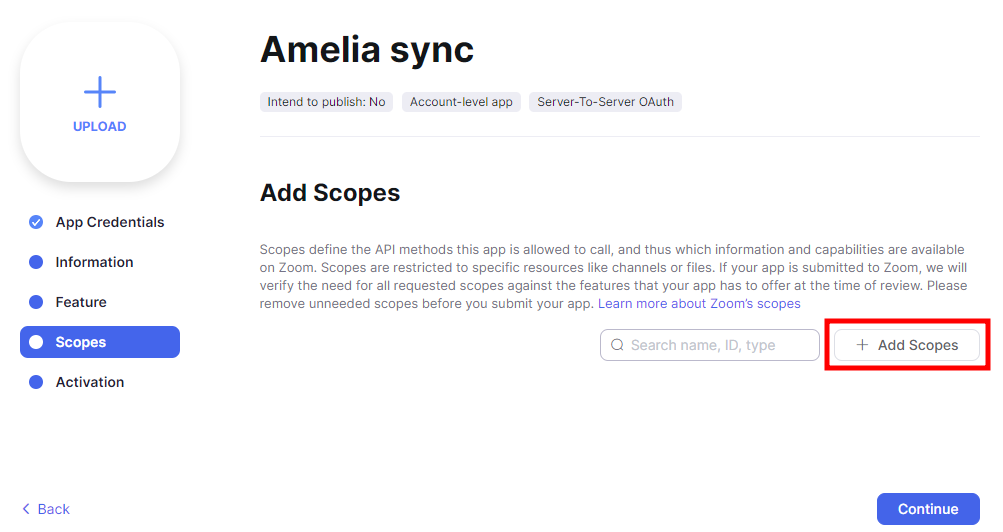
In there, you need to add the following scopes:
- Meeting -> View all user meetings:
- meeting:read:list_meetings:admin – View a user’s meetings
- View and manage all user meetings:
- meeting:update:meeting:admin – Update a meeting;
- meeting:delete:meeting:admin – Delete a meeting;
- meeting:write:meeting:admin – Create a meeting for a user.
- User -> View all user information:
- user:read:list_users:admin – View users.
Simply click on the “+ Add Scopes” button, and search for the scopes mentioned above:
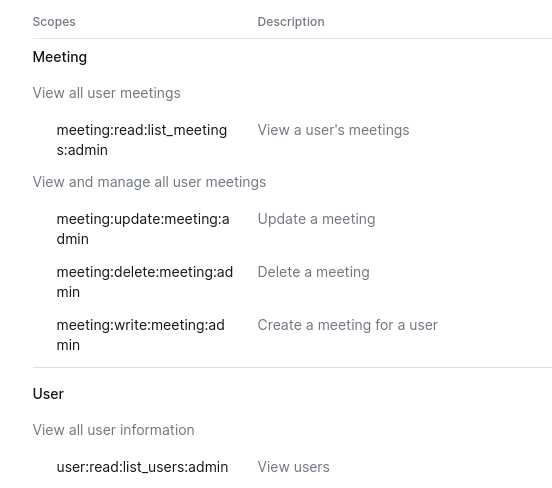
When you’re done adding the scopes, verify that the scopes mentioned above are included, and then click on the “Continue” button in the lower right corner.
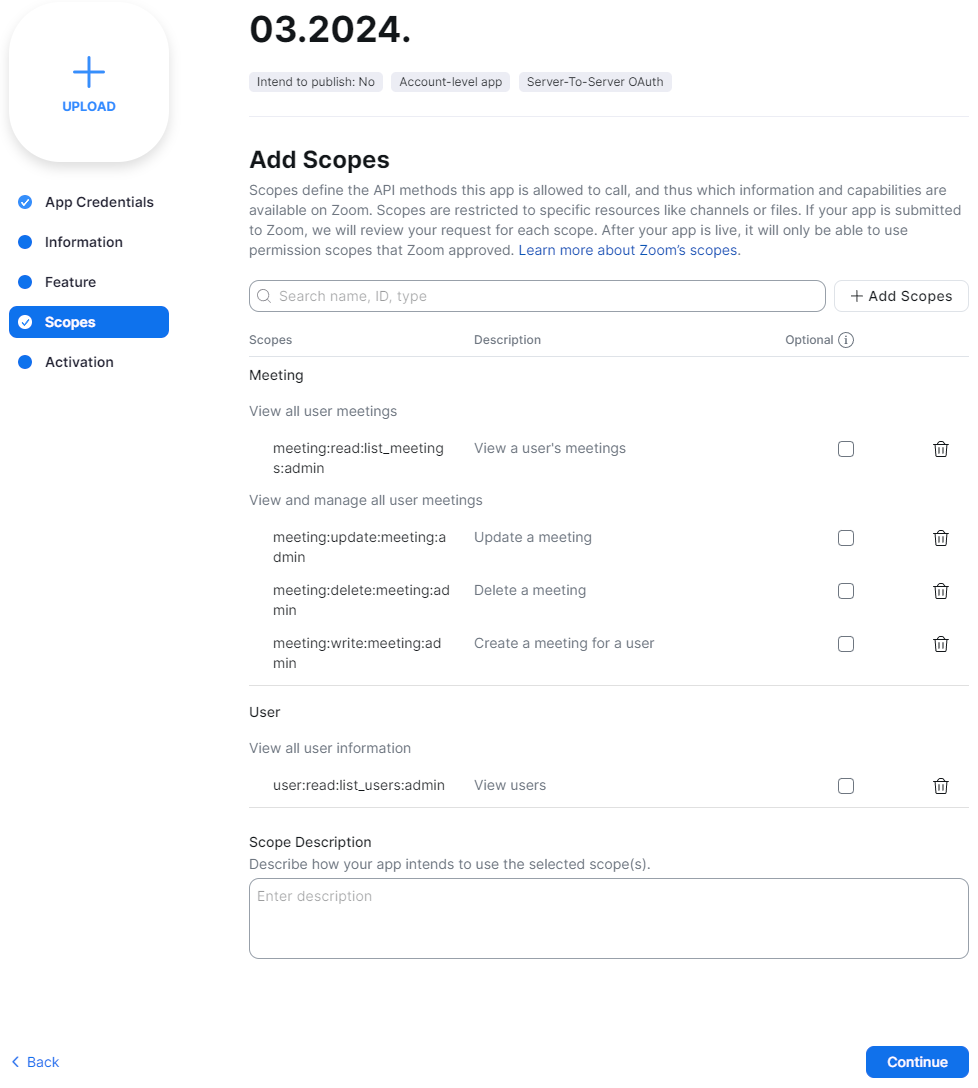
If you haven’t missed any of the steps, you will be able to activate the app in the Activation step in Zoom:
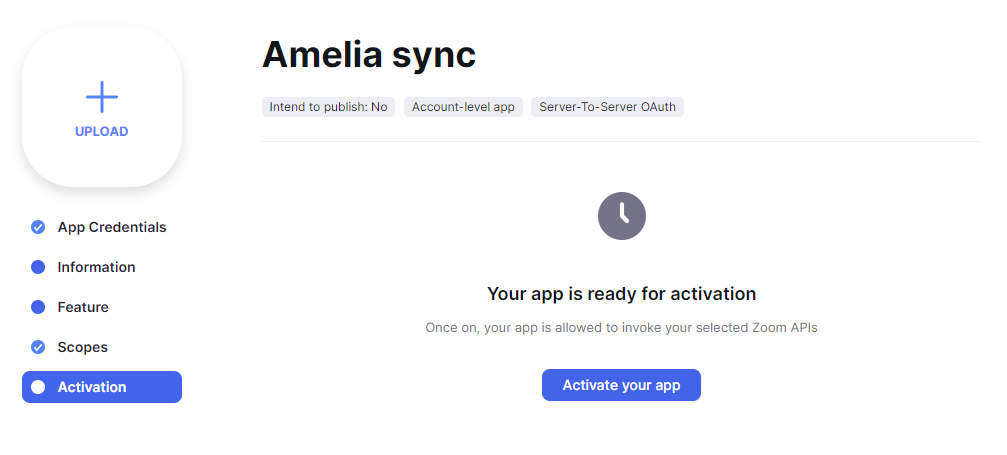
This completes the process of integrating the Server-to-Server OAuth app with Amelia, so now you can jump to the Connecting employees and events with Zoom host section by clicking here.
Zoom Settings
Besides the credentials in Zoom Settings you will see three other options to set:
- Meeting Title – You can set here what you want your meeting title to be. In order to have a different meeting title each time that matches your meeting add the placeholder from the email notifications page. Go to the Notifications page, open the “Show Email Placeholders” option and copy the placeholder that you want and then paste it in this field (for example %service_name% like we’ve used in the picture above).
- Meeting Agenda – Works the same as the option above. Copy one or multiple placeholders from the notifications page and paste them here in order to show details that match the scheduled appointments or events (we have chosen %service_description% for this field).
- Create Meetings For Pending Appointments – Here you can choose whether you want your meetings to be created for Pending appointments as well or not. By default, this option is disabled which means that meetings will be created only for the appointments with Approved status.
Once you have set these three options click “Save” and you will be one step closer to using Zoom with Amelia.
Connecting employees and events with Zoom host
Once you set up the Zoom Settings you would need to connect your employees/events with zoom hosts.
To connect employees, go to the Employees page, open Employee and you will see the option “Zoom User”. Open the dropdown and you will see the user that you have created while creating the Zoom application.

It is possible to connect each employee to a different Zoom user so they can have separate Zoom accounts for the meetings. To set this go back to your Zoom account. Click on the “User Management” in the left sidebar and then click on the “Users”.
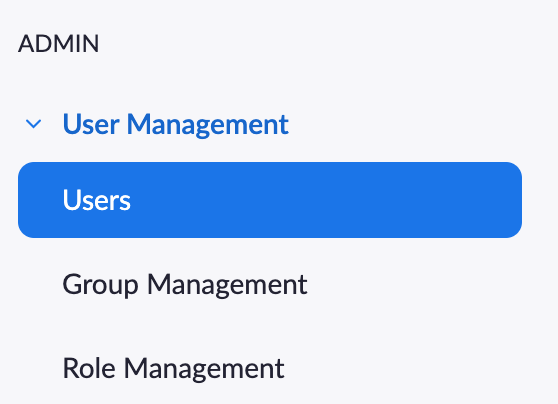
Then click on the “+Add Users” button to add a new user.

The popup for adding users will appear. Enter the email address in the first field and choose Basic as User Type and click “Add”. Now go back to the Amelia plugin and in the Employee modal in the “Zoom user” field you will see a new user for connecting.
To connect an event with Zoom you will see the same option in the Add Event modal.

Services and Zoom
In Amelia, you can have services with or without Zoom integration. For services that require Zoom, you need to enable this option in the Settings tab of the Service modal, under Integrations.
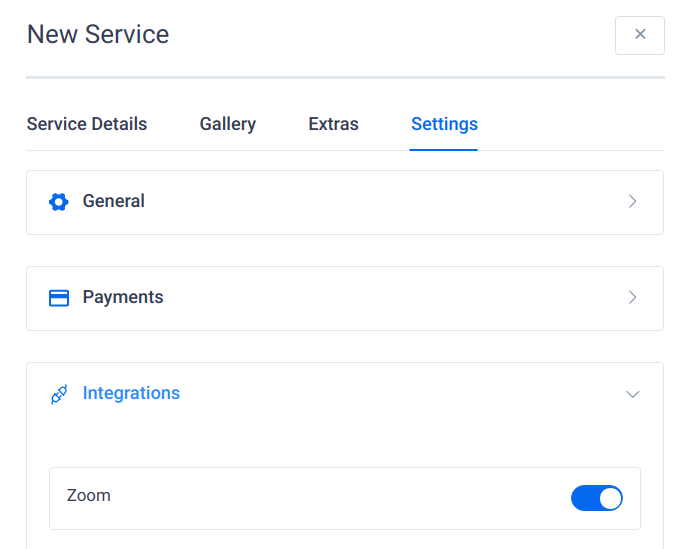
Setting up notifications with Zoom link
In order to send a Zoom link to both, your customers and your employees you need to add a placeholder for the Zoom link in the notification templates.
Go to the Notifications page, click on the “Show email placeholders” button, and a modal will show with all currently allowed placeholders. Scroll down to the bottom of the modal and you will see the placeholders for Zoom. For appointments you will have two placeholders:
- %zoom_host_url% – this is the placeholder that you need to paste to employees’ appointment notifications.
- %zoom_join_url% – this is the placeholder that you need to paste to customers’ appointment notifications.
For events, once you click on one of the event booking notifications you will see four different placeholders at the bottom of the list:
- %zoom_host_url_date% – this is the placeholder that you need to paste in employees’ event notifications if you want to show the URL with the date.
- %zoom_host_url_date_time% – this is the placeholder that you need to paste in employees’ event notifications if you want to show the URL with date and time
- %zoom_join_url_date% – this is the placeholder that you need to paste in customers’ event notifications if you want to show the URL with the date.
- %zoom_join_url_date_time% – this is the placeholder that you need to paste in customers’ event notifications if you want to show the URL with date and time.
Finding your link to the Zoom meeting
Besides sending the Zoom link in notifications, you can also find it inside the appointments and events information.
If you are looking like an employee/admin or manager user in Amelia for the appointment you will find a link once you click on the appointment in the appointments list or if you click on the “Edit” appointment option and then open the Zoom tab. You will see two links there, one for the host and one for the participant, so if you need to send a link to the customer again you can send them a link for the participants. If, on the other hand, you are looking for the link in events, open the Event page, click “Edit” Event and you will see both links right away below the date and time settings.
Customers can also find their link if they access their Front-end Customers Panel. The link will be shown once they click on the three dots icon next to the appointment/event and click on “Join Zoom Meeting”.