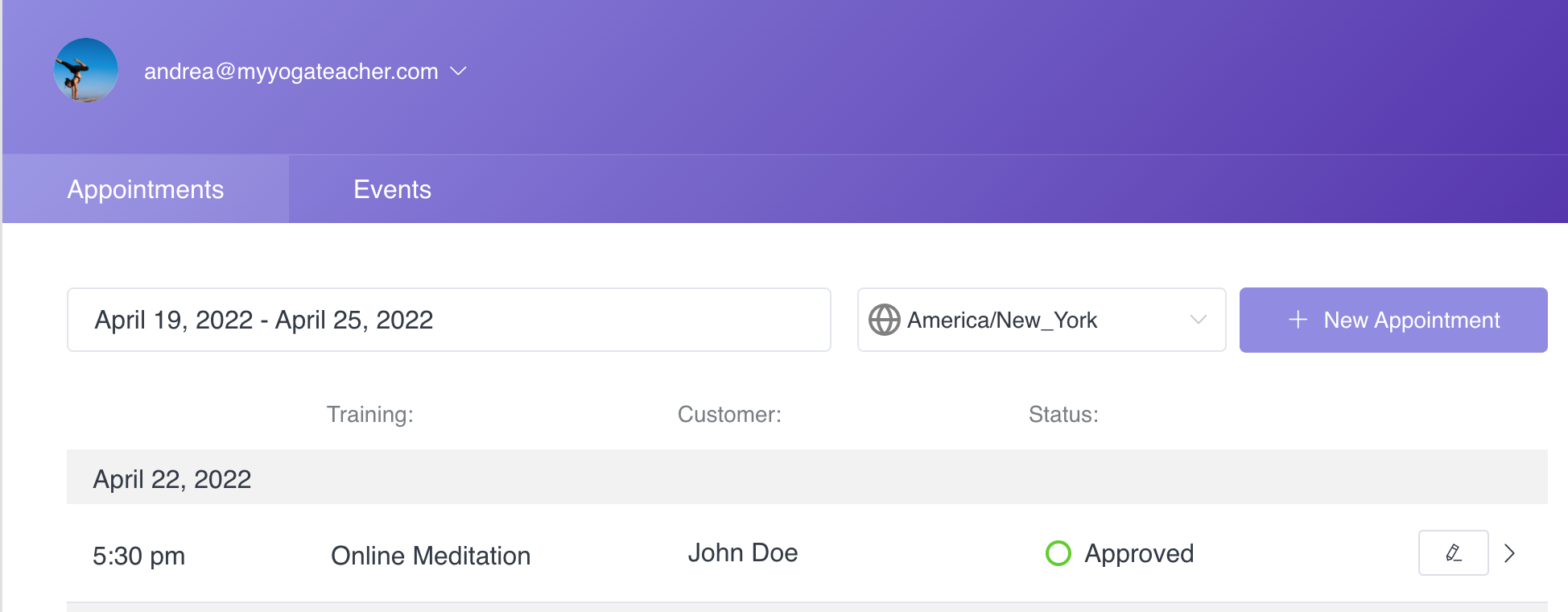Employees in the Amelia WordPress Booking Plugin are those who perform a service. It is necessary to have at least one employee created for the plugin to work properly. This option is specifically for companies with several employees to make it easier for them to manage and track their appointments, their availability, and the services they provide. If you have just one employee and you don’t want it shown on the front pages, don’t worry. When you create only one employee it will be automatically hidden on the front-end booking form.
Video version
Managing a single Employee
Let’s begin with creating the first employee. Go to the “Employees” page on the back-end, click on the “Add Employee” button or the “+” button on the bottom right side of the page, and the “New Employee” dialogue will appear. We will now go through the options:
- Details – is the first tab for creating the employee.
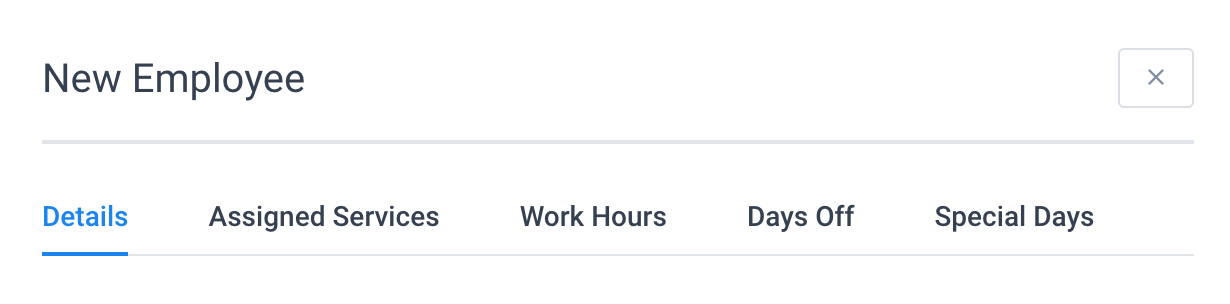
It consists of:
-
- Employee photo – for every employee you can set the photo that will be visible on both sides of the plugin – on the back-end so you or your manager can differentiate them easily, and on your website so your customers or clients can see them.
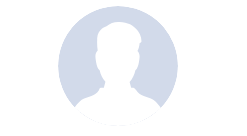
-
- First Name, Last Name, and Email are mandatory fields for every employee. Note that you cannot have two employees with the same email – if you enter the same email a second time, and try to save the employee, you will see a red alert under the email option that informs you about an already existing email.
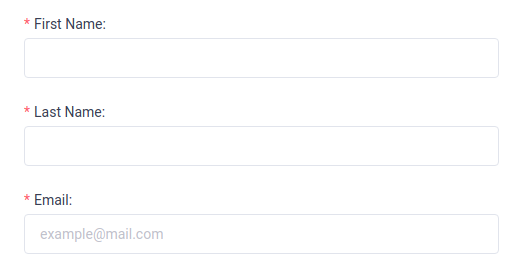
-
- Location – This option isn’t always visible:
- If you don’t create a location the location option will not appear in any settings, and it will not be visible in this modal as well. Let’s say your company is doing business in one location only, and you don’t want to show that location because it is the only one. You can create it and then hide it, but that doesn’t serve any purpose. So, you can simply skip creating the location.
- If you create just one location every employee you create will get this location.
- If your employees provide services at multiple locations, the Location option in the Employee modal becomes mandatory and you will have to choose a location for each employee.
- Location – This option isn’t always visible:

-
- Phone number – It is optional, but you have the possibility to add your employee’s cell phone number. In the notification settings, you can enable SMS notifications for employees, so if you want to use this feature, you should fill in this field. The phone number will not be visible anywhere on the front end of your website.
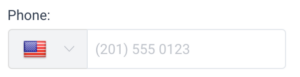
-
- WordPress User – This allows you to give your employee an account that allows entrance to the back-end of the plugin. By adding this role, you give your employees an option to see their appointments on the Appointments page and Calendar and export the list of their appointments so they can track it any time. You can select an existing user (that you created on the Users page) or Create New by clicking on the button in this dropdown. If you click to create a new WordPress user, once you save the employee, a new Amelia employee user with the email you entered above will be created. Then you can go to the Users page to change the password and other settings regarding this user.

-
- Google Calendar – where your employees can connect their Google Calendars, so once the appointment is scheduled it will be automatically added to their calendar. All they need to do is to click on the button beside the Google Calendar option and they will be redirected to choose their Google Account. Once they choose it, they will be back on their profile in the Amelia Plugin with the selected Google Calendar email.

-
-
- Please note that after choosing the Google account your employee will be synced with, you may be presented with the “This app isn’t verified” screen.
-
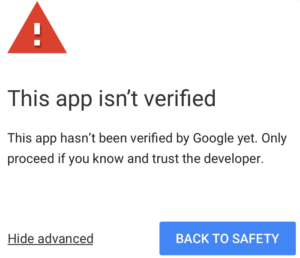
-
-
- This is happening because the verification is not yet complete, and you simply need to click on “Advanced” and then on “Go to your-website (unsafe)“, and you will be redirected to the next screen where you need to allow Amelia to access the calendar.
-
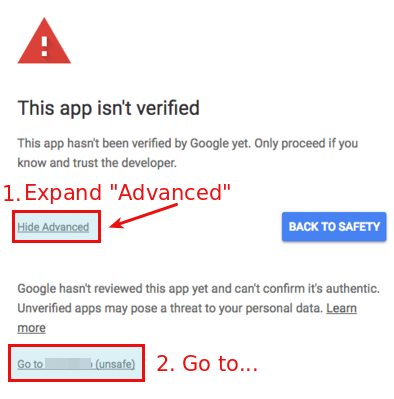
-
-
- Once the Calendar is connected the Google button will change in color and offer an option to “Sign out from Google“, so you’ll know if the synchronization is working.
-

- Outlook Calendar – Your employees can connect their Outlook Calendar in few clicks, once the appointment is scheduled in Amelia it will be automatically added to their calendar. If they have busy slots in their calendar already, those time slots will not be available for booking in Amelia. By clicking on the button beside the Outlook calendar option employee will be redirected to login into his/her Microsoft account. After logging in successfully, will be redirected back to the employee’s profile in the Amelia Plugin and the Outlook calendar button will turn red which means that the calendar is connected successfully.
- To configure Outlook Calendar settings, please visit Configuring Outlook Calendar sync in Amelia WordPress Booking Plugin.

- Zoom User – Amelia has native Zoom integration for virtual sessions, to use it, you need to connect your zoom account. Here you can select Zoom User, which will be listed after you connect your Zoom account. After selecting the Zoom user, once the appointment is scheduled, a zoom meeting will be automatically created and your customers and employee will get unique links to access the meeting.

- Employee Panel Password – If you want to use the Amelia front-end employee panel to let your employees manage their bookings without access to WordPress Dashboard, straight from the front-end page of you your website, you can set a password for your employee here. After adding the password employee will receive an email to access the Amelia front-end employee panel.

- Time Zone – If you have employees scattered across the globe, you can define the time zone for each employee. This allows the employee to configure his Work Hours in the Employee Panel in his own time zone.
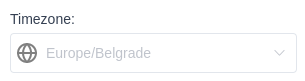
- Description allows you to describe your employee to the customers so they can read more about their work experience, rewards, benefits, and so on. You can also translate this field in case you have a multi-lingual site.Please note that the employee description will only be shown in the new Step-by-Step 2.0 booking form. It is not going to be displayed in old forms.
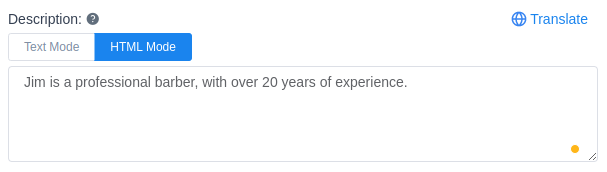
- The Note is an additional field that is not mandatory, but you can fill it out if you want additional information. This option will not be visible on the front-end of your website
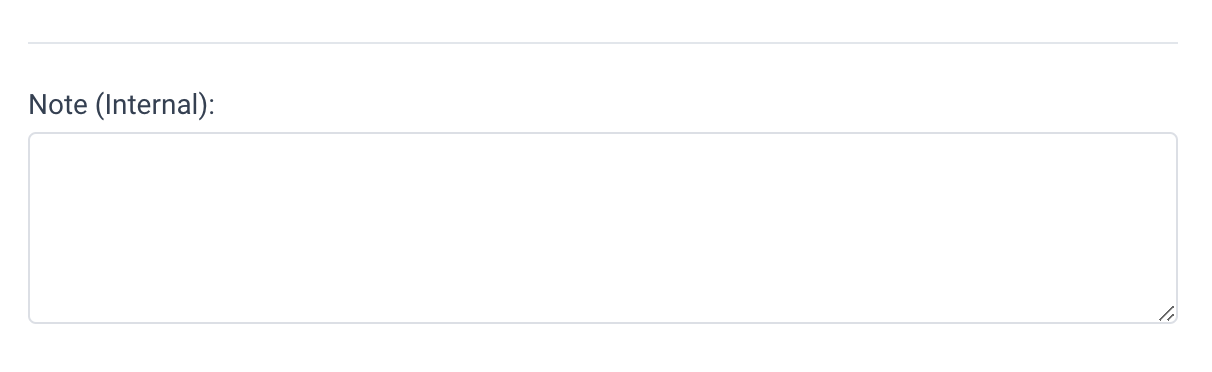
- Assigned Services – This is where you can check the services provided by the current employee. Each employee can have more than one assigned service and there is no limit on the number of services that can be assigned, i.e. all services can be checked. Once you check one of the services, the price and capacity inputs become available, allowing you to set a custom price and capacity for the employee. There is an edit pencil icon next to the services for which the ‘Custom duration and pricing’ option is enabled, so you can set different prices for each duration per employee here. You can read more about this option by following this link.
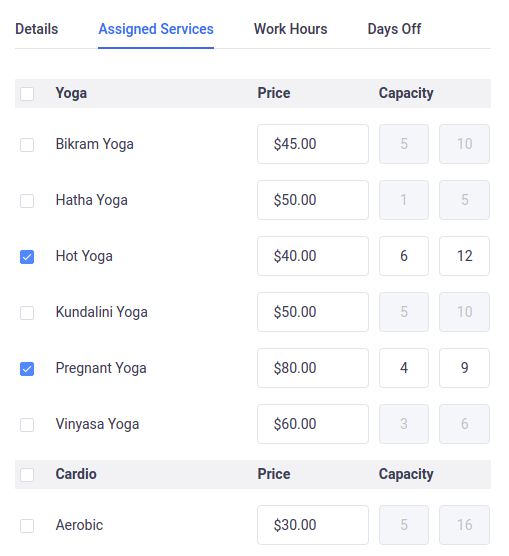
- Work Hours – This is where you set custom working hours and breaks for any employee if that employee has different working hours and breaks from those you’ve set in the company global settings. You can choose different working hours and breaks for any day, but if you want to set the same schedule for the entire week, simply set it for Monday and click on the “Apply to All Days” button, and the Monday schedule will be copied to the other days.
Click on the + button and new options will open, choose a time in the “Work Hours” option, choose services that the employee will offer in that period of time, and then choose a location. It is possible to set different locations for different periods in a day or days in a week. In the employee’s details you can still set a one default location, so if your employee works on only one location just set it in the “Details” tab and you don’t have to set it in the work hours for each period since the default location will be automatically added to all periods. However, if you have multiple locations for one employee you will be able to choose one location for each time period that you create here.
To see a different availability on the front-end that doesn’t match your settings – If you experience this please check whether you have set your Timezone in the WordPress General Settings and whether you have enabled Show booking slots in a client time zone in General Settings. To see all dates in the calendar as unavailable – This can happen if you set service duration longer than your periods in working hours are, so the service cannot fit in the schedule.

- Days Off – As is the case with working hours and breaks you can set custom days off for every employee. Click on the Add Day Off button and you’ll see several new options. Enter a name, a date, or a range of dates, and check if you want this day off to repeat yearly. After you click Add Day Off, your Day Off will be saved, and depending on whether it is a repeating one or a one-time day off it will be colored in orange or red on the list.

- Special Days – This feature allows you to set one or multiple days in which your employee will have different working hours and/or provide different services. Whether you need to set shorter or longer working hours for just one day or a period, or set a different service for one specific day or a whole week, here you can do all of this. Once you set it, it will override the employee’s general working hours and service schedule but it will not override the days off. Click on the “Add Special Day” button and new options will appear. In the Date option choose a date or a range of dates, then set one or multiple periods of time with working hours and choose one or multiple services for each of them in the Service option, and select a specific location in the Location option. After you configure the special schedule, click on the “Save Special Day” button and this schedule will be applied.
If you have services that are only provided from time to time (not on a daily or a weekly basis), this feature is for you. You can simply delete the working hours and just use the special days, and the calendar on the front-end will show the first available appointment slot. This is useful especially for services that happen from time to time. The customers won’t need to search for a date. Instead, the month with the available date will be shown right away.
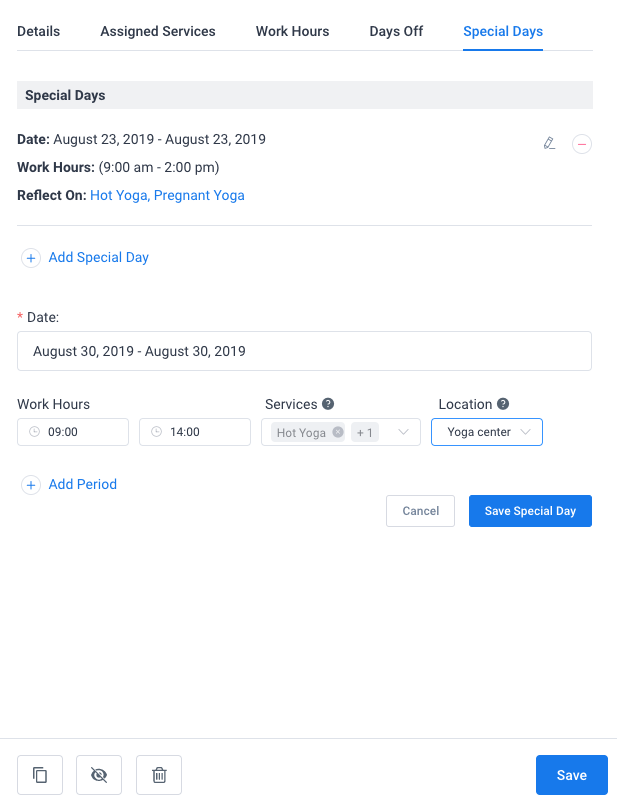
Once you’ve set it all, click on the “Save” button and your employee will appear on the “Employees” page.
Working with the Employees list and search page
You can have one or as many employees as you need, and you can choose how to show them on the back-end of the plugin, and easily search or sort them. This is especially important for companies with a large number of employees.
On the “Employees” page you have several search options: by name, by service, by location, and two options to sort them by name: ascending and descending. These options will make your search easier in those situations where you have a large number of employees.

There are also two options to show employees on the page:
- Grid view, which is a default option, and
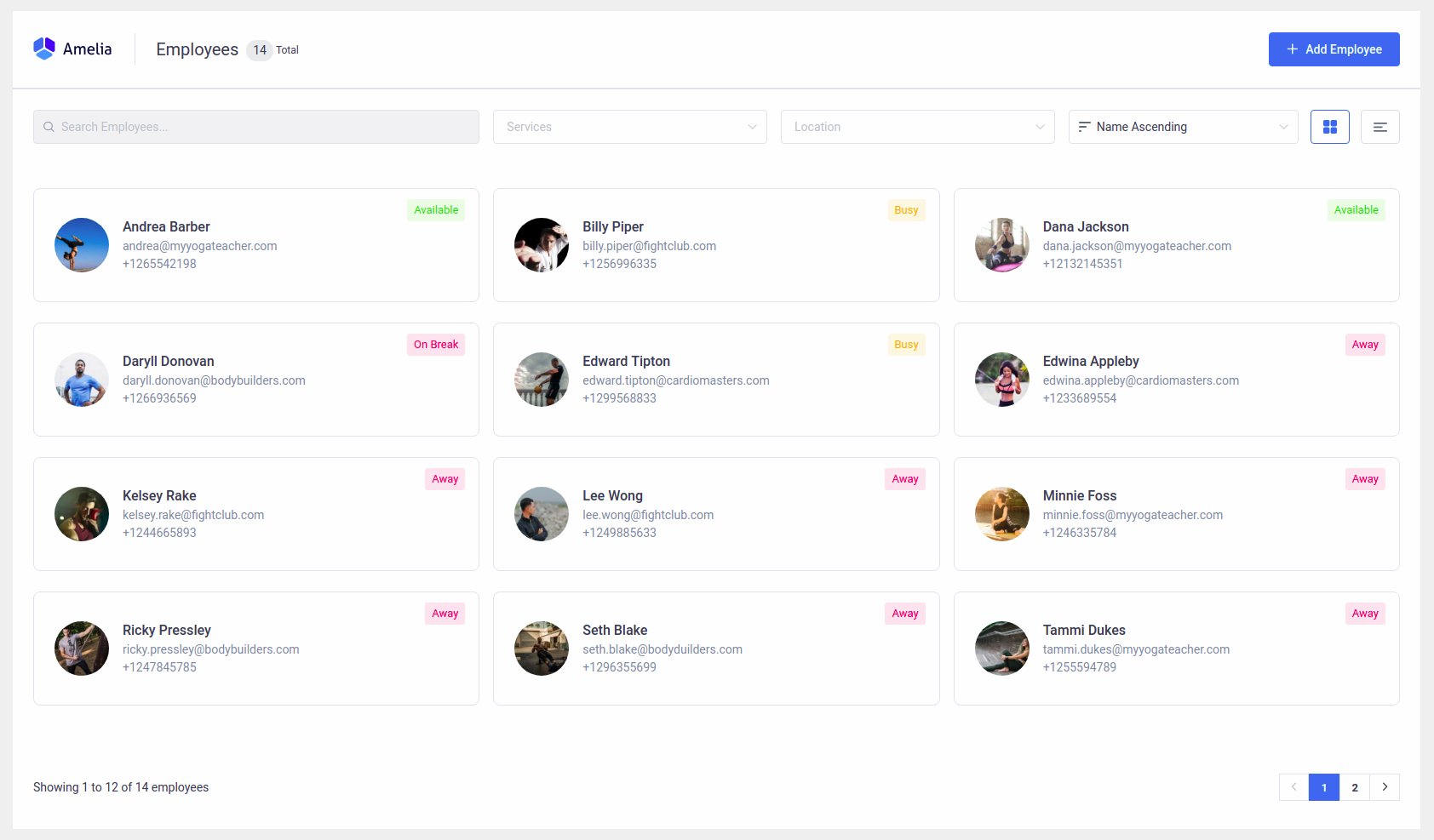
- List view
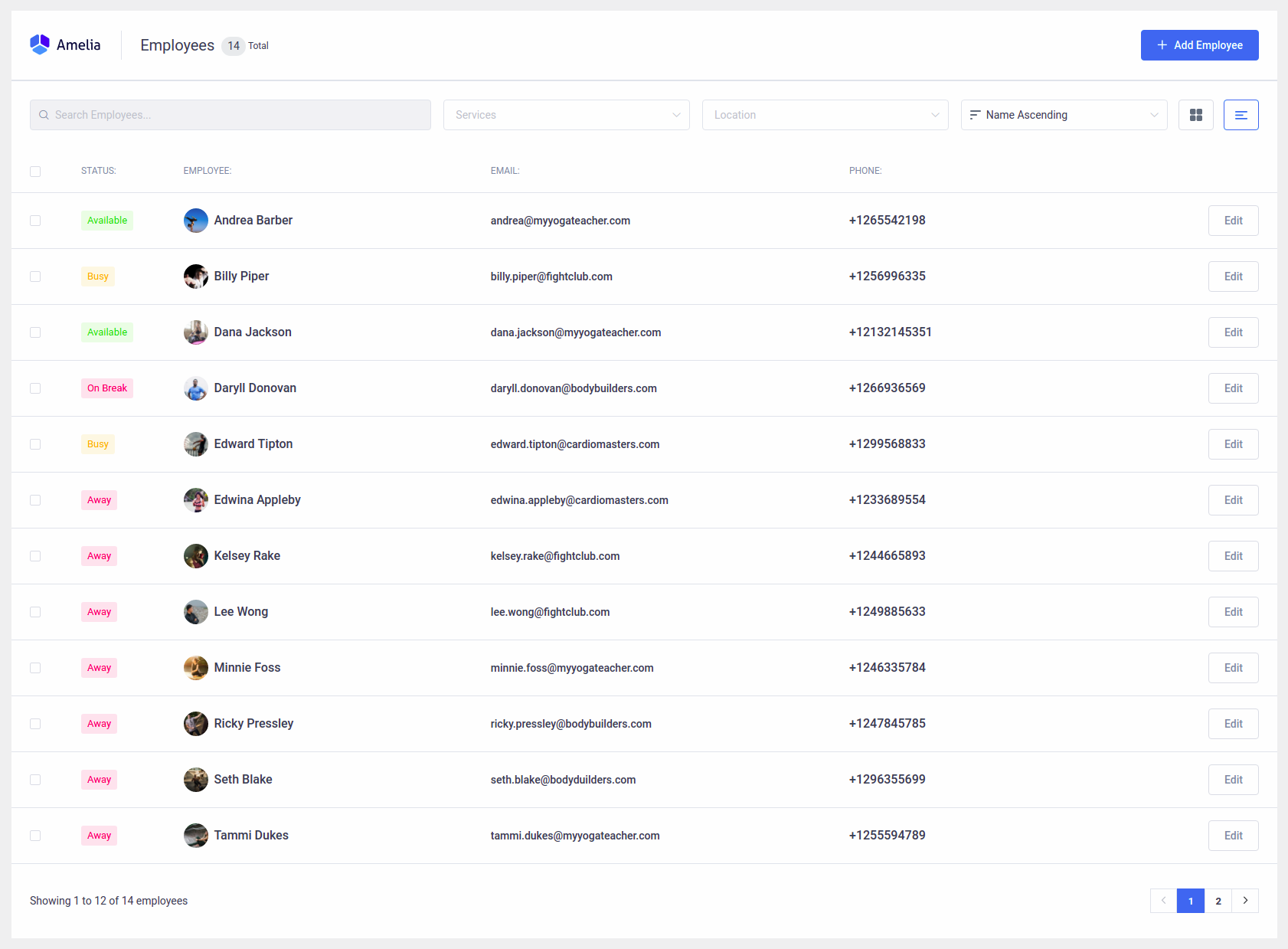
In both, you will see an availability status for each employee, their name, email, and phone number. In the list view, you have an additional option – to mark and delete several employees at once.
Duplicate, Hide and Delete option
Click on the employee and the “Edit Employee” dialog will appear with three new buttons in the bottom left corner: “Duplicate”, “Hide” and “Delete”. While the “Duplicate” and “Hide” options are available for both, administrator and manager, the “Delete” option is only available for the administrator.
The “Duplicate” option is the first of three and helps you configure the settings. If you have several employees with the same location, assigned services, working hours, and breaks, you can easily duplicate the first one you’ve created, and just change the name, email, and a few others if you need. In that way, you can create a list of your employees much faster. After you click to duplicate the employee and confirm this action, the copied version will open. The only difference is that this copied version will not enter email, as you cannot have two or more employees or customers with the same email address.
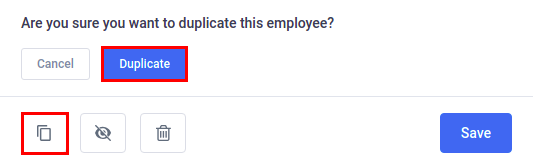
With the “Hide” option, you can temporarily hide an employee from the website front-end, without needed to permanently delete him/her. You will find this option right next to the “Duplicate” button in the “Edit Employee” dialog. When you hide an employee it will still be visible on the back-end of the plugin with a hidden sign, but it will not be visible on your front website.
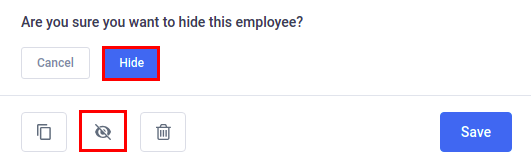
While “Duplicate” and “Hide” options are available for managers and administrators, the “Delete” option is available only to the administrator. You can use a “Delete” option when you want to permanently delete an employee. You have two options to do so:
- By clicking on a “Trash” icon button in the bottom left corner of the “Edit Employee” dialog.
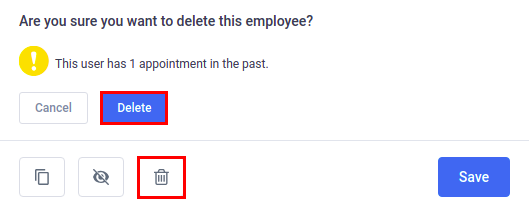
- By selecting it on the employee’s list and then clicking on a “Trash” icon in the bottom left corner of the Employees page.
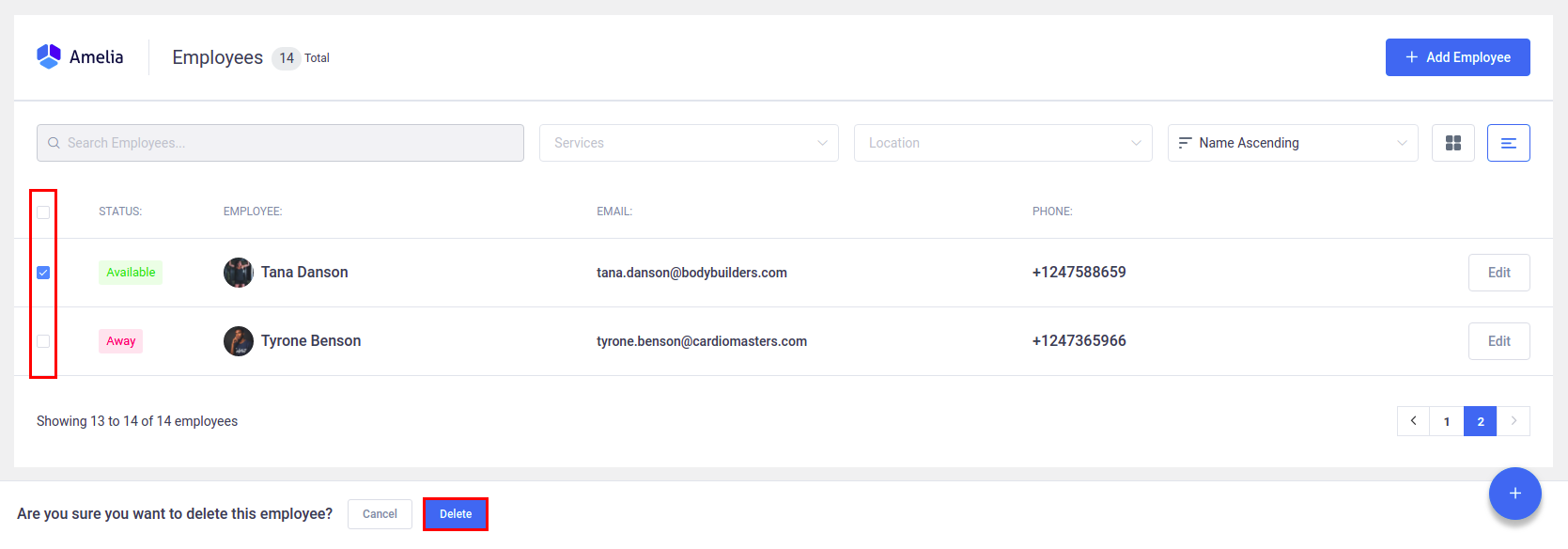
Either way, you can delete employees without any appointments or with only appointments in the past, but you cannot delete employees that have appointments in the future. Once you click on a delete button you will see a message that will inform you of the number of appointments and the ability to delete.
Employee Time Zone
The timezone set in your WordPress general settings applies to Amelia as well, but the employees can be set in a different time zone than the one set here. If this is the case, they will have their schedules set in their own time zones and they will receive notifications for appointments and events accordingly. This option is available both on the back-end in the employee profile on the Employees page, where the admin can choose the time zone for the employee and on the employee panel where employees can set it up for themselves.
Employees will find this option when they login to the panel and go to the My Profile section. When the profile sections open, you need to select the time zone you are in and save the changes.
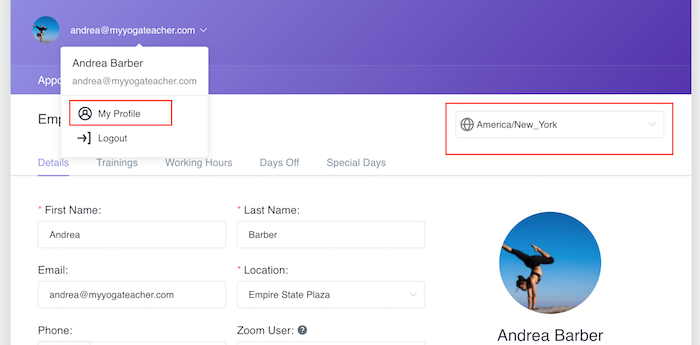
And that’s it.
* Please note that you need to click on your mail address in the panel and select the profile option and change the time zone there.
The time zone option you see in the picture below only serves as a temporary filter that can show you when your appointments will be in different time zones.
This option is useful if you travel often, but if you do not change and save the time zone on your profile, all appointments will be displayed according to the time zone that is set in WordPress.