If you have a list of customers that you want to import to Amelia, or you need to add customers when you already have ones in Amelia, you can easily do that using the Import customers option. To use this option, you will need to have a CSV file with your customers’ information and follow the rules mentioned below and outlined in Amelia when you are uploading the file.
You will find the Import customers option on the Amelia Customers page in the upright corner:

By clicking on the button, the modal will open:
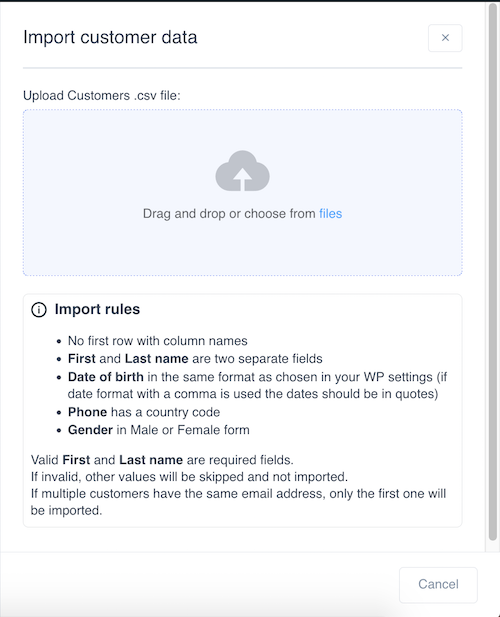
You will immediately see the option to upload a .csv file, and you can either drag and drop the file that you need to the form or choose from files by clicking on the option.
Also, below the option, you will find the Import rules that you need to follow regarding customers’ information in the .csv file in order for those customers to be imported successfully to Amelia:
Import rules
- No first row with column names
- First and Last name are two separate fields
- Date of birth in the same format as chosen in your WP settings (if date format with a comma is used the dates should be in quotes)
- Phone has a country code
- Gender in Male or Female form
If invalid, other values will be skipped and not imported.
If multiple customers have the same email address, only the first one will be imported.
When the file is imported you will see the file name and a green icon next to it, and if, for some reason, you need to remove the file and choose another one, when you point the cursor on the line where the file is, you will see ‘x’ (the delete button) instead of the green icon and by clicking on it the file will be removed and you will be able to add another file instead.
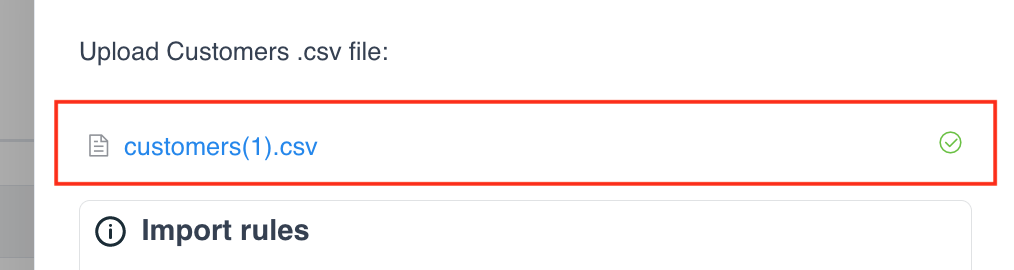
After the file is imported, by clicking on the Continue button a new section will open in the window and if your CSV file is created correctly, on this step you will be able to map information from the file with the information that a customer can have in Amelia. For each column from the file, you will have a selectbox where you can choose one of the Amelia customers’ options such as name, email, etc., and for some additional information that can’t be added to Amelia, you can choose the Don’t import option in the selectbox. Also, at the beginning of this step, you will find the information on how many customers are being imported from the file you uploaded.
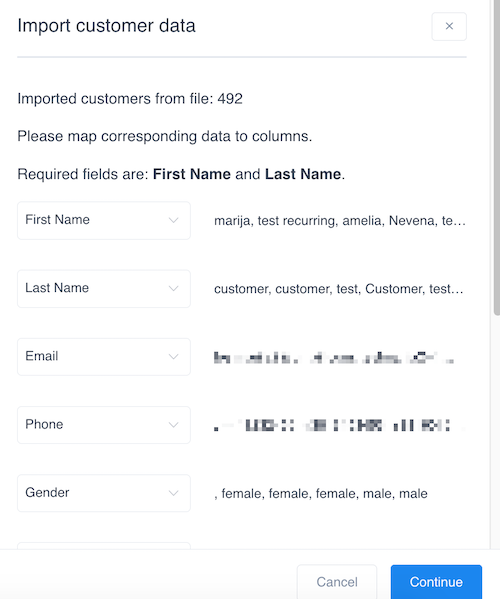
After that, just click on continue again and all your customers will be imported into Amelia and you will see a notification of successful customer import.
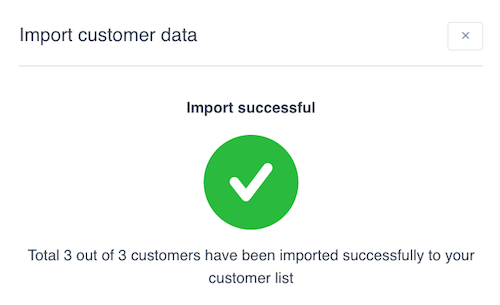
If there is a customer in the CSV file that has the same email address as one of the users already created in Amelia, you will have the option to overwrite that customer’s information with the data from the file or skip the import of that customer.
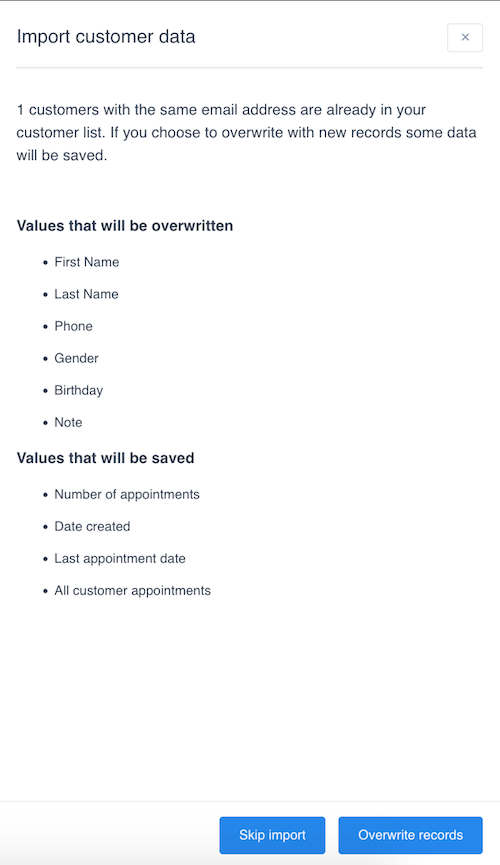
If some of the customers’ data formats are incorrect, those customers won’t be imported. Only the customers with proper data formats will be imported. In the last step, you will be able to download a .csv file containing the customers that weren’t imported for various reasons (duplicate email, wrong format, etc.). This allows you to review the data, address any issues, and attempt to import them again.
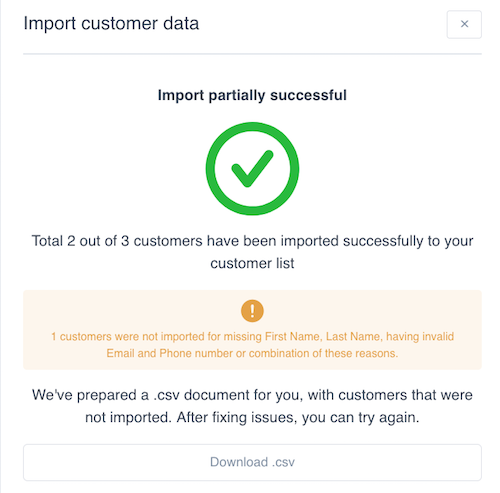
You can read more about Amelia’s setup in the Quick Start guide.
You can read more about Customers in Amelia on the Customers page


