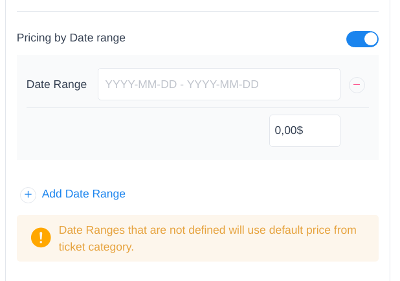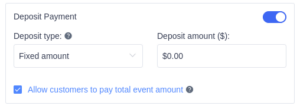Events feature has been created to make event planning a breeze, whether it’s a corporate workshop or a private celebration. Our easy-to-use platform helps you handle scheduling, manage attendees, and stay updated in real-time, so everything runs smoothly from start to finish.
The event feature offers a couple of options, we will focus on Pricing on this page.
In the pricing section, you will find these options:
Pricing section
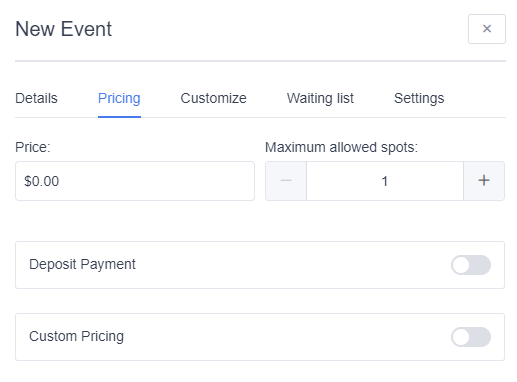
Price
Here you can configure the pricing of an event that is visible on the Event List Booking and Events Calendar form. Customers will see this price before booking a place for an event.
Maximum allowed spots
The default capacity (Maximum allowed spots) of an event is “1” when you start creating a new event. Once you increase this to at least “2”, you’ll notice that three new checkboxes appear:
- Allow bringing more people – an option that, when checked, allows your customers to add more attendees when booking an event. If this is unchecked, each customer will only be able to book for himself/herself;
- The price will multiply by the number of people/spots – enabling this will multiply the price of the event by the number of people or tickets that were chosen during the booking procedure of the event;
- Allow the same customer to book more than once – this is the default behavior, but if you uncheck this option, a customer won’t be able to book the same event more than once.
Along with these three checkboxes, 2 new options also appear below:
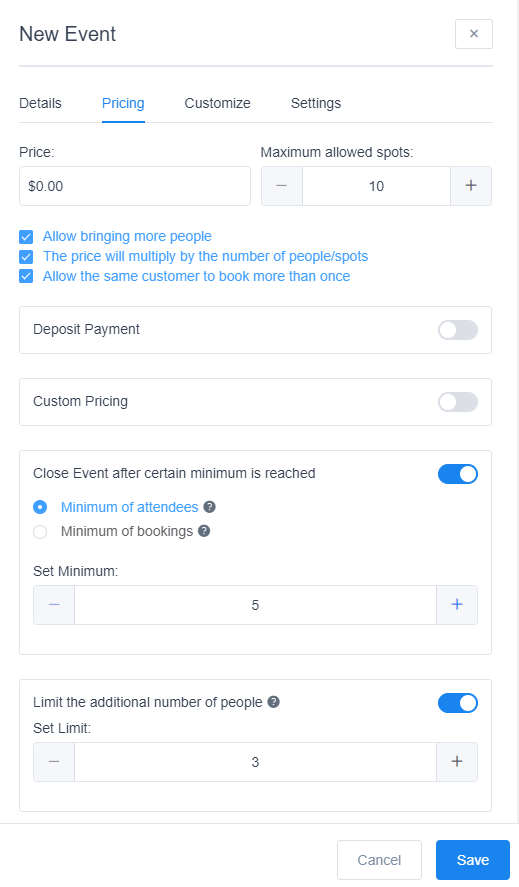
- Close Event after certain minimum is reached
This feature allows you to close an event automatically once a certain minimum is reached, and it can be configured in two ways:
- Configuring the Minimum of attendees – where each spot in an event is equal to an attendee. So, if this option is checked the Set Minimum will apply to the number of total attendees in the Event.
- Configuring the Minimum of bookings – each booking can include multiple attendees, so if you select this option, the Set Minimum will apply to the number of bookings (regardless of the number of attendees).
- Limit the additional number of people
This option allows you to limit the number of people a single attendee can add during the booking process.
Deposit Payment
This feature ensures commitment and reduces no-shows while providing flexibility for your clients to pay the balance later. The deposit option allows you to choose the deposit type (“Percentage” or “Fixed amount”) and also to configure the deposit amount to be paid in advance.
This option has been explained in detail on this link.
Custom Pricing
A custom pricing option has been introduced to give you the flexibility to offer your customers ticket bookings for specific events. If the standard pricing doesn’t meet your requirements, enabling this feature allows you to create tickets by configuring categories, prices, and the number of spots available for each category. For more details on custom pricing options, please refer to this page.
Pricing by Date Range
Pricing by Date Range is a part of “Custom Pricing”, it gives you the option to configure the specific date range on which the pricing is based. When a customer is booking the event, they will see the price according to the date configured. This is explained in detail on this page.