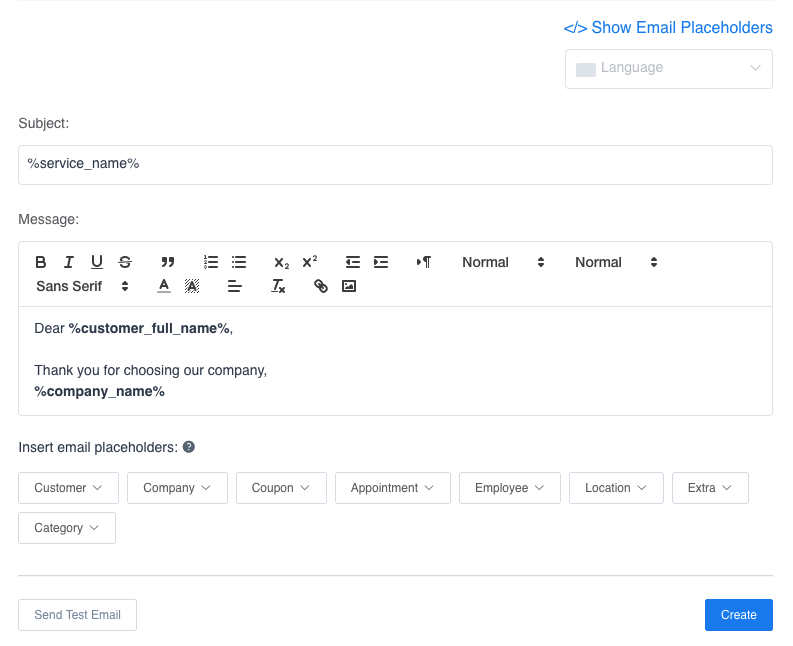If you haven’t found what you need within Amelia’s default email and SMS notifications list, this is the right feature for you. The Custom notifications feature allows you to create notifications that you want and choose when they will be sent to your customers and employees. These notifications can be sent after some action like a booked appointment or event or at some specific time in regards to the date and time of the appointment or event. Custom notifications can be created as both email and SMS notifications, they are created separately for customers and employees, and they are available for both Appointments (Services) and Events.
For the custom notifications to work, as well as for the default ones, the Notification settings should be set properly first, and you will find instructions on how to do that on the Notification Settings page.
Video version
Creating a Custom Notification
Above the list of the default Amelia notifications on the Notifications page, you will find the “Create new notification” button, and this button is there for appointments and events separately, as well as for employees and customers. When you click on the right side a modal will open and the first part is with the custom notifications’ options:
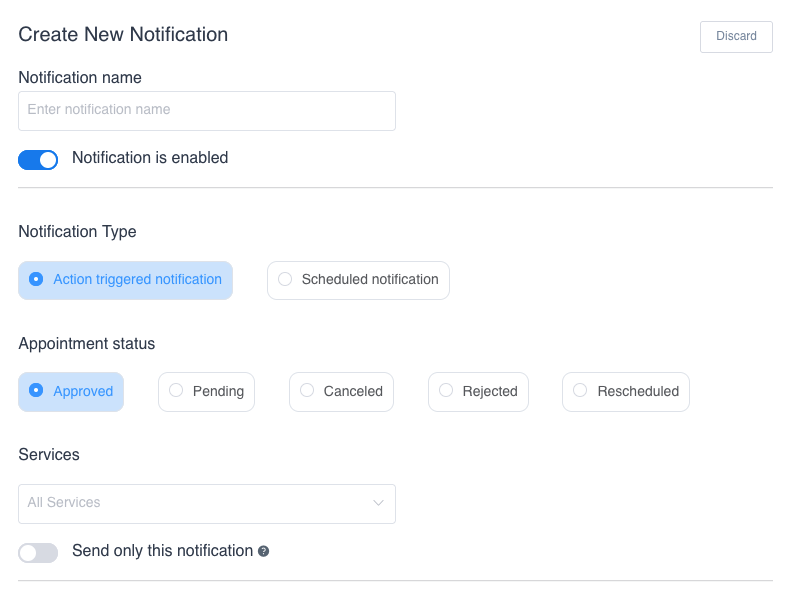
Here you can set the notification’s name and whether it will be enabled or disabled. Then you have the option to choose the notification type, and the action or scheduled time respectfully, and choose the Services or Events to which this notification will apply to. If you leave the Services/Events input field empty it will apply to all of the created services or events on your website.
There is also the option “Send only this notification” and if this option is enabled the default Amelia notification for the action or scheduled time that you created this notification for won’t be sent. So, for example, if you create a notification for an Approved appointment status and enable this option, the default ‘Appointment Approved’ notification won’t be sent, only this one would. Also, if you create a scheduled notification for one hour before an event and enable this option the ‘Event Next Day Reminder’ won’t be sent, only the notification that you created.
When you Create the notification and open/edit it, instead of the Discard button in the top right corner, there will be the Duplicate and Delete options, so you can easily duplicate the notification if you need that, you can choose if the duplicate would be created for the employee or the customer, or delete it.
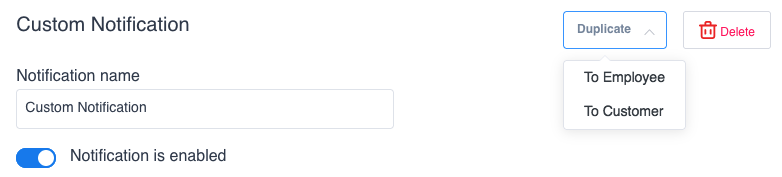
There are two types of custom notifications: Action triggered notifications and Scheduled notifications.
Action Triggered Notifications
Action triggered notifications can be sent after some action is called on appointments or events. For appointments, the actions that can be chosen are the appointment statuses: approved, pending, canceled, rejected, and rescheduled. For events, the available actions are: booked, canceled by admin, canceled by attendee, and rescheduled. Depending on which action you choose when you create a notification, that notification will be sent respectfully.
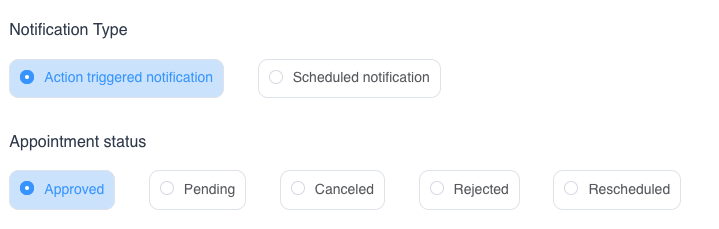
Scheduled notifications
Scheduled notifications can be sent After, Before, or On the same day as the appointment or event. For the After and Before options, it is possible to choose the number of minutes, hours, days, weeks, or months before or after the appointment or event when the notification would be sent. And for the On the same day option, it is possible to choose the time at which the notification would be sent on the day of the appointment or event.
Scheduled notifications require a cron in order for them to be sent at the specified time, so if you want to use this type of notifications you will need to set a cron on your website as well and you will find instructions on how to do that on the Notifications Settings page and in our FAQ section.
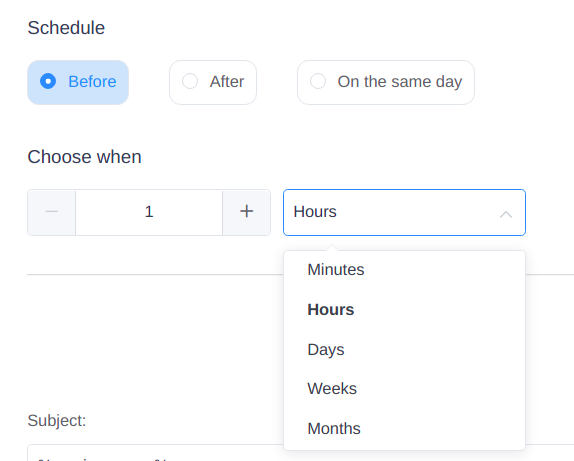
The second part of the custom notification is similar to the default notifications, you can add the text that you want for each notification to the Message field and add the available placeholders that you want, so relevant information about the appointments or events is sent to your customers and employees. For email notifications, you can also set the Subject of the email. There is also a Translate option for each notification, so you can translate them to several languages if you have a multi-language website.