Being able to receive partial payments for appointments and events is one of the crucial things for many businesses. Deposit Payments are here to allow you to receive a fixed or percentage amount of payment during the booking process to ensure you from possible cancellations while the rest will be paid on-site.
Video Version
How to set deposit payments for Services
Each service can have a separate deposit amount set for payment during the booking. To set this, click to edit the existing service or click “+Add Service” to add a new one, then set a service price and you will see an option to enable the deposit payment below.
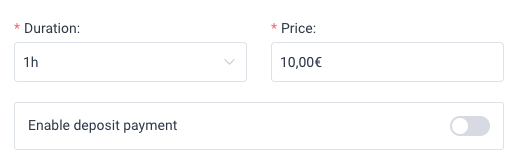
Enable the Deposit payment option and new options will appear:
- “Deposit Type” – here you can choose “Fixed amount” or “Percentage”. The main difference between these two options is that if you choose the “Percentage” deposit type, the deposit will be calculated on the total price including service extras and added people (and will change if the employee has a different price), while the “Fixed” amount will have an additional option to choose whether it will be multiplied by the number of people, but extras will not be included.
- “Deposit amount” – here you set the amount in percentage or in value that will be calculated as a deposit and paid during the booking process.
- “Multiply deposit amount by the number of people in one booking” – this option will be visible if you choose “Fixed amount” as a deposit type. “Percentage” deposit will always be calculated on the total price (including extras and additional people) while for the fixed amount you can choose whether it will multiply by the number of people or always stays the same.
- “Allow customers to pay total appointment amount” – this option manages if the customers will have an option to choose whether they want to pay just the deposit or the whole appointment amount in the booking process or don’t have the option to choose, but just pay only the deposit.
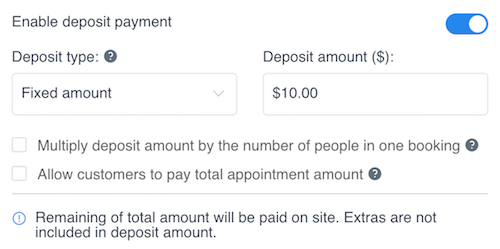
After you set the deposit, click “Save” so the changes can be saved and you are ready for receiving deposit payments for services.
How to set deposit payments for the Events
To set the deposit payment for the Event, open the existing Event or create a new one on “+ Add Event” and once you enter the price larger than 0 you will see the option “Enable Deposit payment”.
Once you enable the deposit option new options will appear:
- “Deposit Type” – here you can choose between two types, “Fixed amount” and “Percentage”. The main difference between these two options is that if you choose the “Percentage” deposit type, the deposit will be calculated on the total price including added people, while the “Fixed” amount will have an additional option to choose whether it will be multiplied by the number of people, or will always stay the same.
- “Deposit amount” – here you set the amount in percentage or in value that will be calculated as a deposit and paid during the booking process.
- “Multiply deposit amount by the number of people in one booking” – this option will be visible if you choose “Fixed amount” as a deposit type.
- “Allow customers to pay total appointment amount” – this option manages if the customers will have an option to choose whether they want to pay just the deposit or the whole appointment amount in the booking process or don’t have the option to choose, but just pay only the deposit.
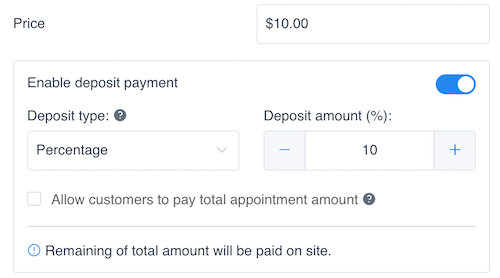
Once you’ve set this, don’t forget to click “Save”.
On the front-end booking forms, your customers will clearly see the amount that needs to be paid and the rest of the booking price that will stay for paying on-site when the customer/attendee comes to the appointment/event.
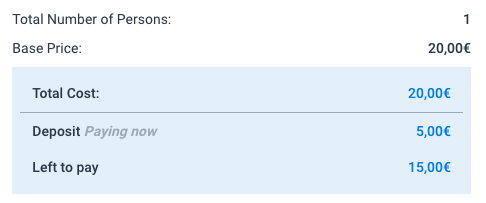
Setting up deposit payments for Packages
On the package’s side, you can also set deposit payments. The option to set a deposit will be shown if you choose “Calculated price” on the Price tab while setting up your package. For the “Custom price” the deposit payment will not be shown since you already have the option to set up the custom price for which you want to receive a payment. The options are the same so take a look at the explanation above.
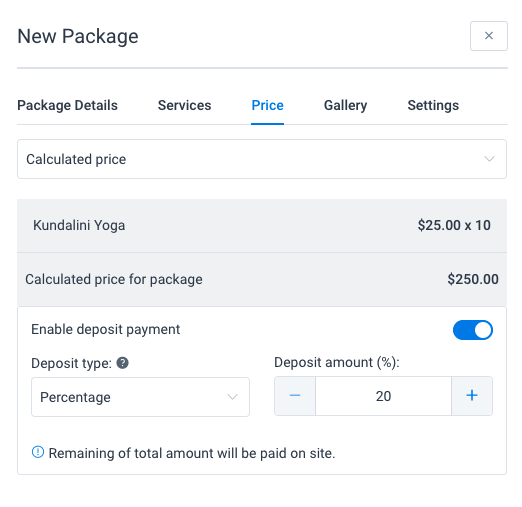
Tracking and updating payments on the Finance page
On the Finance page, you will see one new status if you use Deposit payments, it is a “Partially Paid” status. Since the rest of the payment will be done on-site, once your customers pay for the entire appointment you can update the payment. Click on the “Details” option beside the payment, then on the pencil in the bottom left corner of the Payment Details modal and update the payment amount and status, and click “Save” and your payment will get “Paid” status.

