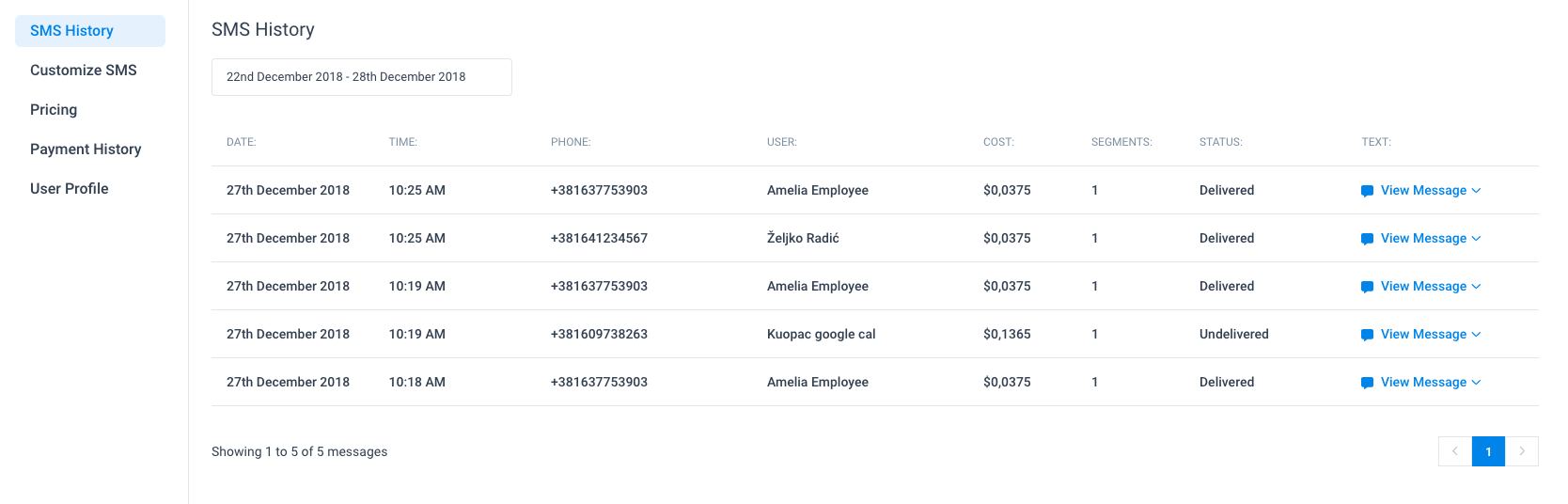Besides the email notifications, SMS notifications give you the possibility to send SMS messages to your customers and employees to inform them about the appointments or events. As for the emails, here you also have three different times when these messages can be sent: right after an event is triggered, in the scheduled specified time after the appointment/event, and in the scheduled specified time of the day.
Creating your account
SMS notifications page you will find on the Notifications page in a separate tab right beside the Email Notifications tab.
Once you click on the SMS notifications tab you will see the option for creating an account.
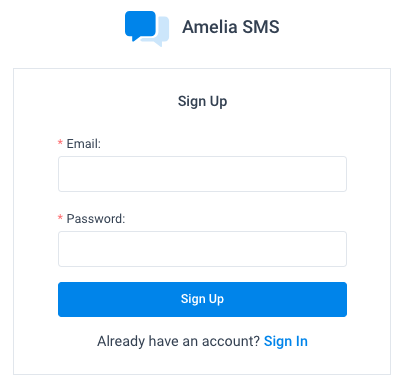
Enter your email and password and click on the “Sign Up” button to proceed to the SMS Notifications page. The option for Sign In are exactly the same, so the next time when you come to the page after you logged out you will see the same options to enter the email and password.
If you forgot your password, on the Sign In window you will see an option “Forgot Password?”, click on it and the plugin will ask you to enter your email so we can send you the Recovery email.
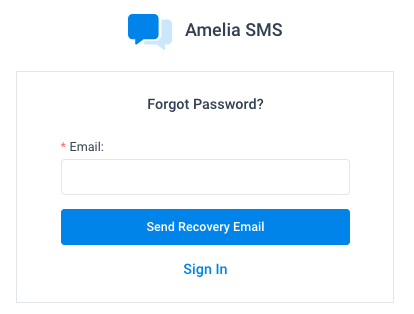
Once you enter the email and click on the button Send Recovery Email, our plugin will send you the email with a button to reset your password. Click on this button in your email and you will be redirected to the SMS notifications page to enter your new password.
You will see two options here “New Password” and “Re-type New Password”, once you fill them with the same new password, click on the “Reset Password” button, and the option for Sing In will open again.
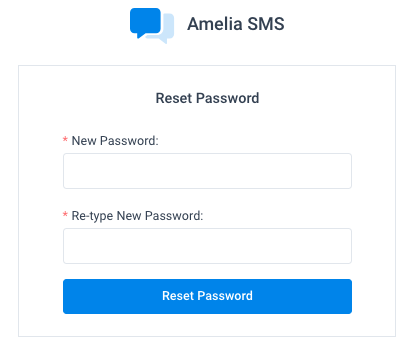
Setting up your SMS notifications
Once you enter the page you will see a blank page for SMS History since you don’t have any sent messages yet, so we will go back to this page later.
On the left, you will see a sidebar with the options for setting up your messages. Once you click on the “Customize SMS” option from the menu you will see exactly the same options as for the email notifications, and more about them you can read here. On this tab, you can check which messages you want to send to your customers and/or employees, and you can completely adjust the messages to fit your needs using the placeholders in the “Show SMS Placeholder” option on the right.
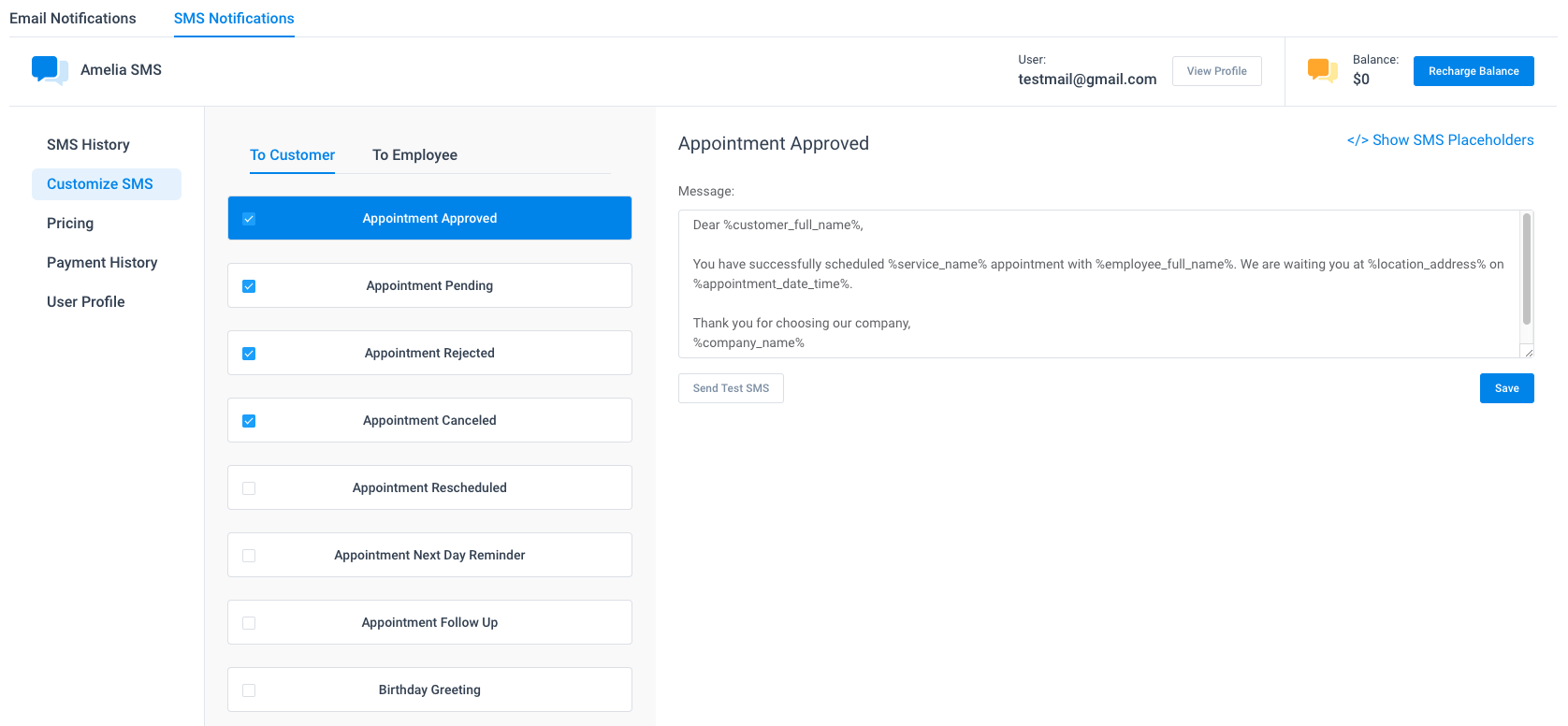
Pricing
The next option in the menu is Pricing. Here you can see the prices for SMS messages for each country. At the top of the list, you will see an option “View pricing for:” where you can choose the country from a dropdown menu.
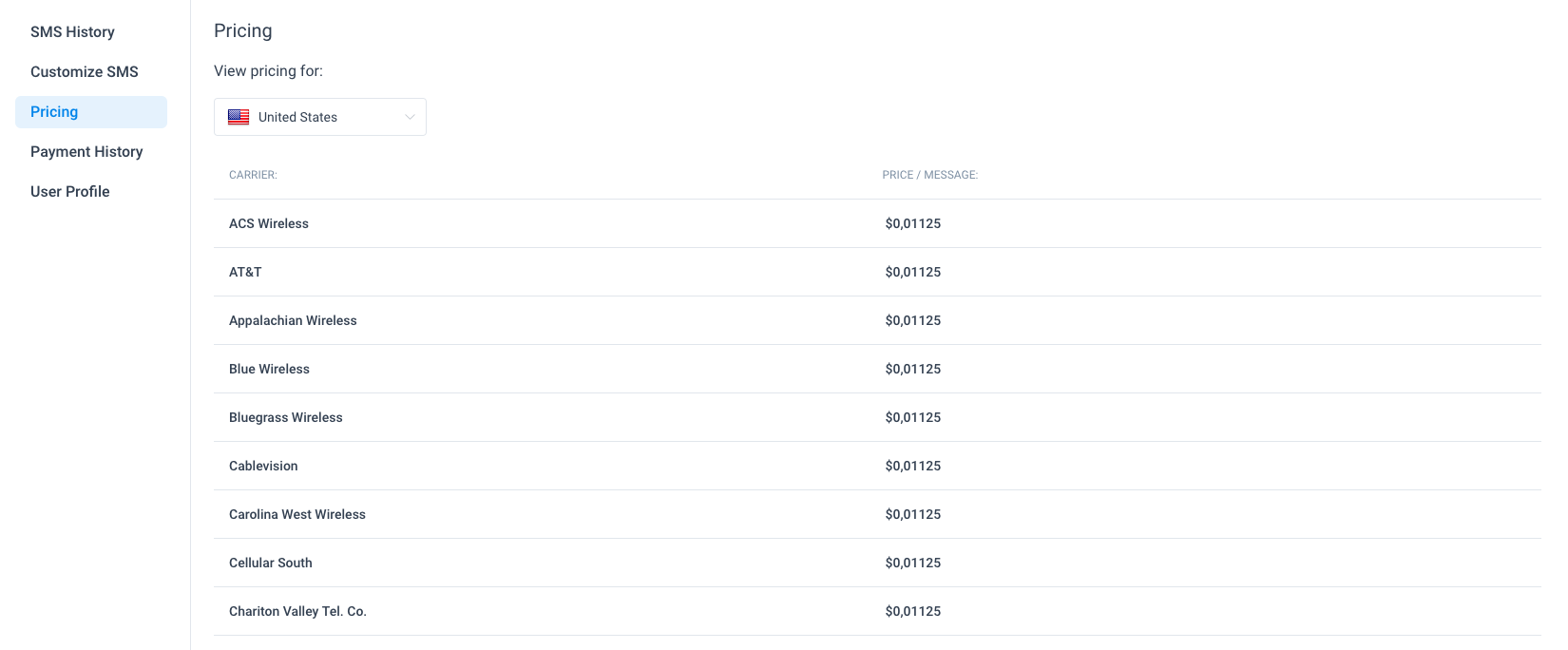
Payment History
On the Payment History page, you can see the history of your payments that you have made for recharging your balance for sending SMS. The table contains the information about the date and time when the payment is made, type of payment, payment ID, amount, and status, so you can see your payment history at any time. Also, above the table, you will see a date picker where you can set the date range for which you want to see the payments. If you don’t choose a date range, it will show all payments sorted by the latest, by default.
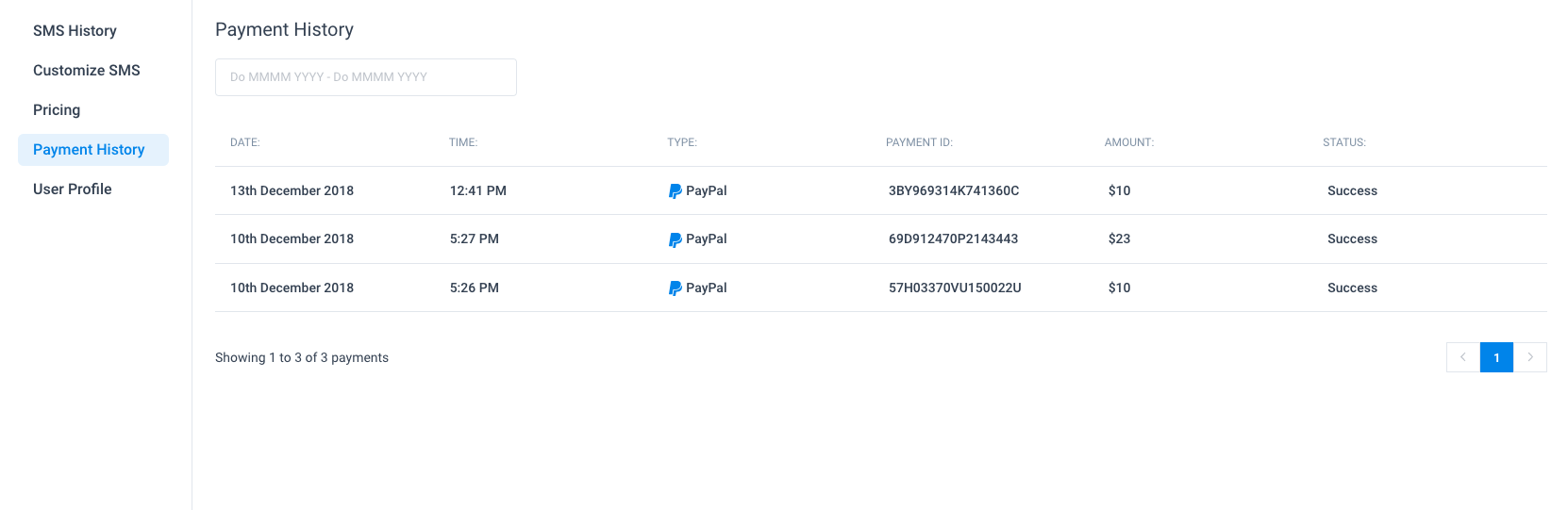
User Profile
On this page, you can change your profile information. The page is divided into two parts:
- User Profile – here you have two options – to log out from the SMS Notifications page and to change your Alpha Sender ID.
The “Alpha Sender ID” is the name that will be shown as a sender name in your messages. To set it, click on the Change Alpha Sender ID and the input will open for you to enter the new ID. After you enter it, click on the Save button and the new sender ID will be shown. - Security – here you have options to change the password. If you want to change the password, enter the current password, then enter a new one and re-type it to confirm it. After you did that click on the “Change Password” button and you will see the notice about the successful password change.
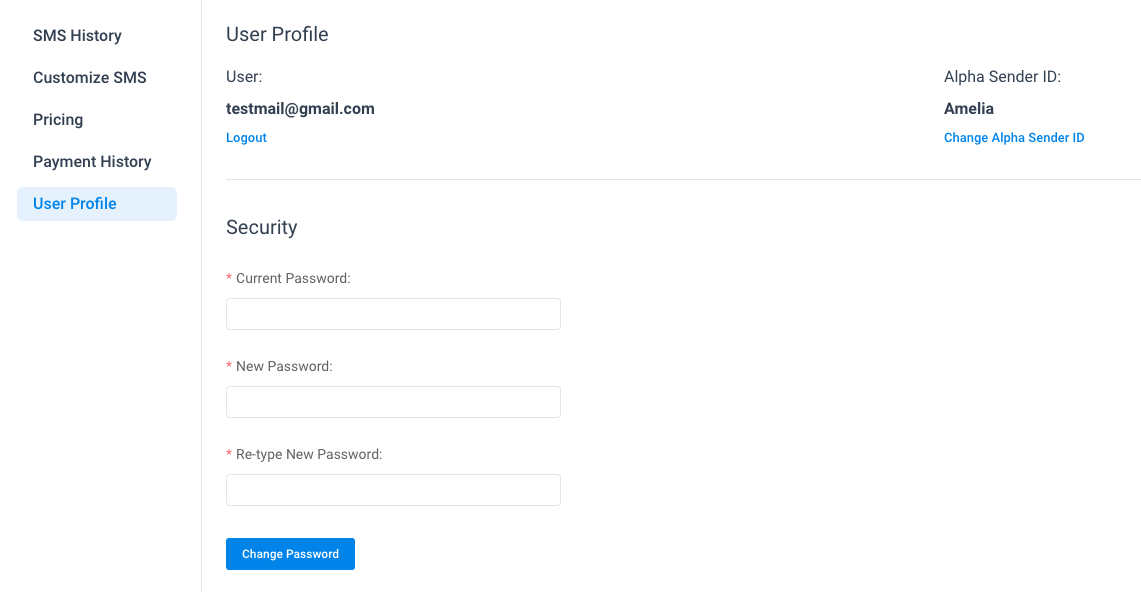
Recharge Balance
On the right side of your SMS notifications page, you will see your current balance and besides it the option “Recharge Balance”.
Once you click on it the modal will open with three payment amounts: $10, $20, $50, $100, $200, and $500. Choose one of them and click on the “Recharge” button and the modal for payment will open. Just one note: If you are from a country where VAT or GST applies, a VAT/GST charge will be added to the transaction.
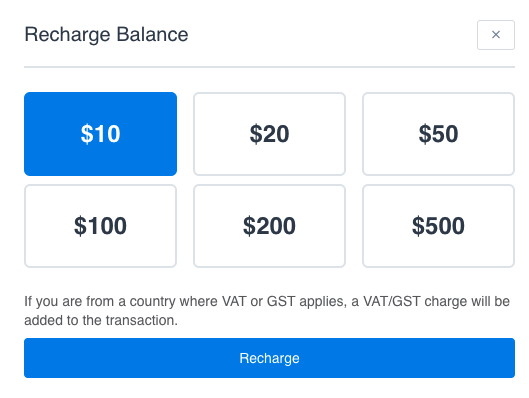
SMS History
The SMS History shows the history of all your sent SMS messages. Like the other lists, this one also has the date picker so you can set a range of dates for which you want to see the history of your messages.
The list has information about the date, time, phone number, user, the cost for the message, segments (the size of a message), status, and text. If you click on the “View Message” the text of the message will show below so you can see the context of the message at any time.