The Finances page shows you two different tabs when the “Coupons” option is enabled in the “Payments Settings”. “Payments” is the default tab.
Payments
The “Payments” page shows the information about individual payments. To specify the number of records that are to be displayed at one time, select the required number in the “Default items per page” in the “General Settings”.
Payments for appointments and events are stored on the same screen and you’ll be able to see what the payment is for in the “Service/Event” column. Since the events have the option for assigning multiple employees, in the “Employee” column you can see multiple employees assigned.
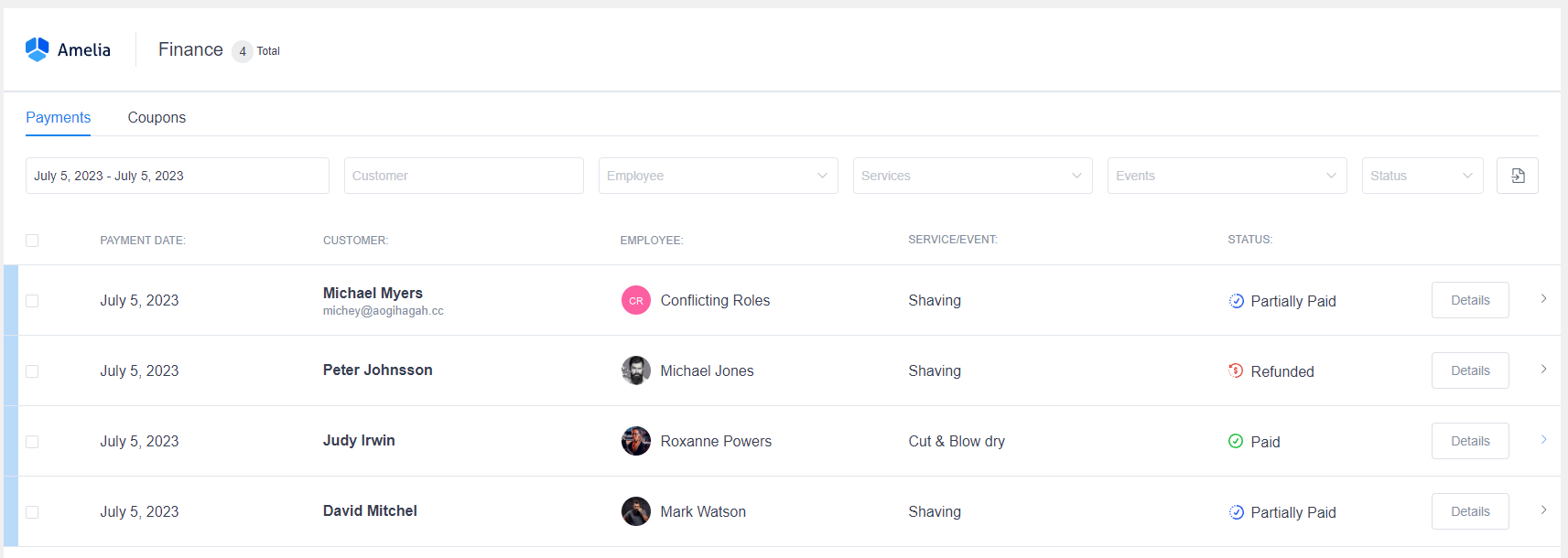
With the filters that appear at the top of the page, you can narrow the results by common characteristics such as date, customer, employee, service, status, or event. The date filter is predefined by the period of seven days starting from the current date but you can change to some other period and the plugin will remember this in all date filters.

Your payments can be exported to a CSV file for reporting. At the top right of the “Payments” page and next to the filters, just tap the “Export” button. Clicking on the “Export” button opens a dialog that allows you to choose the delimiter used for CSV and to select the columns you’d like to export. When you are ready, tap on the “Export” button in the dialog to download the CSV file.
The payments table provides information about the payments such as the payment date, customer/attendee, employee, service/event, and status. You can expand a payment (row) by clicking on it. An expanded record shows the information about the appointment or event date, payment method, and the amount paid for the booking.
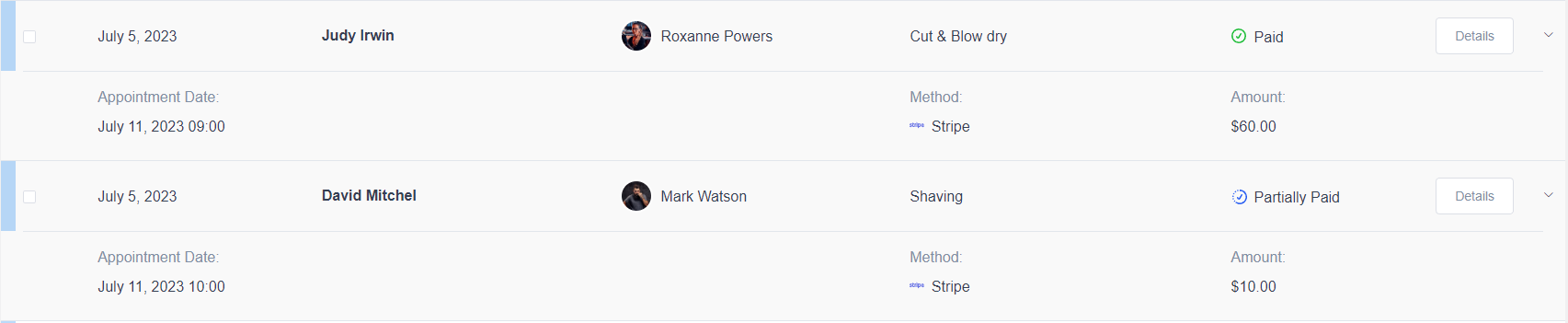
Payments passed through online payment methods (PayPal, Stripe, Mollie, RazorPay, or WooCommerce) automatically have a “Paid” or “Partially Paid“ status. For a payment using an “On-site” method, the payment status and paid amount have to be updated manually. Click the “Details” button to open the details dialog for the chosen payment. Here you can see the detailed information for the individual payment, change the payment data, refund, or delete the payment. By clicking on the “Pen” icon in the dialog footer, a small dialog will appear from where you can update the paid amount and the payment status.
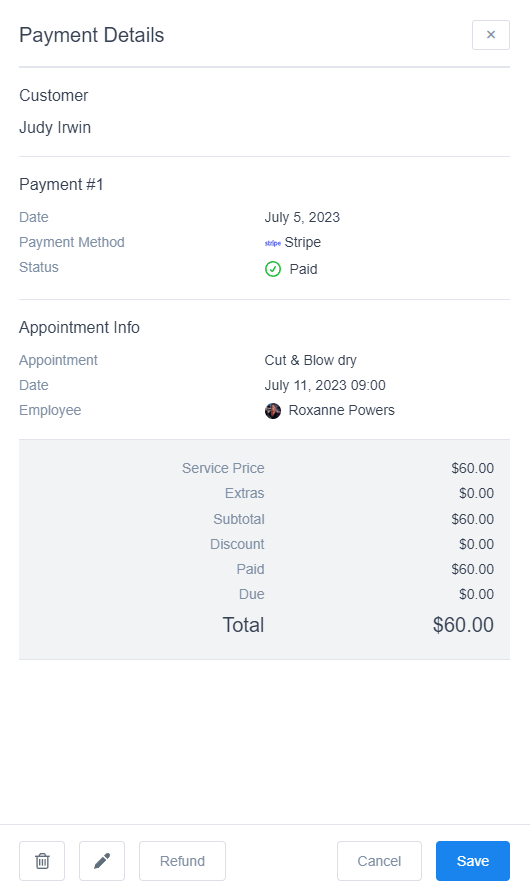
Using the “Refund” button at the bottom of the “Details” window, you can initiate a refund that will be processed through the online payment provider used to pay for the appointment/event.
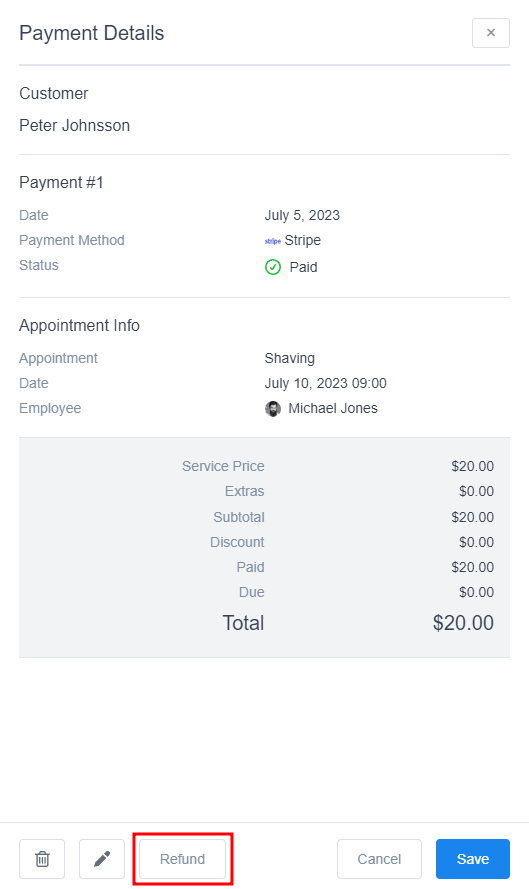
Once you click it, Amelia will ask you to confirm this action:
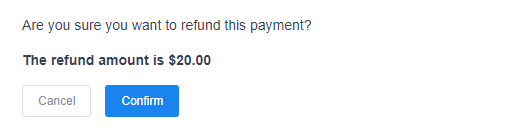
After the refund has been completed, the status of the transaction will change to “Refunded”.
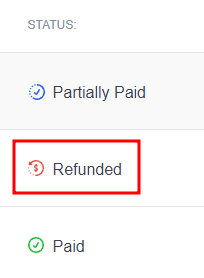
Coupons
Once you enable the “Coupons” option in Amelia’s Payment Settings, the Coupons tab will show up on Amelia’s “Finance” page. It allows you to create promotional coupons to reduce the prices of appointments, events, or packages by a percentage or a fixed amount.
You can use filters to display specific records for a coupon code and the services, events, or packages for which customers can apply coupons. Coupons can be exported to a CSV file by clicking on the “Export” button. Clicking on the “Export” icon button opens a dialog allowing you to choose the delimiter used for CSV and select the columns that you’d like to export.

The Coupons table shows information about the coupon code, percentage off, fixed amount off (deduction), service(s), package(s), and/or event(s) where the coupon can be applied, usage limit, how many times the coupon was used, and the expiration date of the coupon.
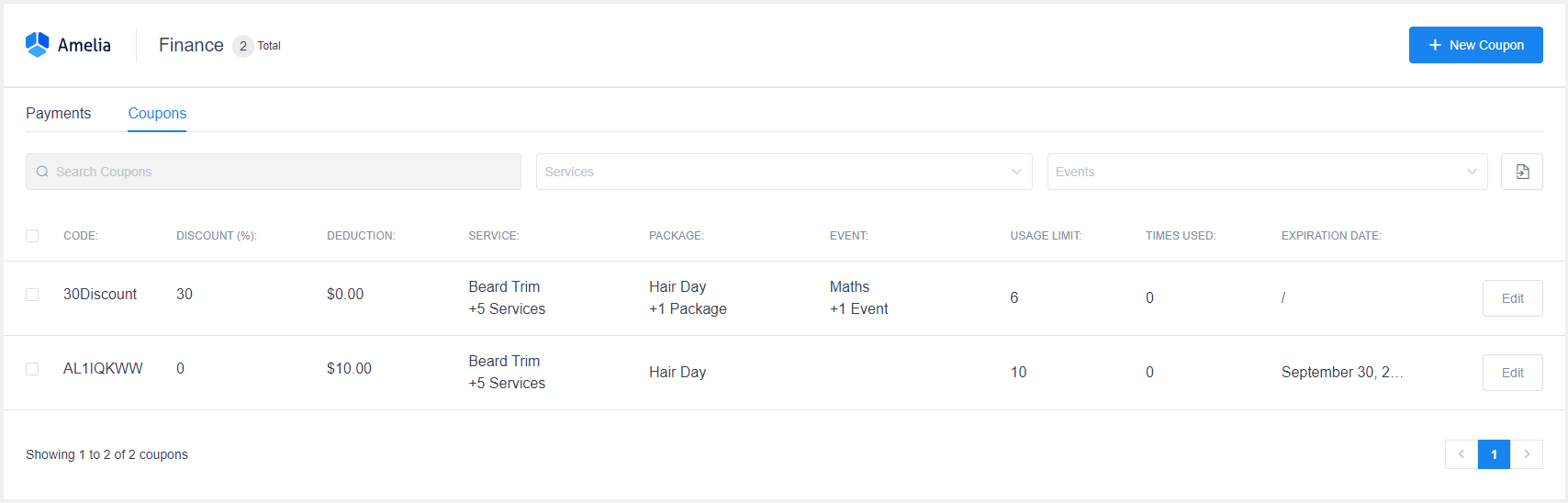
To create a new coupon simply click on the “+ New Coupon” button located at the top of the page. After opening a dialog you need to provide the “code” for your coupon (coupon name that customers will enter to get a discount), “discount” (expressed in percentage), “deduction” (reduced amount of selected “Currency” setting in the “Payments Settings”), the usage limit, the usage limit per customer, the expiration date of the coupon, and select the Service(s), Package(s), and/or Event(s) the coupon is valid on.
There are several options for the automatic sending of coupons, so you will also see the tab called “Notifications”.
In the “Notifications” tab you can now set “Notification interval” and define after how many scheduled appointments, packages, or events the customer will receive the coupon code in the notification automatically. Also, you can enable the option “Recurring notification” if you want to send this code again in case the customer didn’t use the code for a discount.
Once you are done entering the coupon information, simply click on the “Save” button and the newly created coupon will appear together with other coupons in the list. Once you create a coupon, customers can enter the coupon code on the “Confirm Booking” modal to reduce the price of their appointment.
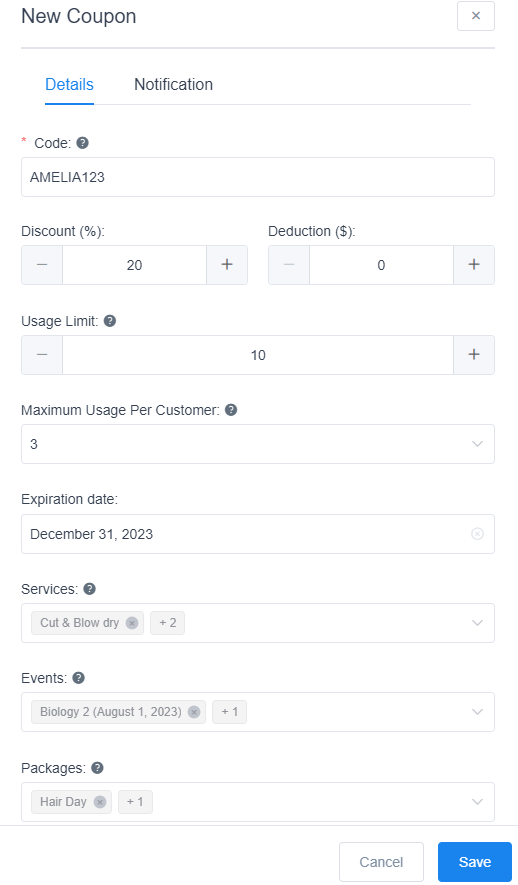
To edit an existing coupon, click on the “Edit” button to the right of the coupon you want to change. Clicking on the “Edit” button will open an edit dialog that allows you to update the data in existing coupons. From the dialog, you can also duplicate, hide and delete a selected coupon by choosing one of the actions in the dialog footer.
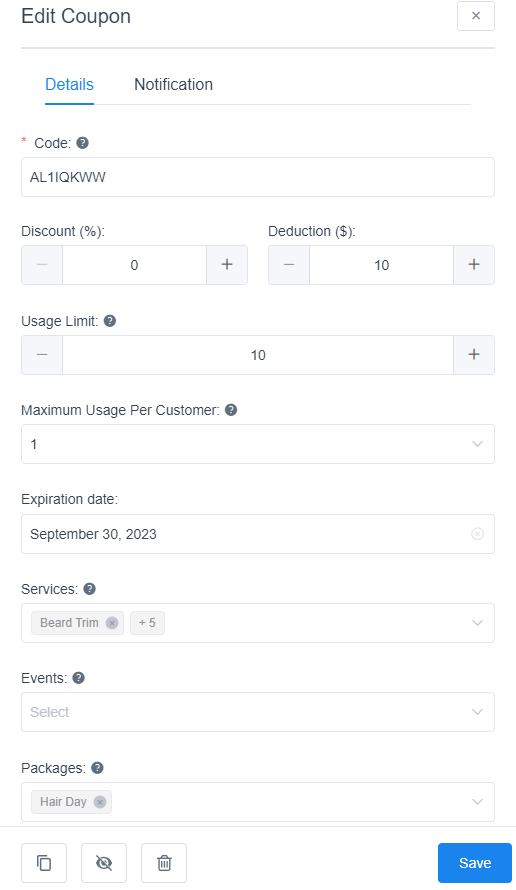
You can delete multiple coupons at the same time by checking the coupons you want to delete. The dialog box will appear at the bottom of the page when you check at least one coupon you want to delete. Once you are certain that you want to delete the coupons click the “Trash” icon and then the “Delete” button.
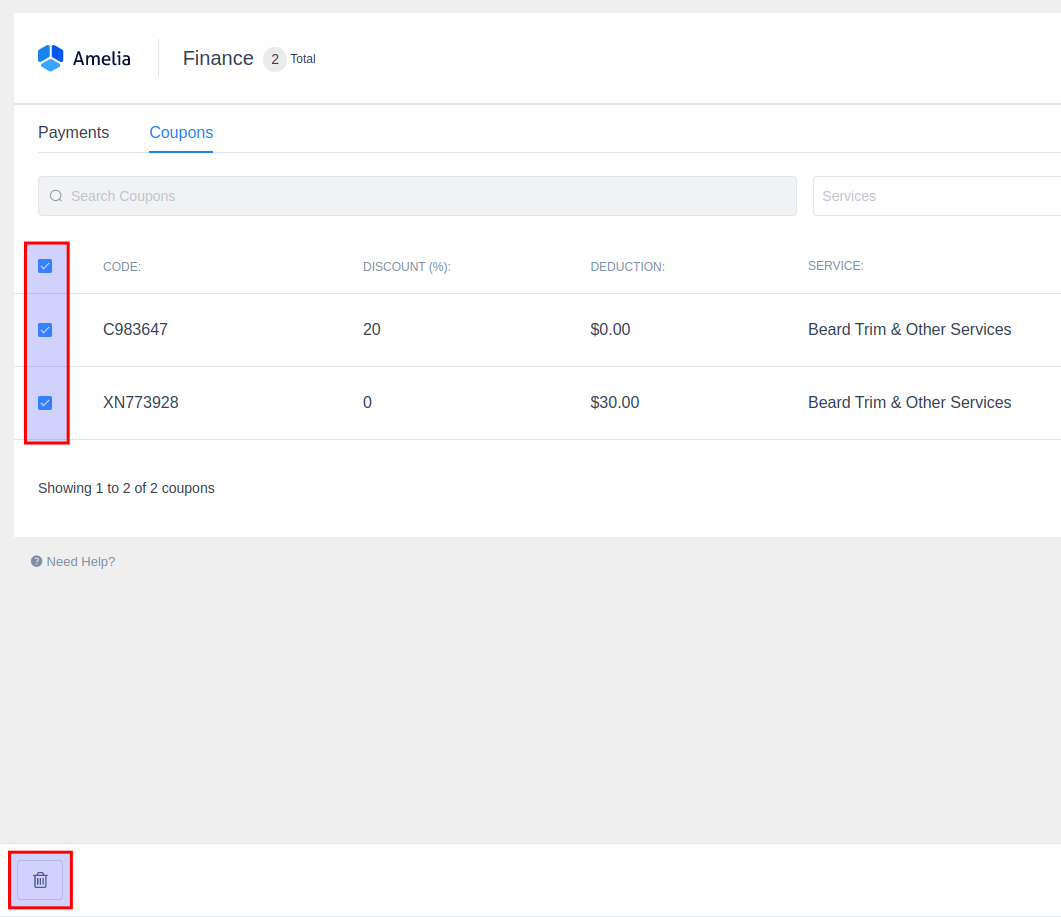
Hidden coupons will be grayed out in the coupons table and will no longer be valid, and so will the coupons that have reached their usage limit.


