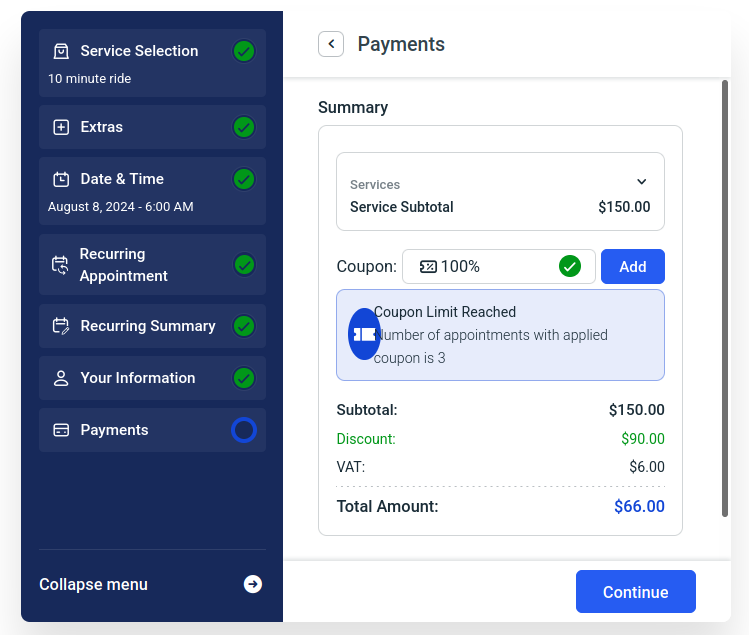The Recurring Appointments feature gives your customers the ability to book an appointment that repeats by choosing the date and the time for the first appointment and then selecting the type of the recurrence and number of repeating all in one booking process.
Video version
Creating Recurring Service
In order to enable recurring booking for one certain service, you will need to set a couple of new options in the Service modal. Go to the Service page, click “Add Service” or edit the existing one, and in the Service Details tab you will see the “Set recurring appointment” option. By default “Disabled” is chosen in the selectbox. Besides “Disabled” you will have four more options:
- “All” – this option allows your customers to choose one of all recurring options: daily, weekly, and monthly.
- “Daily” – if you select this option customers will only have the option to set up a daily appointment recurrence. Customers can choose whether the appointment will repeat every day, every 2 days, every 3 days, etc., and also choose the date until the appointment will repeat or to choose the number of repeatings.

- “Weekly” – if you select just the weekly option, customers will be able to set up a weekly recurrence. Customers will have an option to set up the repeating to be every week, every 2 weeks, every 3 weeks, etc., and also be able to choose multiple days in the week when the appointment will repeat. Same as for all recurrence types, customers will be able to set up the date until the appointment will repeat or choose the number of times for repeating.
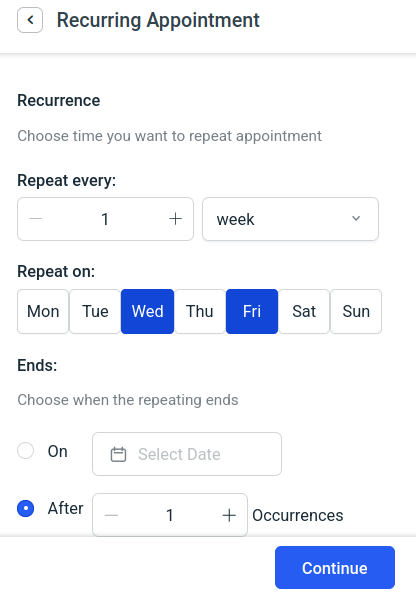
- “Monthly” – if you select monthly repeating customers will be able to set monthly recurrence. Customers will have similar options as for the other recurrence types, the only difference here is that customers will be able to choose whether the appointment will repeat on the same specific date or on the same day in the first second, third, fourth, or last week.
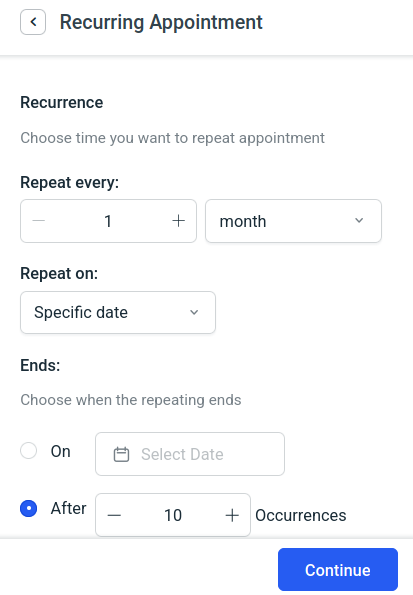
Once the Recurring option is enabled two new options will appear:
- “Handle unavailable recurring dates” – where you can choose the action that will be done if one of the dates is unavailable. You have three options here:
- “Recommend the closest date after” – in the case when the date is unavailable the plugin will recommend the closest date after that date.
- “Recommend the closest date before” – same as the above just the plugin will recommend the closest date before.
- “Recommend the closest date before or after” – the plugin will recommend the closest date before or after that date.
- “Handle recurring appointment payments” with two options:
- “Customers will have to pay only for the first appointment” – where price calculation will be shown for all appointments but the customer will need to pay only for the first one.
- “Customers will have to pay for all appointments at once” – where customers will need to pay for all recurring appointments at once.
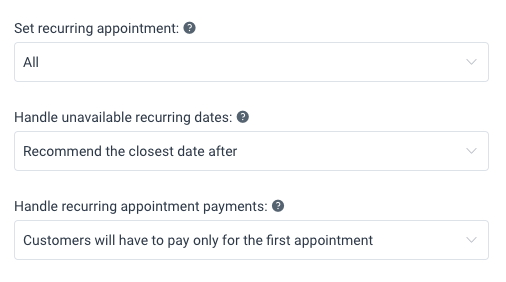
In the picture above the default set of options is shown.
- “Daily” – with this option customers will be able to set daily recurrence (every day, 2 days, 3 days, 4 days, etc.)
- “Weekly” – with this option customers will be able to set weekly recurrence (every week, 2 weeks, 3 weeks, 4 weeks, etc.) and to choose several days in the week when the appointment will repeat.
Setting up a recurring list in the notifications
In order to send the list of recurring appointments in your notifications, you need to copy and paste the %recurring_appointments_details% placeholder to the notifications. Once you do that go to the Settings page, open Appointments Settings, and you will see the option “Recurring placeholders”. By default in this field, you will have just %appointment_date_time% placeholder which means that the list of recurring appointments will be sent just with the date and time of each appointment. If you want some additional data to be sent in the list, all you need to do is to copy the placeholders from the notification page here and the list of recurring appointments will be sent with those data.
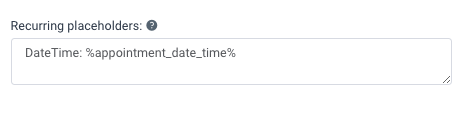
Booking the recurring appointments
Once you set up everything above your service will now get an option for customers to schedule recurring bookings. Once a customer chooses the service and proceeds to the calendar with available dates the recurring option will be available.
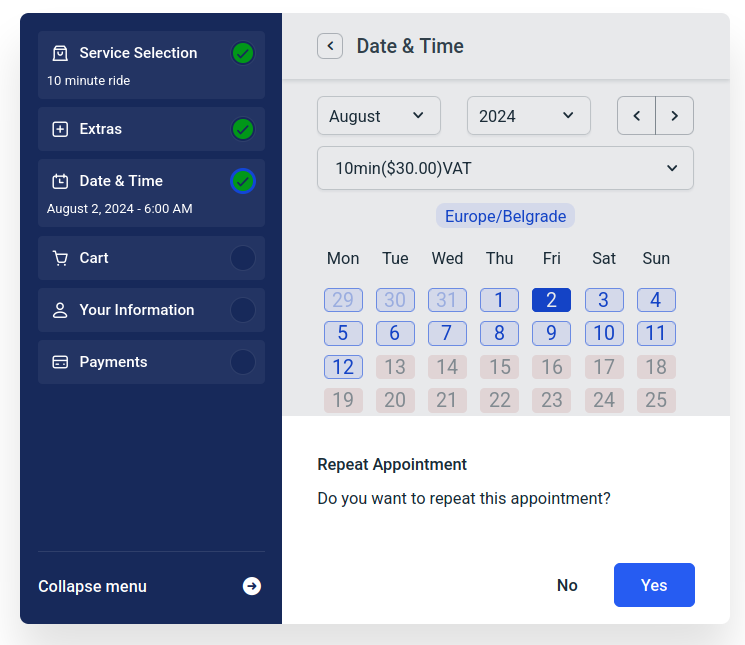
The customer needs to choose the date and time slot and then enable the “Repeat this appointment” option before he clicks “Continue”.
If the “Repeat this appointment” option is enabled the customer will see another step in the booking form to set up recurrence (this step is shown above in the part where service settings are explained for each type of recurrence).
After the customer chooses recurrence and proceed to the next step the list of recurring appointments will be shown with an option to edit or delete each of the recurring appointment.
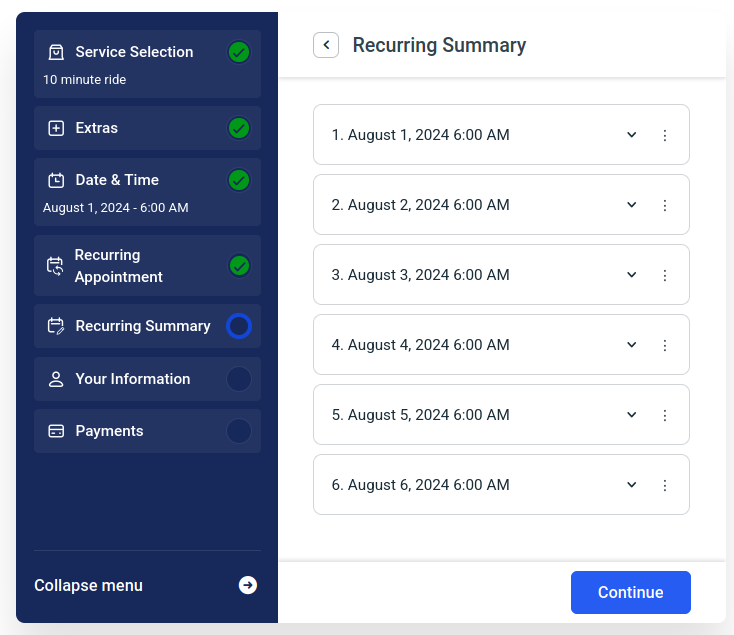
If some appointment isn’t available the adjusted time will be set and the whole appointment will be marked so the customer can know if he wants to change it or delete it.
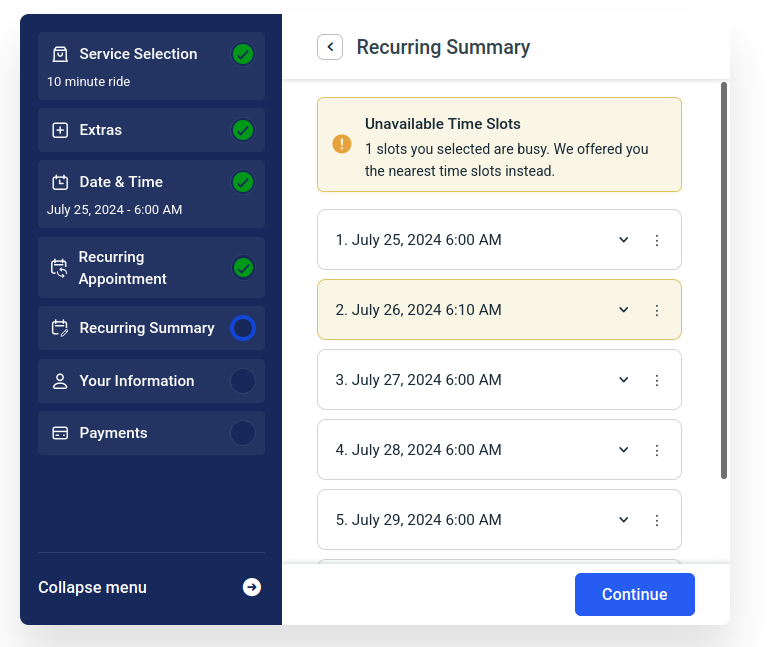
Using coupons with recurring appointments
Using coupons for recurring appointments will be possible based on the settings that you set on the coupon side. If you set a large coupon limit and don’t set a limit for each customer, your customers will be able to use coupons for all recurring appointments no matter if they are paying just the first one or all of them. However, if you set a limit and the customer during the booking reaches that limit a message that a coupon limit is reached will be shown with a notice about the number of appointments on which the coupon has been applied.