This setting allows you to set several hooks that will send data from the Amelia plugin to any other application. It is good to use this option if you want to send, for example, customer data to some CRM platform. You can use any automation tool that allows you to integrate other applications with Amelia, but in our documentation, we will explain connection through Zapier since it is the most popular online automation tool at the moment.
Video version
In order to use Zapier, you will first need to create an account on this platform. Once you’ve done with that, click on the “Make a Zap!” option in the upper right corner and follow the next steps:

1. “When this happens” step – here you need to choose “Webhooks by Zapier” from one of the options. Enter “webhook” in the Search field and you will see the option “Webhooks by Zapier”. Choose it and new options will appear.
2. “Catch Hook” step has several sub-steps:
- “Choose App & Event” – in this step you will see two options, “Choose App” where “Webhooks by Zapier” will already be set as you have chosen it in the previous step, and “Choose Trigger Event” where you need to choose the second option called “Catch Hook”. Once you do that the “CONTINUE” button will turn blue so you can continue to the next step.
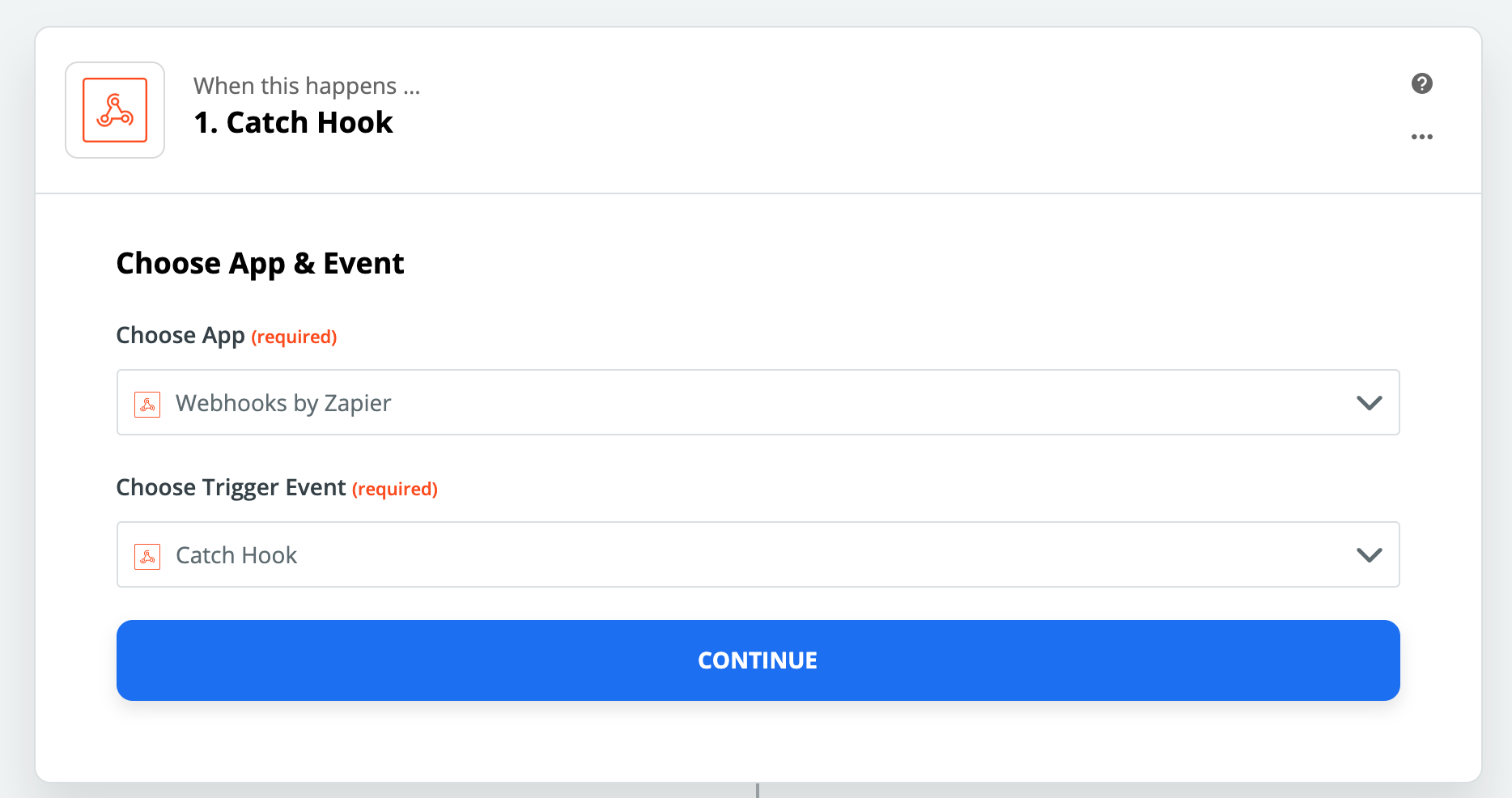
- “Customize hook” – once you click “CONTINUE” on the previous step you will get the hook that you need so you can connect Amelia with third-party software. Here you have several steps:
- Copy the hook that you see in “Custom Webhook URL”.
- Go to Amelia Settings page (but leave Zapier page open), open the “Web hooks” settings, and click on the “Add new web hook” option.
- Name your hook, paste the hook that you’ve got in the “URL” section, in “Type” choose whether the action will be applied for appointments or events (we will choose appointments here), and choose “Action”. At the moment there are three actions available: “booking completed”, “booking canceled”, and “booking rescheduled”, we will choose “booking completed” for this example.
- Click “Save” to save these entered settings for the specific hook, and then another “Save” to save entire Web hooks Settings.
- Once you are finished with settings in our plugin, return to the Zapier and click “Continue”.
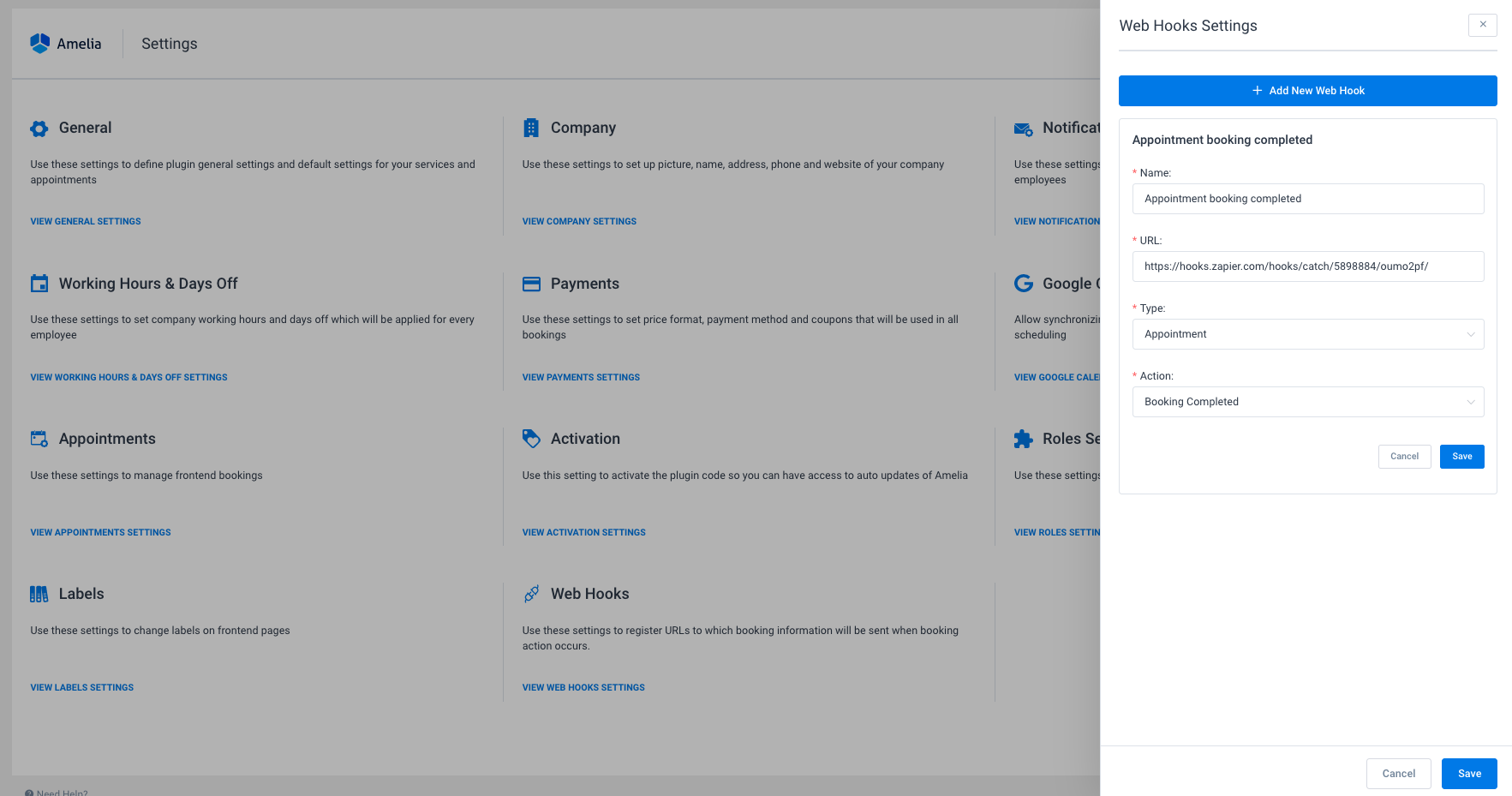
- “Find data” – this is the step when you need to perform chosen action in Amelia so the Zapier can return the data. Click “TEST & REVIEW” and perform the action in Amelia. Since we’ve chosen the “booking completed” action, we will make a booking in Amelia. You will see that Zapier will load to find the data.
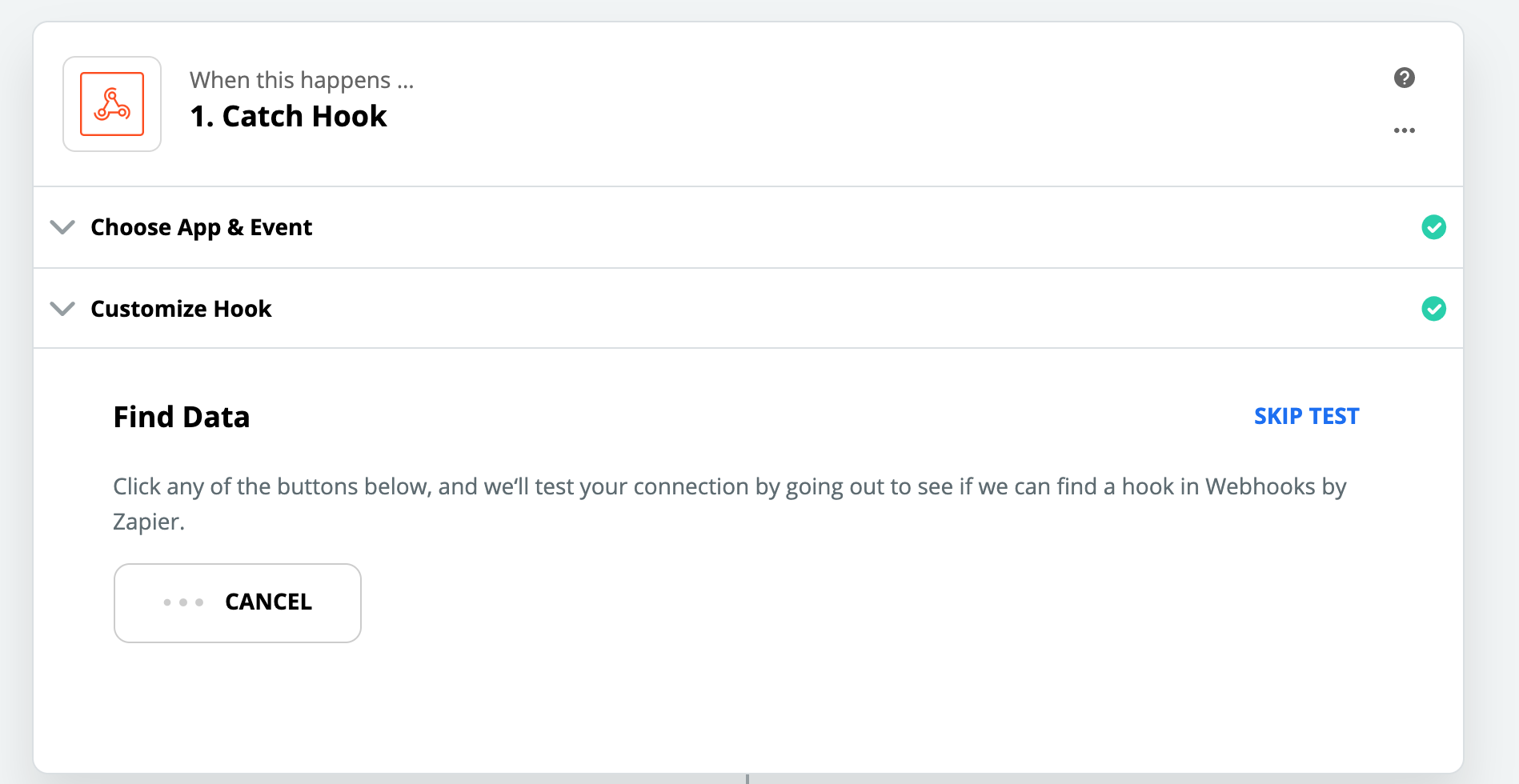
Once Zapier finds the data you will see an option like in the picture below.
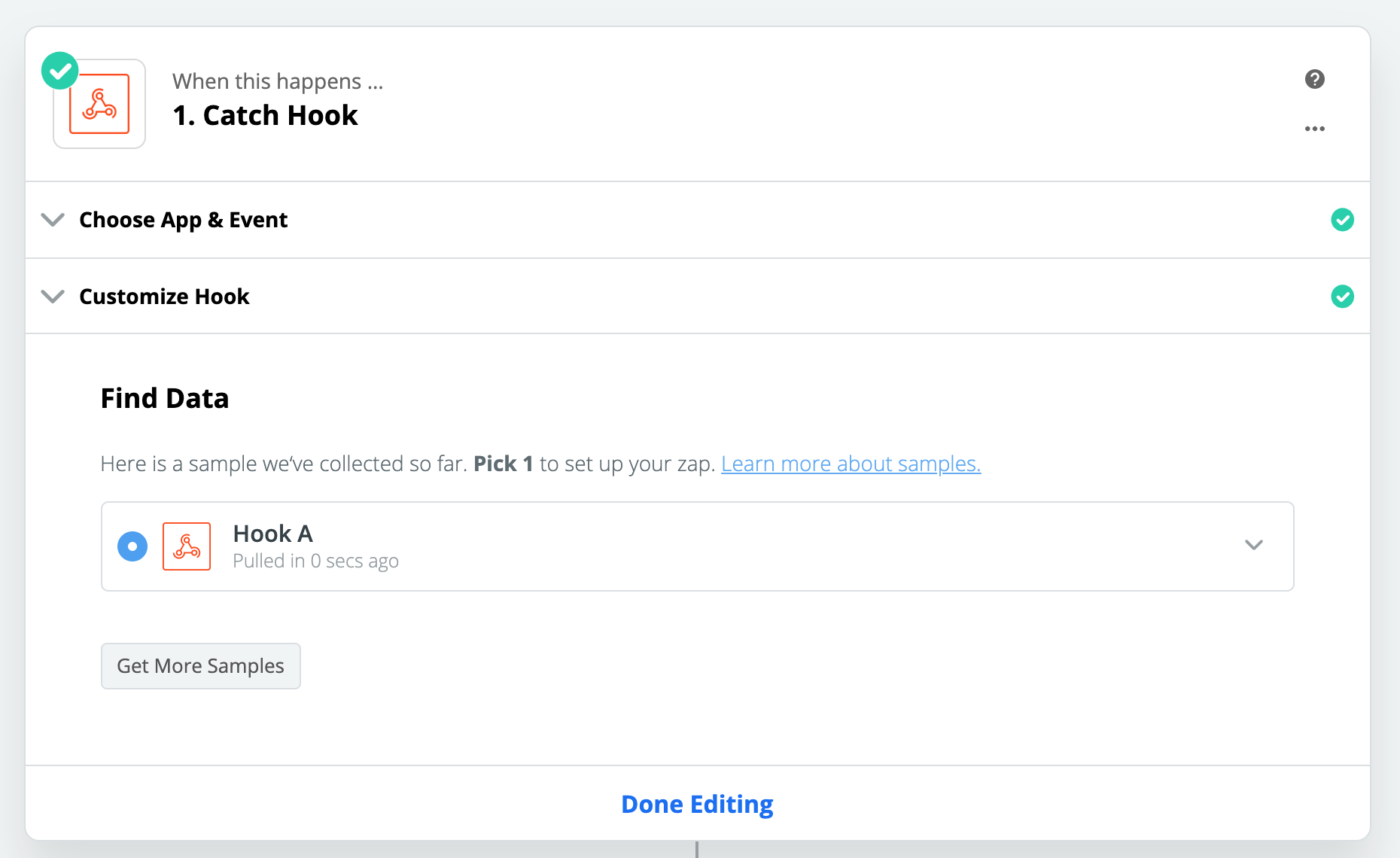
Click on the “Hook A” and you will see all data that Zapier returned from the booking.
3. In the “Do this” section you need to choose a tool with which you will connect Amelia. In our example we will choose Google Spreadsheet, but you can choose MailChimp, Facebook Lead, Zoho CRM, WooCommerce, or any other application available in Zapier. Write the name of the application in the Search section to easily find it and click on it.
Since we’ve chosen the Google Sheets for the “Choose Action Event” option we will choose “Create Spreadsheet Row” and then click “CONTINUE”.
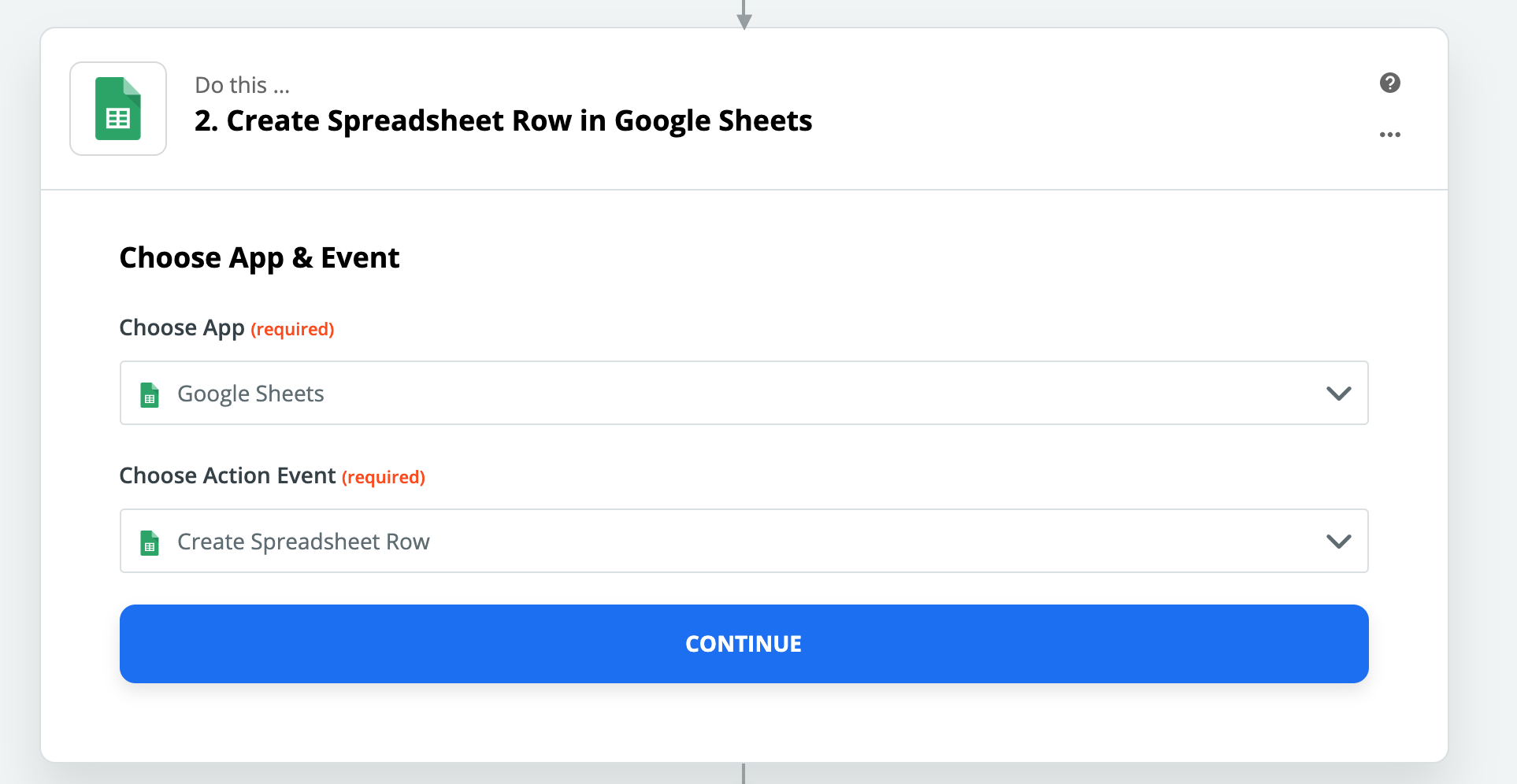
Choose Google Sheets account, and click “CONTINUE”. Choose a spreadsheet and a worksheet and again, click “CONTINUE”. Zapier will return the names of the columns so you can connect them with the returned data.
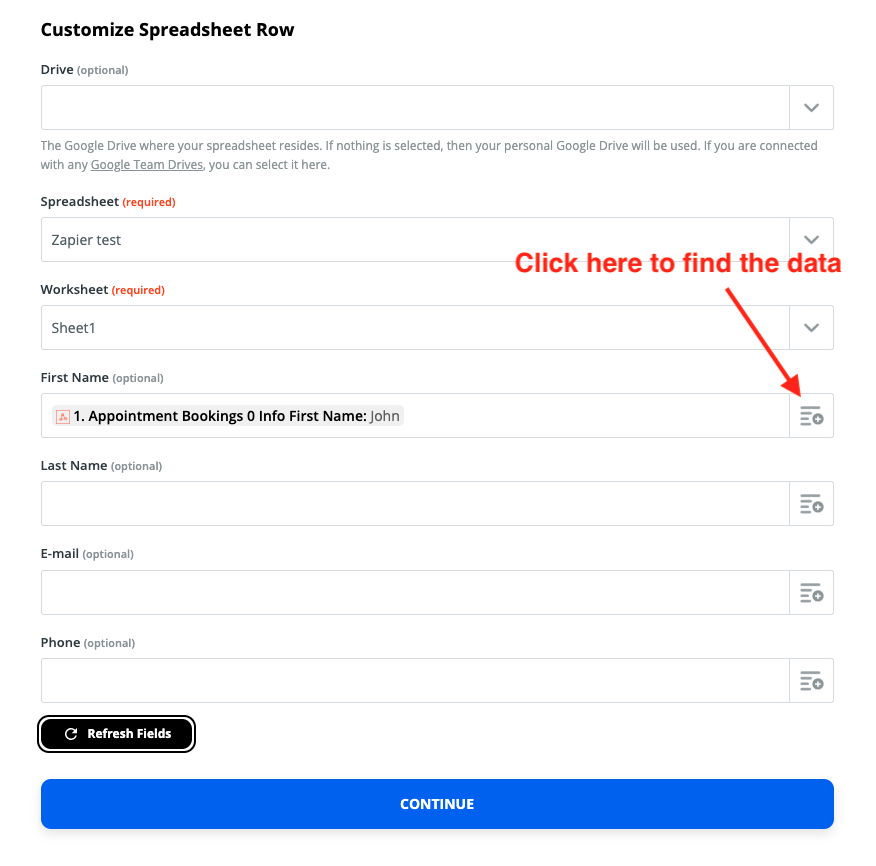
4. “Test & Review” step – Once you’ve connected columns with data that Zapier has returned and clicked “CONTINUE”, you will see those data and you will need to click on the “Test & Review” button so Zapier can send the data into the spreadsheet.
5. If the Zapier has sent data to your Google Spreadsheet, click on the “Done Editing” option and then on “TURN ZAP ON” and you are finished with setting up Zapier. From that point after each finished booking customer’s data that you have selected will be sent to that spreadsheet.
We have explained here the process of connecting Amelia with Google Spreadsheet using Zapier for sending the data after a booked appointment. The process looks complicated maybe, but you will not have to do this each time, only the first time when you set a hook for one of the actions. The other two actions (canceled and rescheduled appointment/event) are very similar, except they differ in one step of the process where for canceling you need to cancel an appointment or event, and for rescheduling you need to reschedule the appointment or event so the Zapier can return the data.