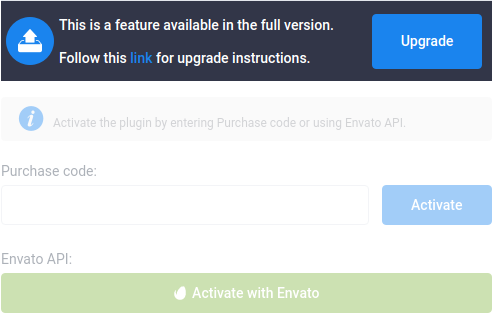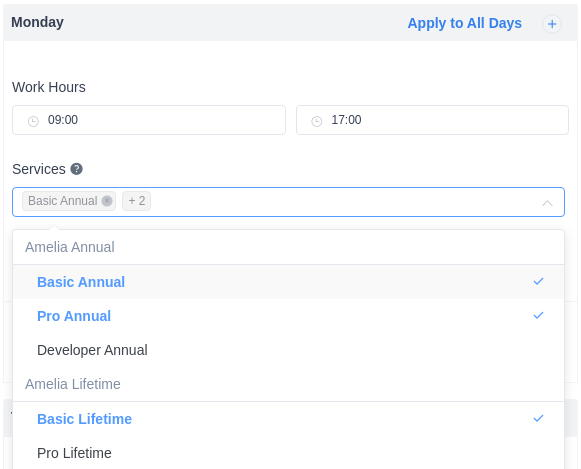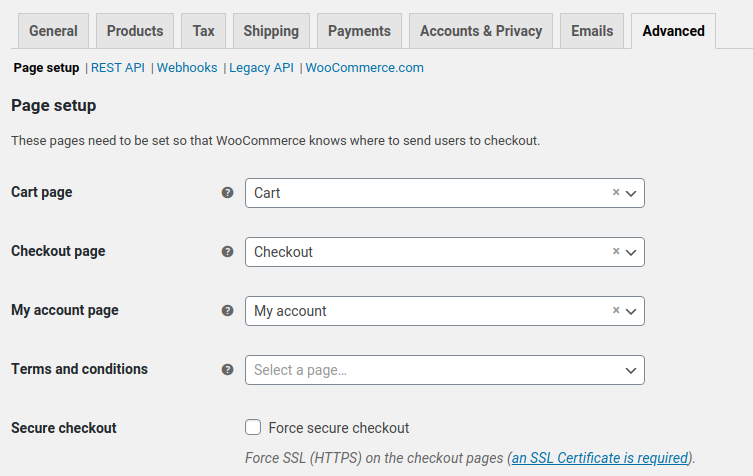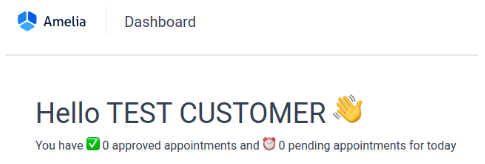Scheduled notifications require a bit of additional configuration with your server cron scheduler. The command that has to be added can be found on the “Notifications” page when a notification that requires scheduling is active. You can recognize these notifications by the clock icon next to the notification name. Copy the command and paste it into the cron file. The command can look like this:
*/15 * * * * https://yourwebsite.com/wp-admin/admin-ajax.php?action=wpamelia_api&call=/notifications/scheduled/send
If that doesn’t work, please try these as well:
*/15 * * * * wget -q -O – “https://www.yourwebsite.com/wp-admin/admin-ajax.php?action=wpamelia_api&call=/notifications/scheduled/send”
*/15 * * * * /usr/local/bin/php ~/public_html/wp-cron.php –action=’wpamelia_api’ –call=’/notifications/scheduled/send’
GET ‘https://yourdomain.com/wp-admin/admin-ajax.php?action=wpamelia_api&call=/notifications/scheduled/send’ > /dev/null
You can see the more detailed tutorial on how to set up cron jobs on this link.
If you are not familiar with this, you can use the plugin WP Crontrol for creating a cronjob.
First, go to Amelia/Notifications, and click on one of the scheduled notifications. For example “Appointment Next Day Reminder”. Below that email template, you will see an info block, that shows what needs to be entered into your server, to configure the cron event. For the WP Crontrol plugin, you only need to copy the URL, without “*/15****”.
Then, go to Tools -> Cron Events admin panel, and click on the “Cron Schedules” tab. In it, add a 15-minute interval.
Now go back to the “Cron Events” tab, and click on “Add New”.
Below it, select the “PHP Cron event” radio button, and add the URL you copied from Amelia/Notifications in this form:
file_get_contents(“https://yourwebsite.com/wp-admin/admin-ajax.php?action=wpamelia_api&call=/notifications/scheduled/send”);
You don’t need to provide the PHP opening tag (<?php).
Please replace “https://yourwebsite.com” with your real web address.
Set the Event name, and set the next run to be “At”, and a few minutes in the future. Select the recurrence (the event you created as the first step, in WP Crontrol – the “every_15_minutes” interval) and that’s it.