The Work Hours section allows you to customize an employee’s working hours and break times, particularly if their schedule differs from the global settings set for your company. You can assign different work hours and break periods for each day of the week. If the employee has the same schedule every day, you can simplify the process by setting the schedule for Monday and clicking the “Apply to All Days” button, which will automatically copy Monday’s schedule to the rest of the week.
In the screenshot below, work hour periods are shown in black, while breaks are shown in red.
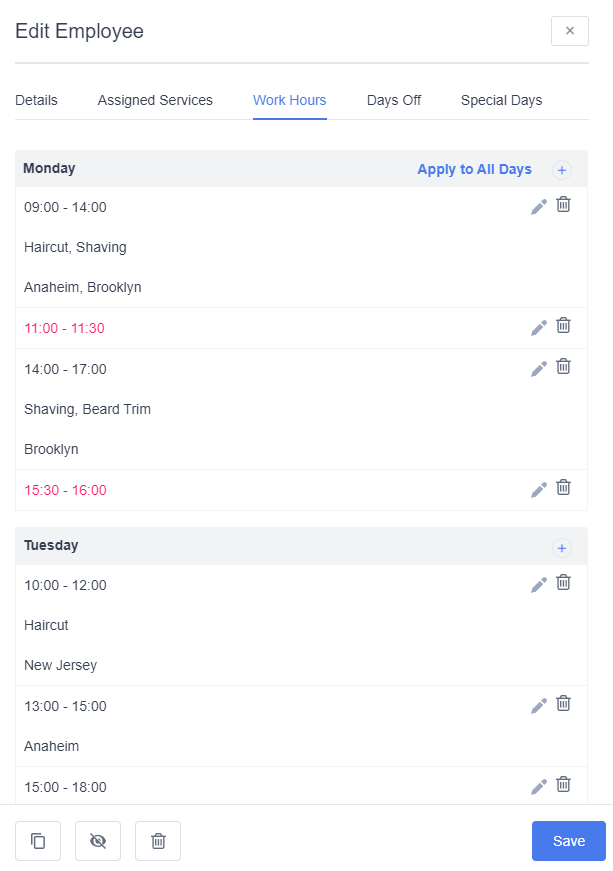
To set work hours, click the “+” button on the right side of the header for the day of the week, and additional options will appear. Here, you define the work hours, select which services the employee will provide during those hours, and choose the location.
As shown in the screenshot above, it’s possible to assign different locations for different time periods on the same day or across the week. For employees who work in a single location, you don’t need to define the location when creating the work hour period as the employee will automatically be assigned to the default location, defined in the Details tab. This will automatically apply the default location to all work periods where no “location” selection has been made.
However, if the employee works in multiple locations, you can select the appropriate location (or multiple locations) for each specific work period that you create.
Please Note: To add a break within a Work Hour period (e.g., 09:00 – 17:00), first set the work hours, then click the “+” symbol at the top right, select “Break,” and enter the break time within those hours.
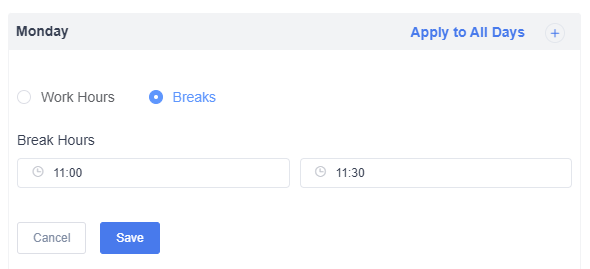
Important Notes
If you’re editing a single day’s schedule, note there are two “Save” buttons: one within the expanded work hour period, and one in the bottom right corner that saves all changes for the employee. To apply schedule changes, ensure you save the period first, then click the bottom “Save” button.
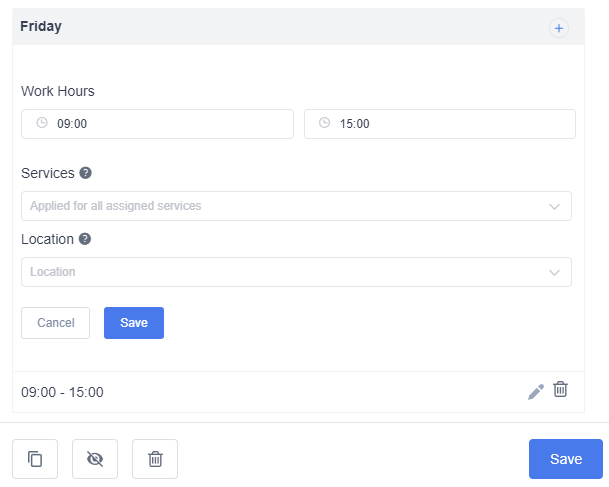
Timezone Conflicts: If the employee’s availability on the front end doesn’t align with your settings, this may be due to timezone discrepancies. Ensure that:
- The WordPress Timezone in General Settings (see details here) is set correctly.
- The employee’s time zone setting is configured properly (see employee time zone details).
- The Show booking slots in client time zone option in General Settings (details here) is enabled or disabled as needed.

