The Days Off tab allows you to manage non-working days for each employee by adding custom days off. This feature is especially useful for scheduling personal time off, holidays, or any planned absences specific to individual employees. Unlike company-wide days off, which affect all employees, custom days off enable you to tailor each employee’s schedule without impacting others.
For example, if an employee is taking a week-long vacation or observing a local holiday, you can add these days to their profile to ensure that no appointments are scheduled for them during that period. You can also set recurring days off for annual events, like birthdays or national holidays, that automatically apply each year.
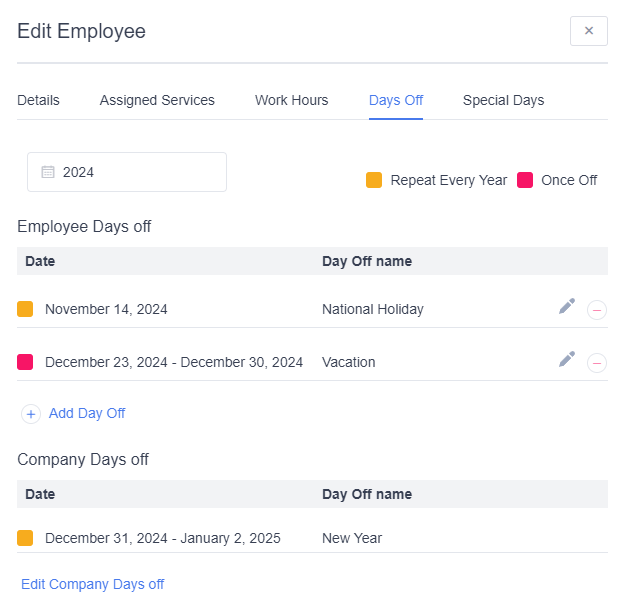
To add a day off, click the Day Off tab and then the Add Day Off button. In there, you need to configure the following options:
- Name: Enter a descriptive name, such as “Vacation” or “National Holiday.”
- Date or Date Range: Select a specific date (by double-clicking a single date) for single-day absences or a date range for extended time off.
- Repeating Option: If this day off is annual, such as a recurring holiday, select Repeat Yearly to save time in future scheduling.
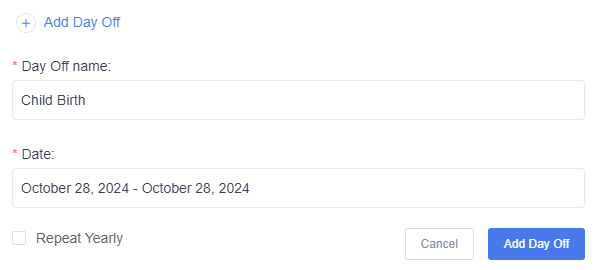
Once you click Add Day Off, it will be saved to the list, where color coding helps you quickly identify:
- One-Time Days Off in red.
- Repeating Days Off in orange.
The Days Off tab is divided into two sections: Individual Days Off and Company Days Off. This layout helps you easily manage both employee-specific time off and organization-wide days off from a single location.
In addition, you can filter days off by year, which is especially useful when planning schedules at the beginning of a new year or reviewing past time off (check the Important Notes section below). This filtering option allows you to quickly assess and adjust days off without navigating through the entire list, keeping scheduling organized and efficient.
Important Notes
If you create a range of days off that spans two or more years (e.g., December 25 to January 5), once you enter the new year, the filter will automatically apply to the current year, and this day off may no longer appear in the list. If your employee seems unavailable for booking, try checking previous years for any defined date ranges that could be affecting availability.
Days Off cannot be overridden by Special Days or the employee’s regular schedule. Once set, they will block appointment bookings during these dates.

