The Special Days feature is designed for flexible scheduling, allowing you to assign unique working hours or service offerings to an employee for specific dates or periods. This feature is ideal if your business has services that are only available occasionally, or if an employee has irregular availability. For example, if an employee can work extended hours on a particular day or only offers a specific service once a month, you can configure these details under Special Days.
Unlike the employee’s regular schedule, which sets standard working hours and services, Special Days give you the flexibility to customize availability for one-time or sporadic service offerings. Once set, these days will override the employee’s general working hours but will still respect any assigned Days Off, meaning that if a Day Off overlaps with a Special Day, the Day Off will take precedence, and the employee will be unavailable.
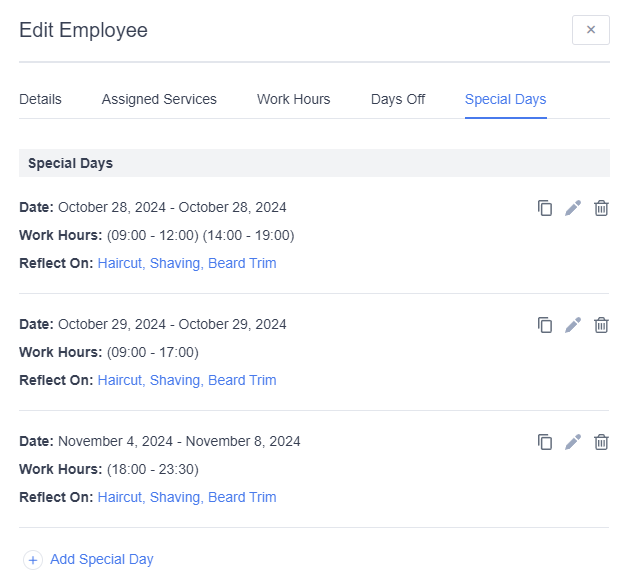
Setting up Special Days
To set up a Special Day, access the Special Dyas tab and click on the “Add Special Day” button, and configure:
- Date or Range: Select either a specific date (by double-clicking a single date) or a range of dates if the employee follows the same schedule for multiple days.
- Work Periods: Define one or multiple periods of work time for the chosen dates.
- Services: Choose one or multiple services that will be offered during each period.
- Location: Choose one or multiple locations your employee operates in during these dates and select the relevant location for each period.
After setting up the schedule, click “Save Special Day” to apply the changes.
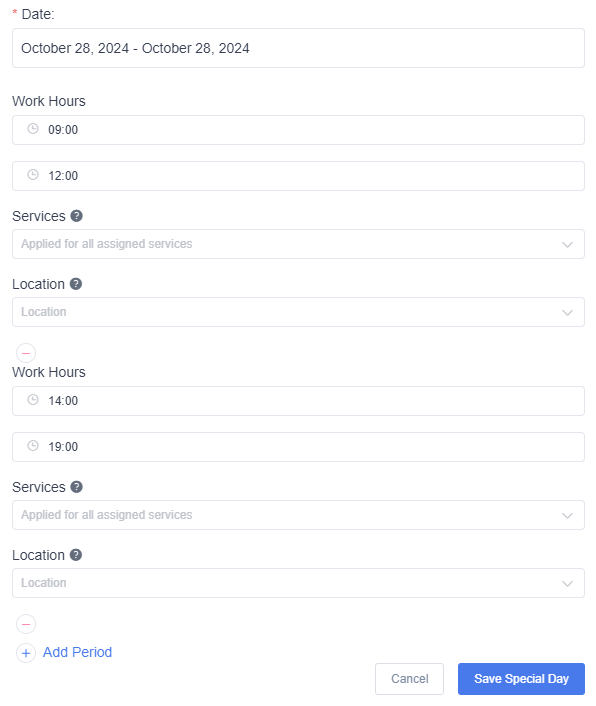
Similar to the Work Hours setup, you can select multiple services and/or locations within the Special Days configuration. For instance, you could create a special day period from 09:00 to 12:00 when the employee will work at Location 1, and then another period from 13:00 to 17:00 when they will be at Location 2. These two periods can encompass all assigned services or only the specific services you choose to include.
Additionally, you have the flexibility to select multiple locations for a single period, allowing your customers to choose where they want their appointment to take place. This feature provides greater versatility in managing employee schedules and improving customer experience.
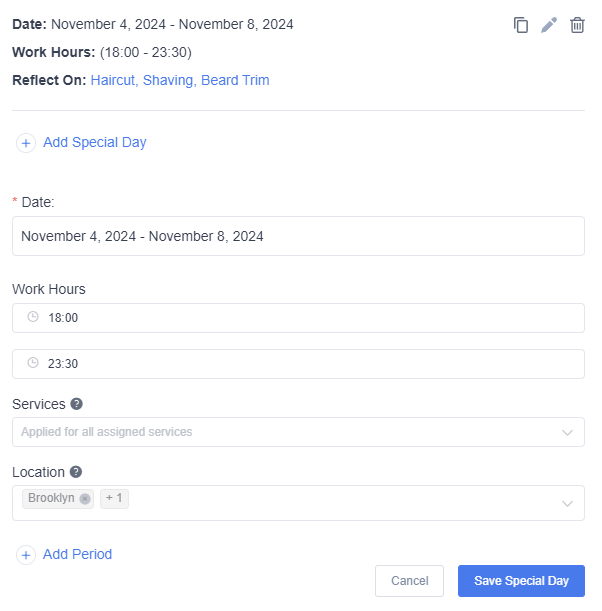
Duplicating Special Days
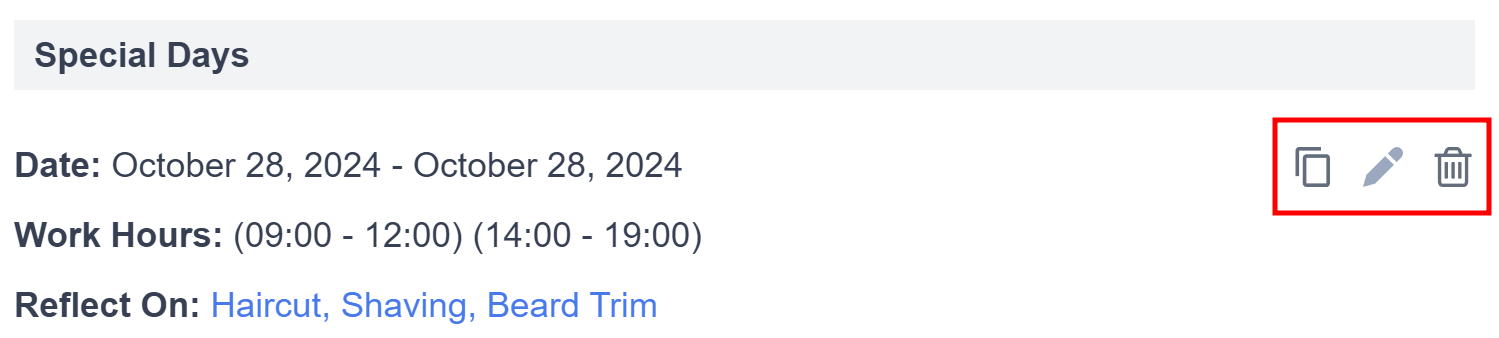
Important Notes
Priority of Days Off: Special Days, along with Work Hours periods, will be overridden if there are Days Off during those dates. This means that Days Off take precedence in the employee’s schedule

