Say you have a Barbershop and you have 3 available chairs, but there are 6 barbers (employees) your customers can book. In the past, you couldn’t configure Amelia properly for this case, but from version 6.0, Amelia includes Resource Bookings that allow you to do just this!
You are now able to create a resource that will be shared for all services you provide. In the example above, those services could be Shaving, Beard Trim, Short Hair, Head Shave, and so on. When you share a resource between services, it means you provide a resource that depends on the number of appointments, and it doesn’t rely on the service that’s booked.
For example, you’d add a resource named “Chair” and set its quantity to “3“. When you select the share option, all available services will share these 3 chairs, so even though you have 6 barbers that are providing the same services, only 3 people will be able to book at the same time, so if Jim, John, and Mark book December 30th, at 10:00, the remaining 3 barbers won’t be able to accept more customers in this time, and you will no longer face overbookings.
Adding Resources
To add Resources, you need to navigate to the “Resources” tab in Amelia/Services section.
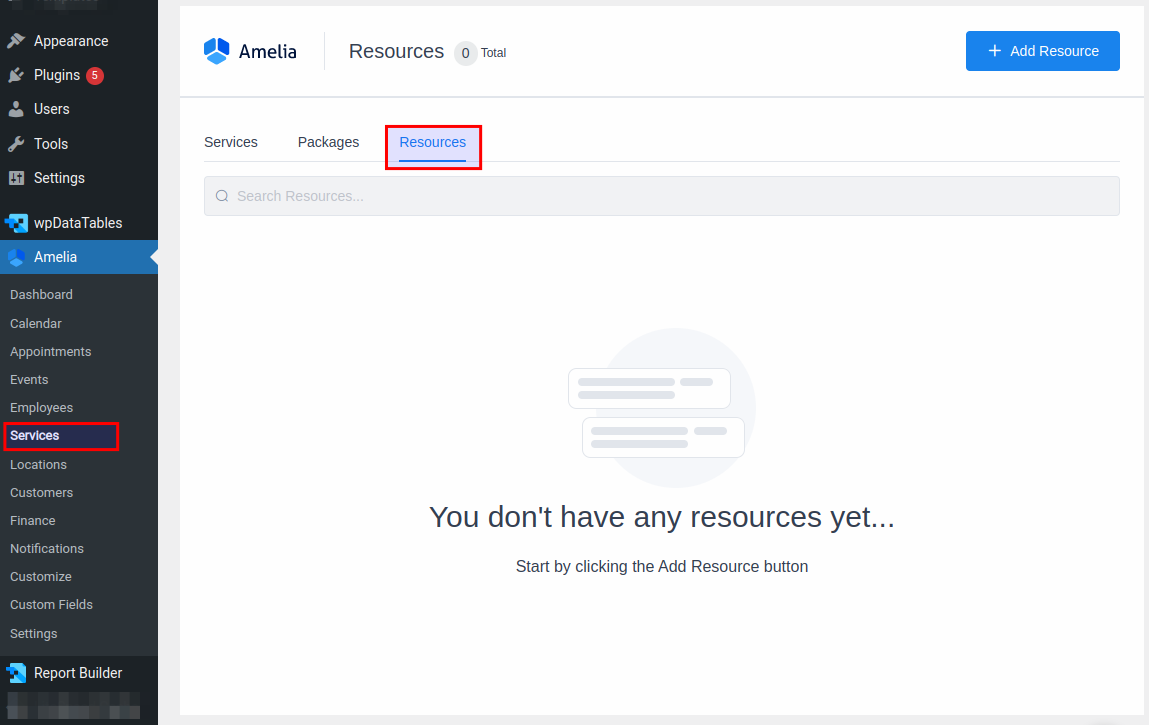
In the upper right corner, you will see the “+ Add Resource” option. Once clicked, it opens a modal where you define the resource.
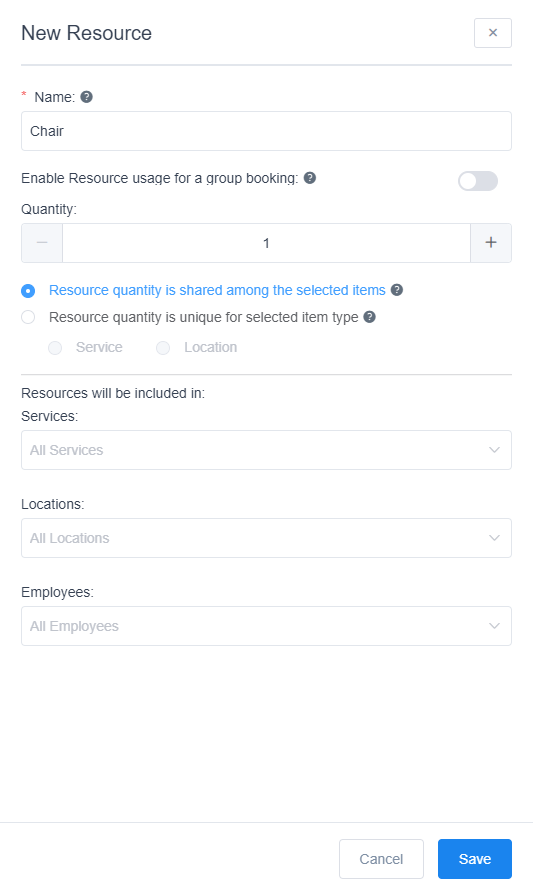
Here you define the name of the resource (for example “Chair”). Below that, you can choose whether the resource will be applied to the number of bookings or the number of people.
If the “Enable Resource usage for a group booking” slider is Disabled, the resource will be applied to the number of bookings, not the number of people.
If the slider is Enabled, the resource will be applied to the number of people in a Group Booking.
Then, you define the quantity of the resource.
Below that, you can choose the manner in which Amelia will use the resource:
- Resource quantity is shared among the selected items* – this covers the example from the beginning of this documentation article – if there are 3 chairs and they are shared between services, appointments for all services will depend on these 3 chairs;
- Resource quantity is unique for selected item type** – this enables the radio button selection below, where you can choose either Service or Location.
*The selected items are the three options below:
- Services
- Locations
- Employees
If you don’t select anything in these drop-downs, Amelia will apply the resource to All services, locations, and employees.
**The selected item type is either Service or Location – selected by the radio button selection mentioned above. It works in the same way, but your choice here defines if it’s going to be applied to services or locations. We’ll use the Location for this example – if the resource quantity is unique per location, this means that the 3 chairs we’ve defined above exist in all locations that you have. So, if you have 3 locations, there will be 3 chairs in each location.
Booking a Unique Resource
Using the barbershop example, we’ll show you what the booking experience is with resources. Since there are two barbershops in our example (two locations), sharing the resource (chairs) is not the best option. Instead, we’ll set the quantity of the resource to “3” and we’ll say that it’s unique for the selected item type (location):
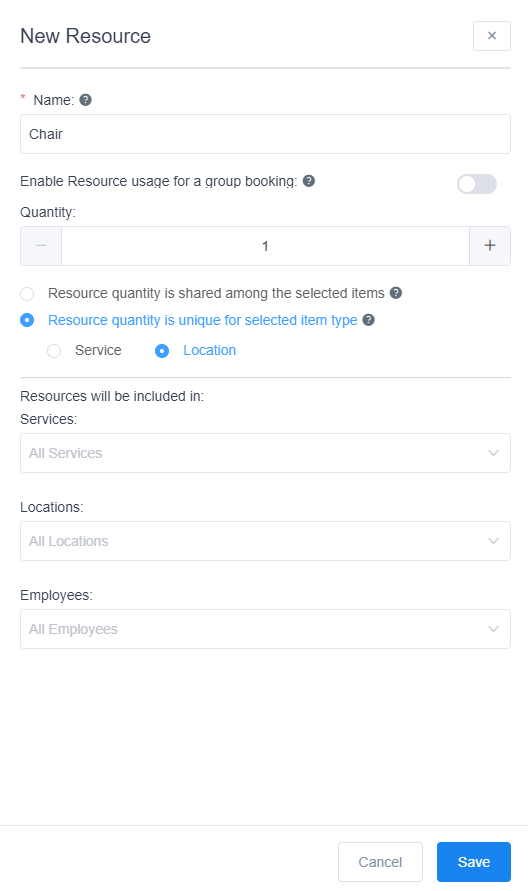
This allows 3 customers to book an appointment at location 1, and 3 customers to book an appointment at location 2 at the same time, so even though all employees are available at both locations, the resource will block bookings after it’s been used for 3 times per location.
By booking three different appointments on location “Barbershop Brooklyn”, the resource (being used) will block the same time slot from being booked again, regardless that there are employees still available judging by their work hours.
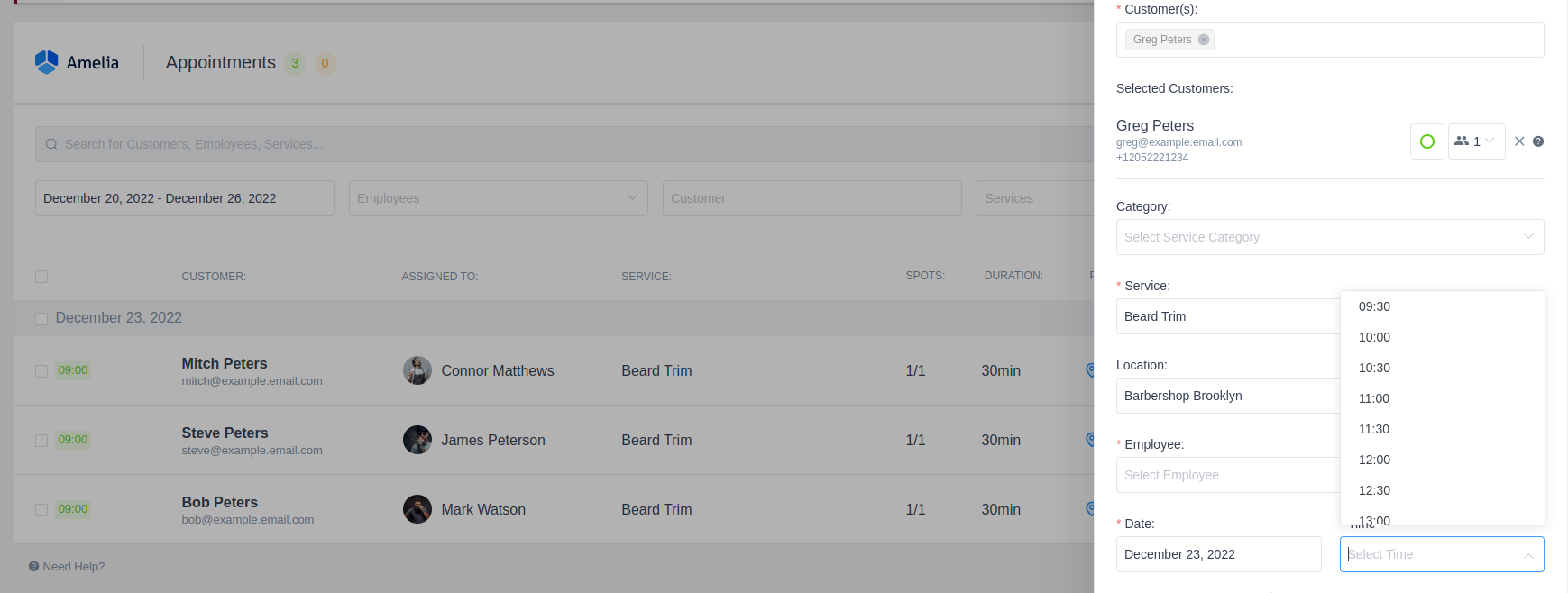
Even though there are 3 more employees assigned to this service, and they are available during the same Work Hours, since the resource was set to quantity “3” and it’s been used – no more bookings can be made at this location.
However, the remaining 3 barbers are still assigned to both locations, so they will be able to provide the same service at the same time at “Barbershop Queens”.
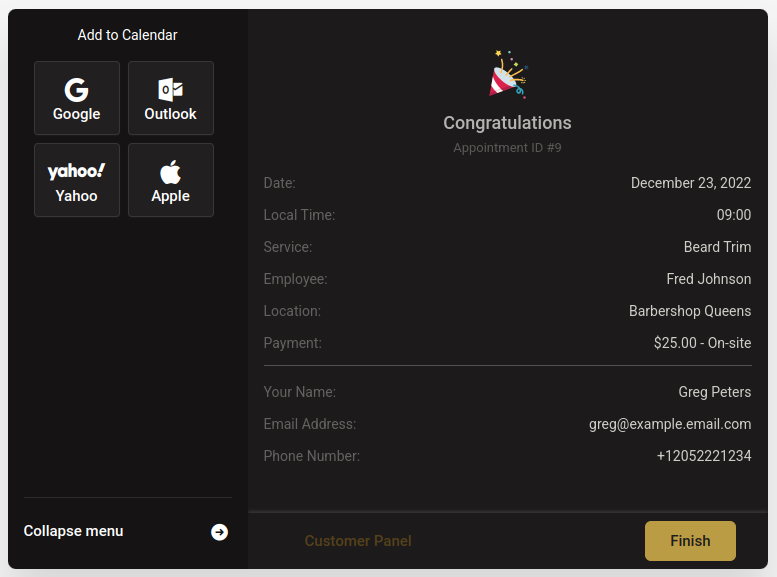
This example shows how a unique resource works when it’s defined for Locations. The same logic applies when it’s defined for Services.
If we have two services – Beard Trim and Shaving, and you create a resource that’s unique per service, (using the same “Chair” example) that would mean that there are 3 chairs for Beard Trim and 3 chairs for Shaving.
If our barbershop temporarily closed one of the locations, then we would need to create a resource that’s shared between employees, services, and/or locations. In this example, we’ll assign all 6 of our employees to the “Barbershop Brooklyn” location and configure the resource like this:
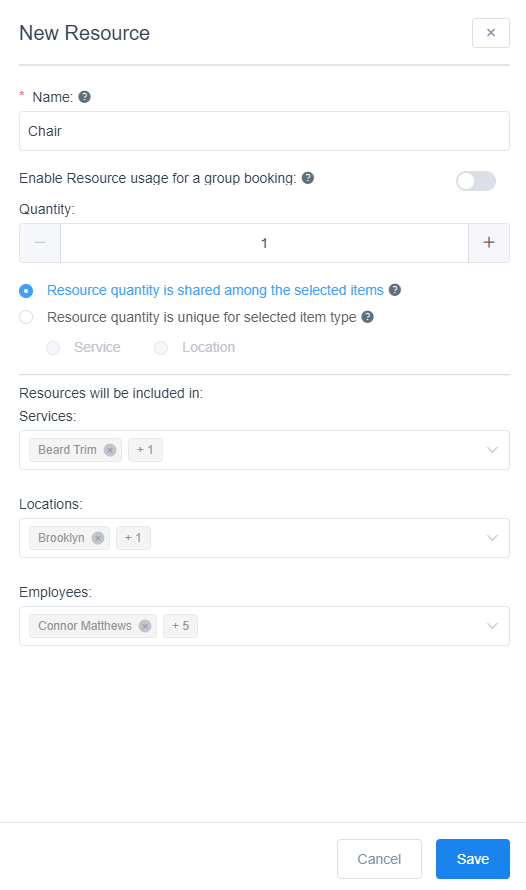
So Resource quantity is shared among the selected items (where selected items are All Services, All Locations, and All Employees). In this example, when the criteria are met, the resource will prevent booking over the designated quantity.
The location, at this point and in this example, doesn’t play any role in defining the resource, since all employees are assigned to a single location. On the other hand, since the resource is shared between all employees and all services, as soon as 3 customers book 3 appointments (at the same time), that time slot will close. Below, you can see three successful front-end bookings at the same time, for two different services, with different employees:
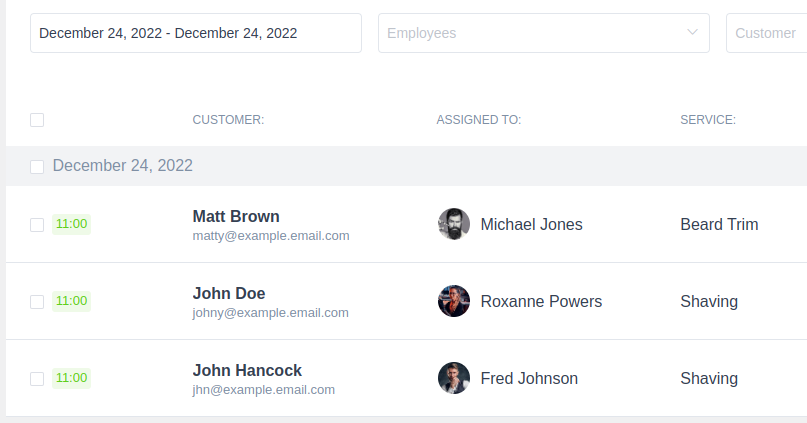
So, if a new customer goes to book an appointment, the 11:00 time slot on December 24th will not be available, since the resource is used up:
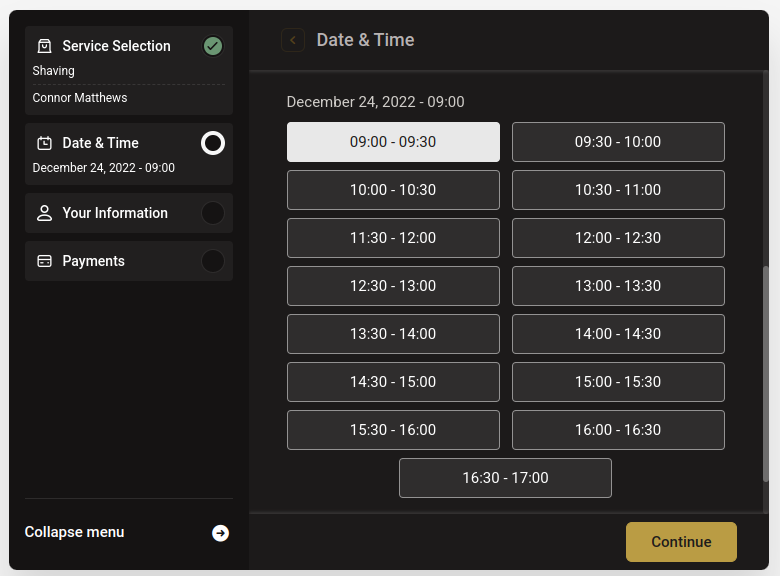
There are, of course, a lot of use cases for using resource bookings, from barbershop chairs to machines only some personnel is trained to operate.
No matter what the resource is, you should be able to apply it to your services, employees, and locations.

