There are two ways you can configure the schedule in Amelia.
- You can configure general working hours for the whole company in the “Working hours & Days off” setting on the Settings page.
- Individually set the working hours and services schedule, and add Days off and Special Days for each employee.
When you access the Employee profile, you will see three tabs related to the schedule – Work Hours, Special Days, and Days Off:
Work Hours – This is where you set custom working hours and breaks for any employee if his working hours and breaks differ from the ones set in the company’s global settings. You can choose different working hours and breaks for any day of the week. If you would like to set the same schedule for the entire week, simply configure Monday’s schedule and then click the “Apply to All Days” button – this way the Monday schedule will be copied to all the other days.
It is also possible to add multiple periods during the day and set a different set of services for each period. This way you can create a flexible service schedule for your employees.
On the right side of each period, you will see an option for selecting the services. You can select one, two, or more services, and those selected services will be provided by your employee just in that period. So, for example, you can set the “Cardio training” service from 10 pm to 12 pm, and the “Yoga class” from 7 pm to 8 pm.
Additionally, it is possible to define multiple locations or separate locations for each employee’s working period as well. In the employee’s details you still need to set a single default location, so, if your employee works on only one location, just define it in the “Details” tab, and you won’t have to set it in the work hours for each period – the default location will be automatically assigned to all periods.
However, if you have one employee working on multiple locations, you can choose one or more locations for each time period that you create. This way, the same employee can be booked for specific services at certain hours at one location, and then provide the same or different services at a different location.
If you add multiple locations in the employee’s Work Hours, once a location is selected when booking, all other locations will be blocked at this time.
Please note: If your locations are physically separated, keep in mind that your employees will need time to get from one location to another, so it may be necessary to add buffer times for your services in order to make it possible for employees to get from one appointment to another.

Please note: After setting these options you can potentially face these two issues:
- Employee availability on the front-end booking forms doesn’t match the back-end settings – If you experience this, please check whether you have set your Timezone in the WordPress General Settings, and whether you have enabled the Show booking slots in the client's timezone option in the plugin's General Settings.
- All dates appear in the calendar as unavailable – This can happen if the service duration is configured to be longer than employee's working periods, so the service cannot fit in his schedule.
- If some dates or some times in the calendar are unavailable, and they should be - check if you have Google or Outlook calendar integration configured. Temporarily disable the "Remove Google Calendar Busy Slots" or "Remove Outlook Calendar Busy Slots" and check the front-end page again - if the dates/slots are there, your employee has some busy events in the calendar that are blocking dates/times.
- Days Off – Similarly with working hours and breaks, you can set custom days off for every employee. Click on the “Add Day Off” button and you’ll see several new options. Enter the day off’s name, a date, or a range of dates, and specify whether you want this day off to repeat yearly. After you click “Add Day Off“, your Day Off will be saved. Depending on whether it is a repeating one or a one-time day off, it will be colored in orange or red on the list.

- Special Days – This feature allows you to configure one or multiple days when the employee’s schedule is somehow different from the standard one. E.g. one can have different working hours, provide different services, and/or work in a different location for one Thursday only. Whether you need to set shorter or longer working hours for just one day or a period, set a different service for one specific day or a whole week, or assign the employee to a different location for a day – here you can do all of this.
Once you configure it, it will override the employee’s general working hours and his service schedule, but it will not override his days off.
Click on the “Add Special Day” button and the configuration section will appear. In the “Date” option choose a date or a range of dates, then set one or multiple periods of time with working hours, choose one or multiple services for each of them in the “Service” option, and select a specific location in the “Location” option, according to what’s the special day’s setup. After you configure the special schedule, click on the “Save Special Day” button and this schedule will be applied.
If you have services that are only provided from time to time (not on a daily or a weekly basis, but on specific occasions), this feature is a perfect match to configure such services. You can simply delete the working hours for an employee and just use the special days, so the calendar on the front-end will show the first available appointment slot. This is useful, especially for services that happen from time to time. The customers won’t need to search for a date. Instead, the month with the available date will be shown right away.
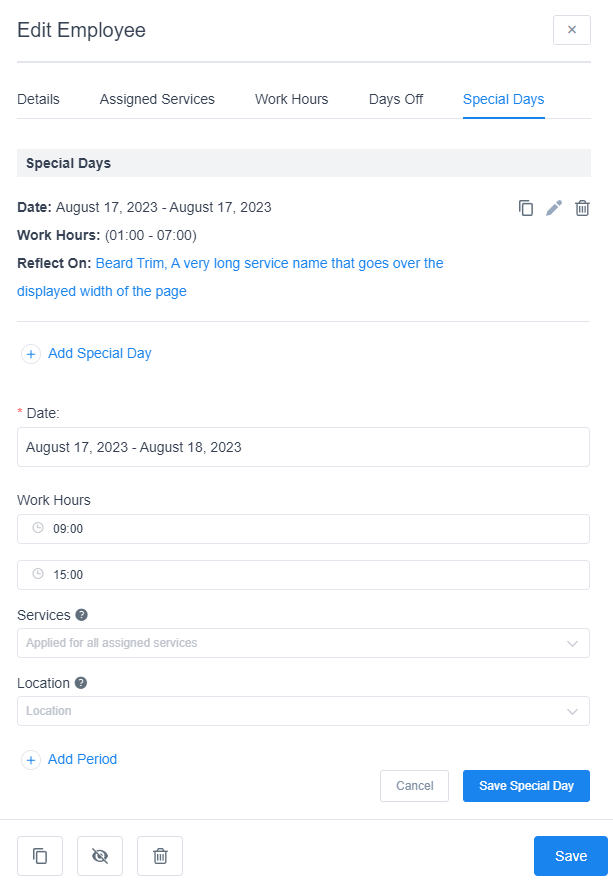
Please note: employees can also edit their information, schedule, days off and special days. For each of these actions, you have an option in the Roles Settings so you can choose what they will be able to do. Of course, before that, you need to add Amelia Employee user role to each of them so they can log in and access their profile.
Once you’ve set it all, click on the “Save” button and your schedule will be applied for the employee.

