Im Amelia-Plugin können Sie die allgemeinen Arbeitszeiten für das gesamte Unternehmen in der Einstellung Arbeitszeiten und Ruhetage
auf der Seite Einstellungen konfigurieren. Sie können jedoch auch unterschiedliche Arbeitszeiten und Servicepläne festlegen sowie Ruhetage und Sondertage für jeden Mitarbeiter hinzufügen.
Sie haben drei Registerkarten im Mitarbeiterprofil, um dies festzulegen:
- Arbeitszeiten – Hier legen Sie benutzerdefinierte Arbeitszeiten und Pausen für jeden Mitarbeiter fest, wenn dieser Mitarbeiter andere Arbeitszeiten und Pausen als die in den globalen Einstellungen des Unternehmens festgelegten hat. Sie können für jeden Tag unterschiedliche Arbeitszeiten und Pausen auswählen. Wenn Sie jedoch denselben Zeitplan für die gesamte Woche festlegen möchten, legen Sie ihn einfach für Montag fest und klicken Sie auf die Schaltfläche Auf alle Tage anwenden. Der Montag-Zeitplan wird in den anderen Tage kopiert. Ab Version 1.4 können mehrere Zeiträume während des Tages hinzugefügt und für jeden Zeitraum ein anderer Satz von Diensten festgelegt werden, sodass Sie einen flexibleren Serviceplan für Ihre Mitarbeiter konfigurieren können. Auf der rechten Seite jeder Periode sehen Sie eine Option zur Auswahl der Dienste. Sie können einen, zwei oder alle Services auswählen. Diese Services werden von Ihrem Mitarbeiter erst in diesem Zeitraum bereitgestellt. So können Sie beispielsweise das Cardio-Training von 22 bis 24 Uhr und einen Yoga-Kurs von 19 bis 20 Uhr einstellen.Ebenfalls ab Version 2.1 haben wir die Option hinzugefügt, dass Mitarbeiter an mehreren Standorten arbeiten können, sodass jetzt auch für jeden Zeitraum ein Standort festgelegt werden kann. In den Mitarbeiterdetails können Sie weiterhin einen Standardstandort festlegen. Wenn Ihr Mitarbeiter nur an einem Standort arbeitet, legen Sie ihn einfach auf der Registerkarte „Details“ fest und Sie müssen ihn nicht für jeden Zeitraum in den Arbeitsstunden festlegen, da der Standardstandort automatisch zu allen Zeiträumen hinzugefügt wird. Wenn Sie jedoch mehrere Standorte für einen Mitarbeiter haben, können Sie für jeden von Ihnen erstellten Zeitraum einen Standort auswählen. So kann der Mitarbeiter jetzt bestimmte Dienste zu bestimmten Zeiten an einem Standort bereitstellen und anschließend dieselben oder unterschiedliche Dienste an einem anderen Standort bereitstellen.

Bitte beachten Sie: Nachdem Sie diese Optionen festgelegt haben, können zwei Probleme auftreten:
- Employee availability on the front-end booking forms doesn’t match the back-end settings – Um eine andere Verfügbarkeit im Front-End zu sehen, die nicht Ihren Einstellungen entspricht - Wenn dies auftritt, überprüfen Sie bitte, ob Sie Ihre Zeitzone in den WordPress-Allgemeine Einstellungenfestgelegt haben und ob Sie die Option Buchungsslots in einer Client-Zeitzone anzeigen in Allgemeine Einstellungenaktiviert haben.
- Alle Daten im Kalender als nicht verfügbar ze sehen - Dies kann passieren, wenn Sie die Servicedauer länger als Ihre Arbeitszeit einstellen, sodass der Service nicht in den Zeitplan passt.
- Ruhetage – Wie bei Arbeitszeiten und Pausen können Sie für jeden Mitarbeiter benutzerdefinierte freie Tage festlegen. Klicken Sie auf die Schaltfläche „Ruhetag hinzufügen“ und mehrere neue Optionen werden angezeigt. Geben Sie einen freien Tag, ein Datum oder einen Zeitraum ein und prüfen Sie, ob sich dieser freie Tag jährlich wiederholen soll. Nachdem Sie auf Ruhetag hinzufügen geklickt haben, wird Ihr Ruhetag gespeichert. Je nachdem, ob es sich um einen wiederholten oder einen einmaligen freien Tag handelt, wird er in der Liste orange oder rot angezeigt.

- Sondertage – Mit dieser Funktion können Sie einen oder mehrere Tage festlegen, an denen Ihr Mitarbeiter unterschiedliche Arbeitszeiten hat, unterschiedliche Dienste bereitstellt und / oder an unterschiedlichen Standorten arbeitet. Egal, ob Sie kürzere oder längere Arbeitszeiten für nur einen Tag oder einen Zeitraum festlegen, einen anderen Service für einen bestimmten Tag oder eine ganze Woche festlegen oder einen neuen Standort festlegen möchten, hier können Sie all dies tun. Sobald Sie es festgelegt haben, werden die allgemeinen Arbeitszeiten und der Serviceplan des Mitarbeiters überschrieben, die freien Tage jedoch nicht. Klicken Sie auf die Schaltfläche „Sondertag hinzufügen“ und neue Optionen werden angezeigt. Wählen Sie in der Option Datum ein Datum oder einen Datumsbereich aus, legen Sie dann einen oder mehrere Zeiträume mit Arbeitsstunden fest, wählen Sie in der Option Dienst einen oder mehrere Dienste für jeden von ihnen aus und wählen Sie in der Option Standort einen bestimmten Ort aus. Nachdem Sie den speziellen Zeitplan konfiguriert haben, klicken Sie auf die Schaltfläche „Sondertag speichern“. Dieser Zeitplan wird angewendet.Wenn Sie Dienste haben, die nur von Zeit zu Zeit bereitgestellt werden (nicht täglich oder wöchentlich), ist diese Funktion für Sie gemacht. Sie können einfach die Arbeitszeiten löschen und nur die Sondertage verwenden. Der Kalender im Frontend zeigt den ersten verfügbaren Terminplatz an. Dies ist insbesondere für Dienste nützlich, die von Zeit zu Zeit ausgeführt werden. Die Kunden müssen nicht nach einem Datum suchen. Stattdessen wird der Monat mit dem verfügbaren Datum sofort angezeigt.
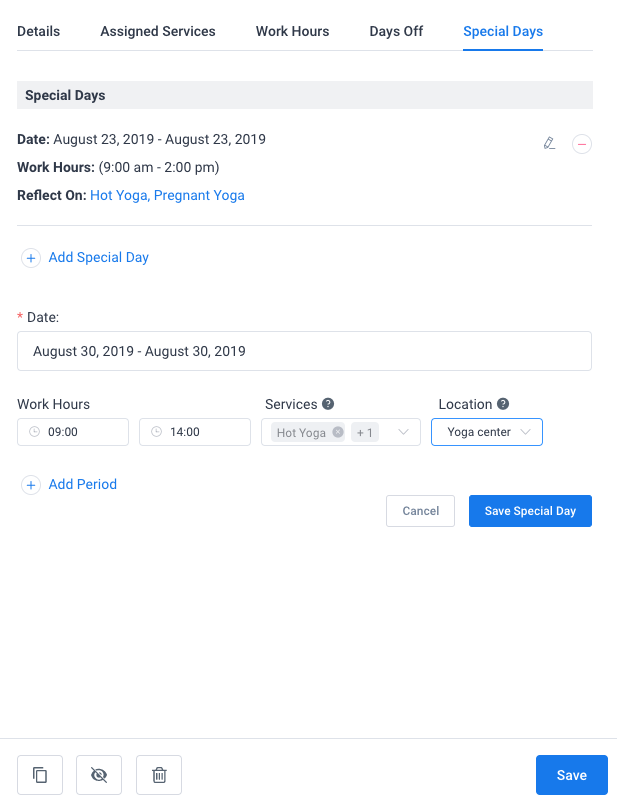
Bitte beachten Sie: Mitarbeiter können auch ihre Informationen, Zeitpläne, Ruhetage und Sondertage bearbeiten. Für jede dieser Aktionen haben Sie in den Rolleneinstellungen eine Option, mit der Sie auswählen können, was sie tun können. Zuvor müssen Sie natürlich jedem Benutzer eine Amelia Mitarbeiter -Benutzerrolle hinzufügen, damit er sich anmelden und auf sein Profil zugreifen kann.
Wenn Sie alles festgelegt haben, klicken Sie auf die Schaltfläche „Speichern“. Ihr Zeitplan wird für den Mitarbeiter angewendet.


