While we’ve had standard Stripe integration for some time, Stripe Connect brings a new level of convenience and functionality specifically designed to benefit owners of Amelia licenses.
With Stripe Connect, business owners can now link their employees’ Stripe accounts, allowing them to automatically collect their payments. In the past, all payments went into the main Stripe account, which required manual distribution. Stripe Connect simplifies this process by enabling direct payouts to each employee’s Stripe account, streamlining your financial operations, and reducing administrative tasks.
This enhancement ensures that your employees are paid promptly and directly, improving overall satisfaction and efficiency. Integrating Stripe Connect with WP Amelia is straightforward and requires minimal setup. Our comprehensive documentation will guide you through the process, ensuring you can start benefiting from this powerful integration quickly and easily.
Enabling Stripe Connect
Once you log into Stripe, access this page to enable Stripe Connect. You’ll be presented with this screen, where you only need to click on “Get started”:
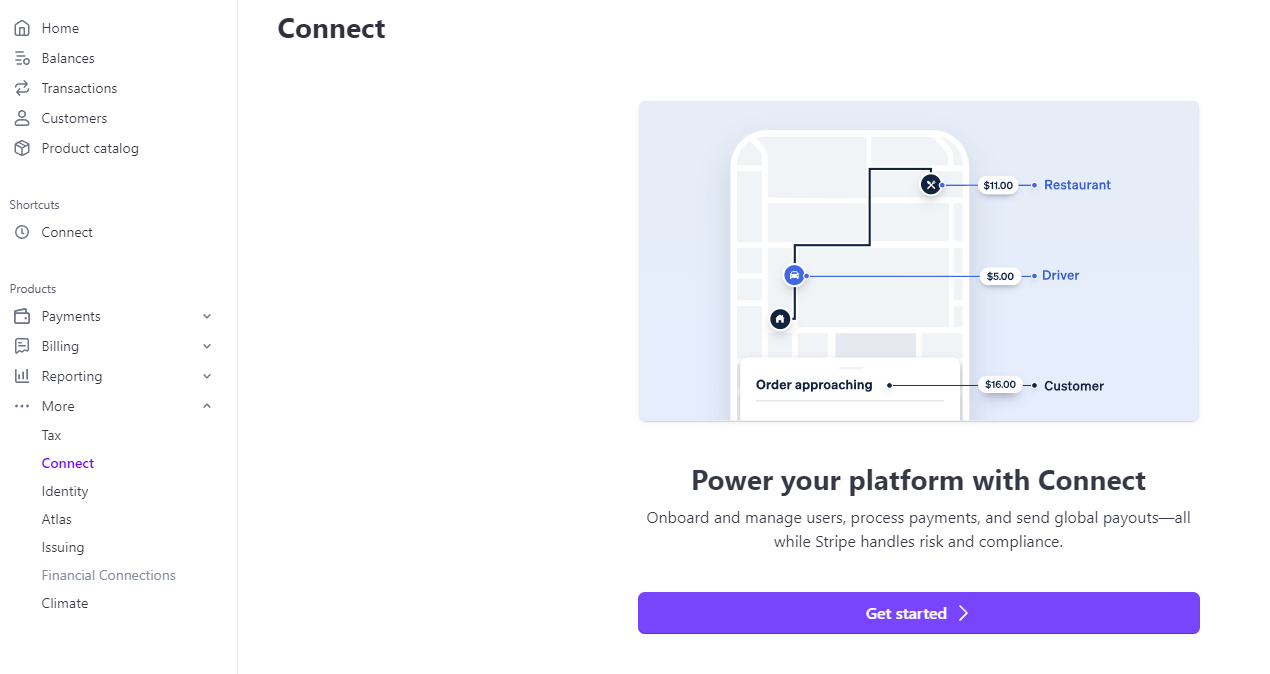
On the next screen, click on “Continue” to start with the setup of Stripe Connect.
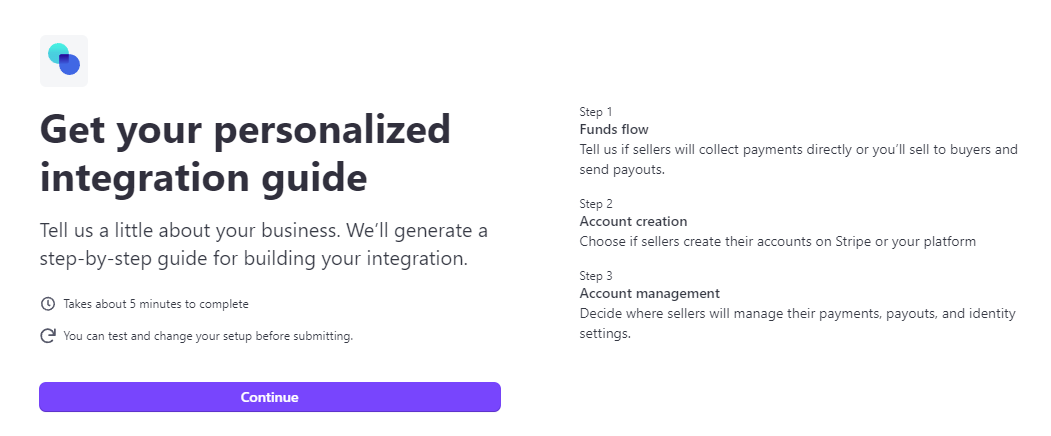
During the setup, Stripe will inform you about the methods of your funds flow available with Connect where you need to select whether the sellers will collect the payments directly, and pay you the application fee (Direct Charge), or if your Platform will collect the charges, and distribute part of the funds to the sellers (Transfer).
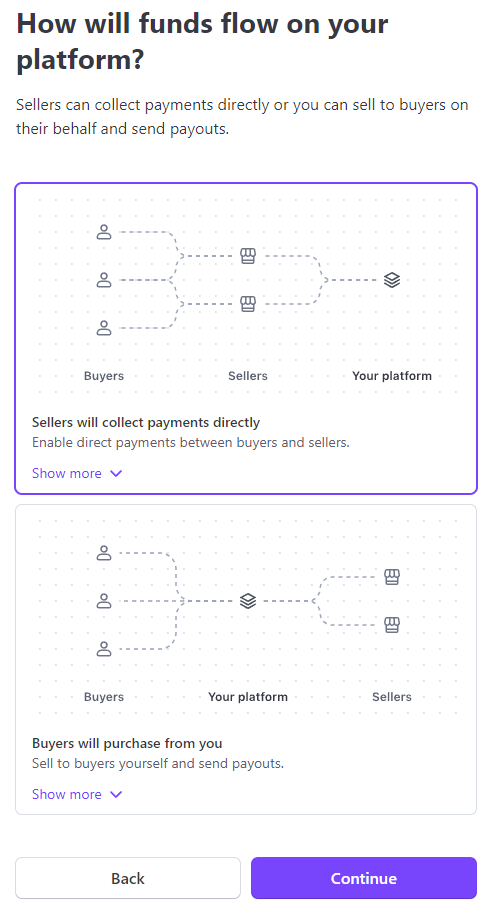
Stripe then offers a list of industries that best describe your use case, but if you’re unsure you can always select the “Other” option at the bottom of the list and proceed.
The next step allows you to define where the sellers will create their accounts. You can choose to build your own onboarding, select the onboarding hosted by Stripe, or embed the onboarding components. If you’re not sure what to select, we suggest using the Stripe-hosted onboarding.
After that, you will be able to choose whether you’ll build your own dashboard, using Stripe’s API (for advanced users only), or if they’ll have access to Stripe’s default Dashboard.
After you’re done with the setup, you’ll be presented with an overview that you need to confirm before completing the setup.
Configuring Stripe Connect in Amelia
Enabling Stripe Connect in Amelia is easy. Simply go to Amelia Settings > Payments and expand the “Stripe” section. If you haven’t linked your Platform (Stripe account) yet, you can do so now. Once your platform is linked, click the “Enable Stripe Connect” slider. Below this, you will have the option to choose the connection type and specify the amount that will be transferred to the employee.
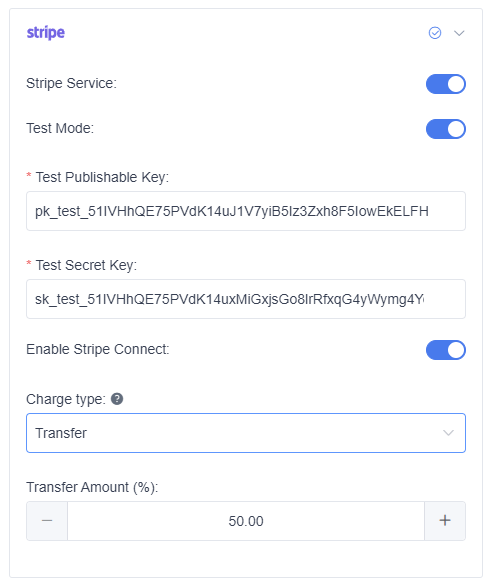
The connection types available are “Transfer” and “Direct Charge”. To differentiate between them, let’s consider a couple of examples:
The Transfer type is useful for companies that want to distribute part of the funds to the employee. For instance, a barbershop with 10 barbers charges $30 for a haircut, and each barber should receive 80% of that.
The Direct Charge option is suitable for companies that engage contractors who pay fees to the company. For example, a gym employs external trainers who collect all charges for their services. However, they must pay a 10% application fee to the Platform (the owner of the booking application, Amelia).
This is how it works:
- Transfer: The booking price is first transferred to the Platform, and then the defined amount is transferred to the Stripe account linked with the employee.
- Direct Charge: The booking price is transferred directly to the employee. Subsequently, the application fee (defined in Amelia Settings/Payments) is paid to The Platform.
Connecting the Employees
If you already have employees added to your “Connect” account in Stripe, you will be able to edit your employees’ profiles in Amelia/Employees and link them to their accounts.
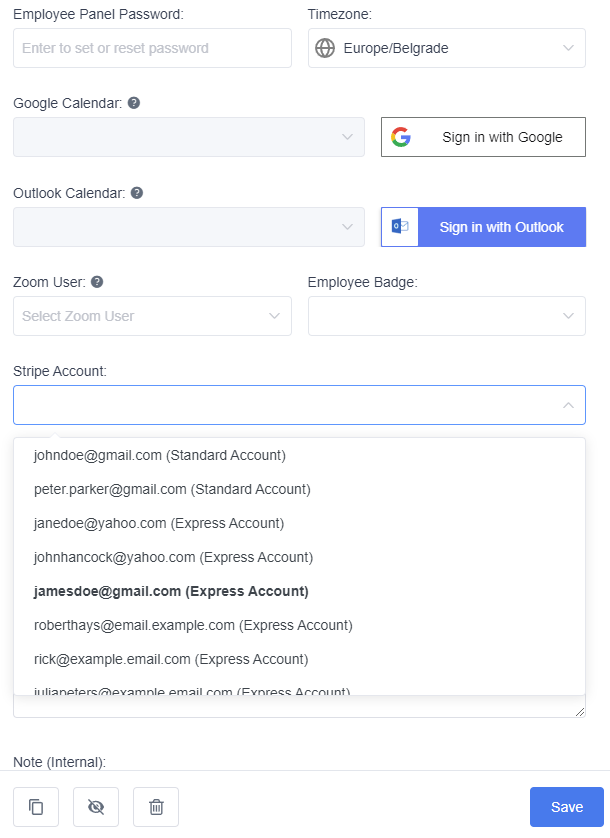
Once the employee’s Stripe account is connected, you will also be able to define the Transfer Amount or the Application Fee Amount (depending on how you configured the Transfer Type in the Settings) per employee so, for example, John Doe receives 50% while Jane Doe receives 70%.
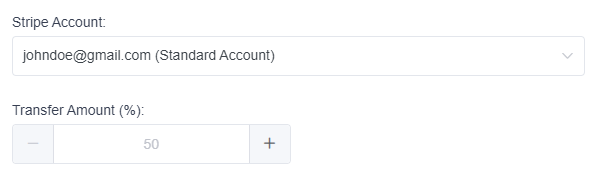
If your employees’ accounts were created directly through Stripe, please note that the “transfers” and the “card_payments” capabilities need to be enabled, as per Stripe’s Documentation.
This configuration is only available for admins, and employees cannot change the amounts they receive through the Employee Panel.
Now, let’s move on to the next method of connecting employees with their Stripe accounts—using the Employee Panel.
If you haven’t configured the Employee Panel yet, please check out this documentation page.
When the employees log into their front-end panel, they need to click on their email address in the top left corner and then click on “My Profile”:
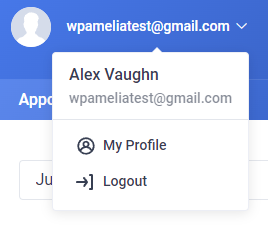
On the first page they land on (My Profile), they will see the “Stripe Connect” button if they haven’t been logged into the profile (as seen in the screenshot below), or they will be able to see and unlink their connected account if they’re already logged in.
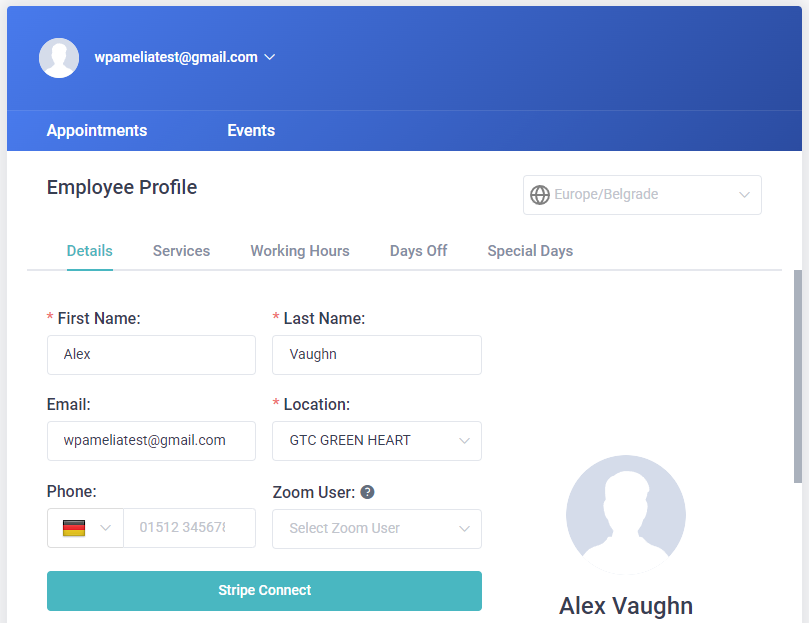
This completes the setup of Stripe Connect within Amelia on your website and your employees are now able to receive the defined amounts directly, or pay you the fee for using your website as their hub for providing services.

