Starting to work with the Amelia plugin is easy. All you need to add is at least one service and at least one employee, and you can start using booking forms. In this section, we’ll quickly run through the fastest and easiest configuration and use case for the Amelia plugin without going into excessive detail – so you can get the look and feel of this reservation plugin for WordPress – and we’ll provide links for the next steps throughout the post and in the end.
Video version
Adding an Employee
After verifying that Amelia has been installed and activated, the first thing to do is to create an Employee.
Employees are those who provide services to the customers (e.g. trainers, coaches, doctors, etc.). Each employee can provide an individually configured list of services, can have his/her own working schedule, and have other settings.
To add an employee, in the WordPress Admin Panel go to Amelia » Employees:
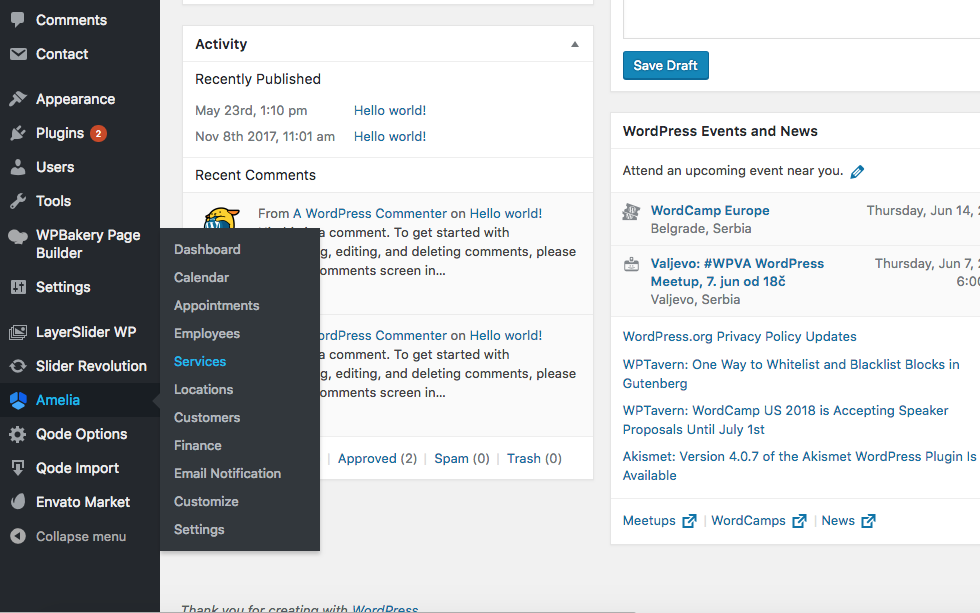
There click on the “Add Employee” button either in the top right or in the bottom right of the screen:
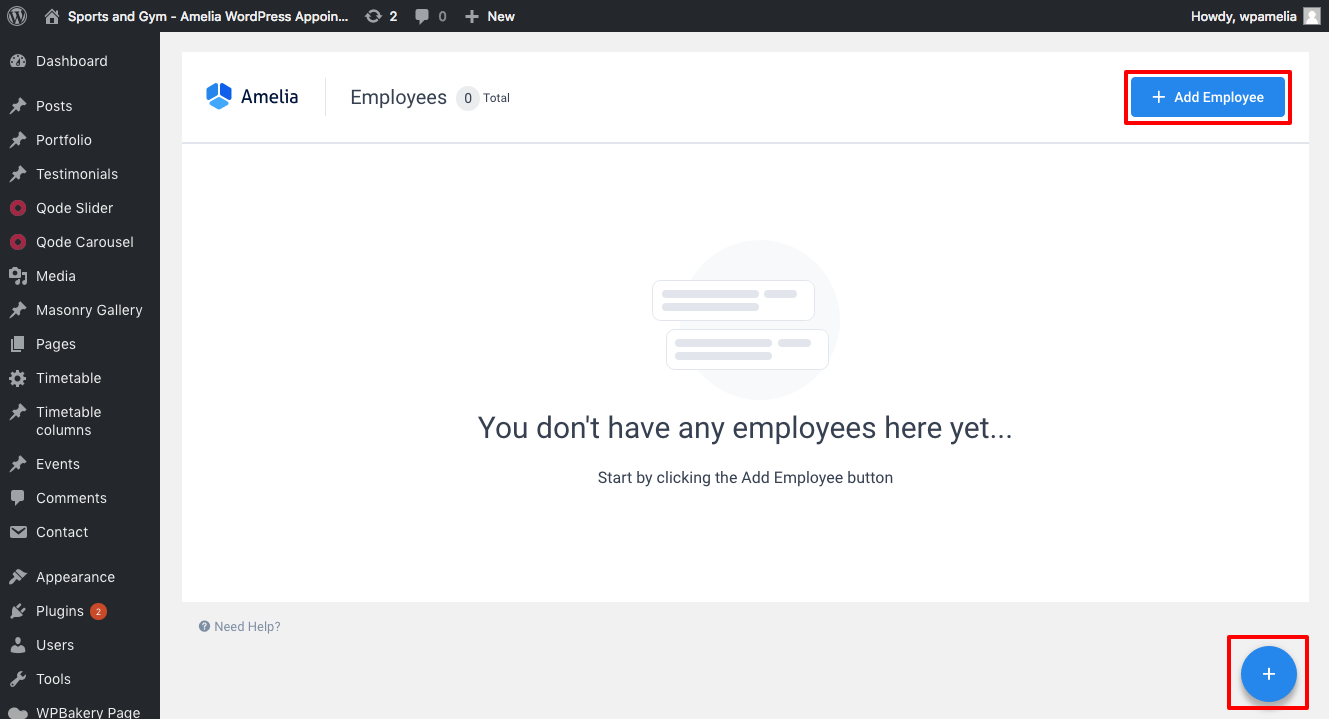
In the first tab of the dialog that appears you can define your employee’s primary details. Mandatory details are first and last name and email. Other details (photo, related WordPress user, phone, notes, etc.) are optional.
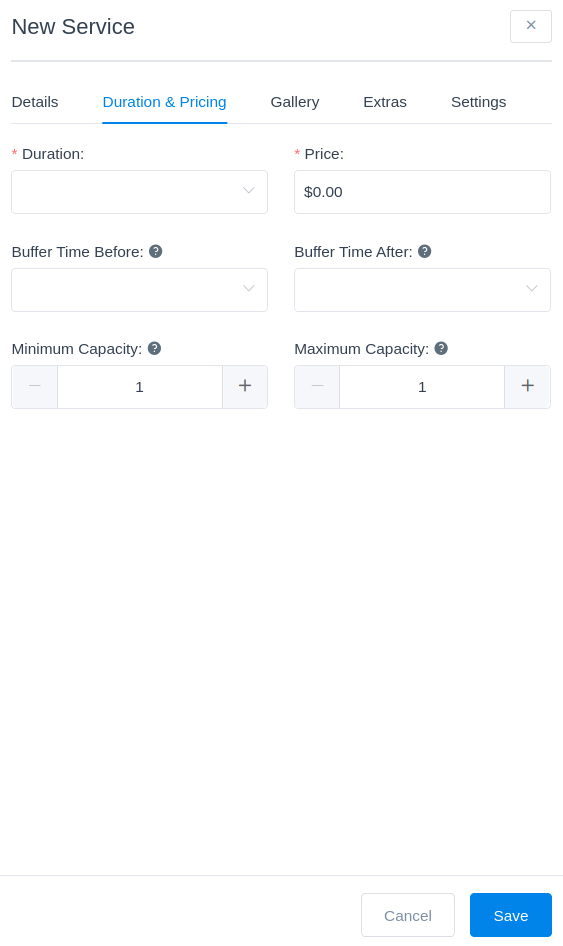
Before saving the details, you need to go to the second tab and tick the checkbox near the service we’ve created on the first step, to assign the newly created employee to this service.
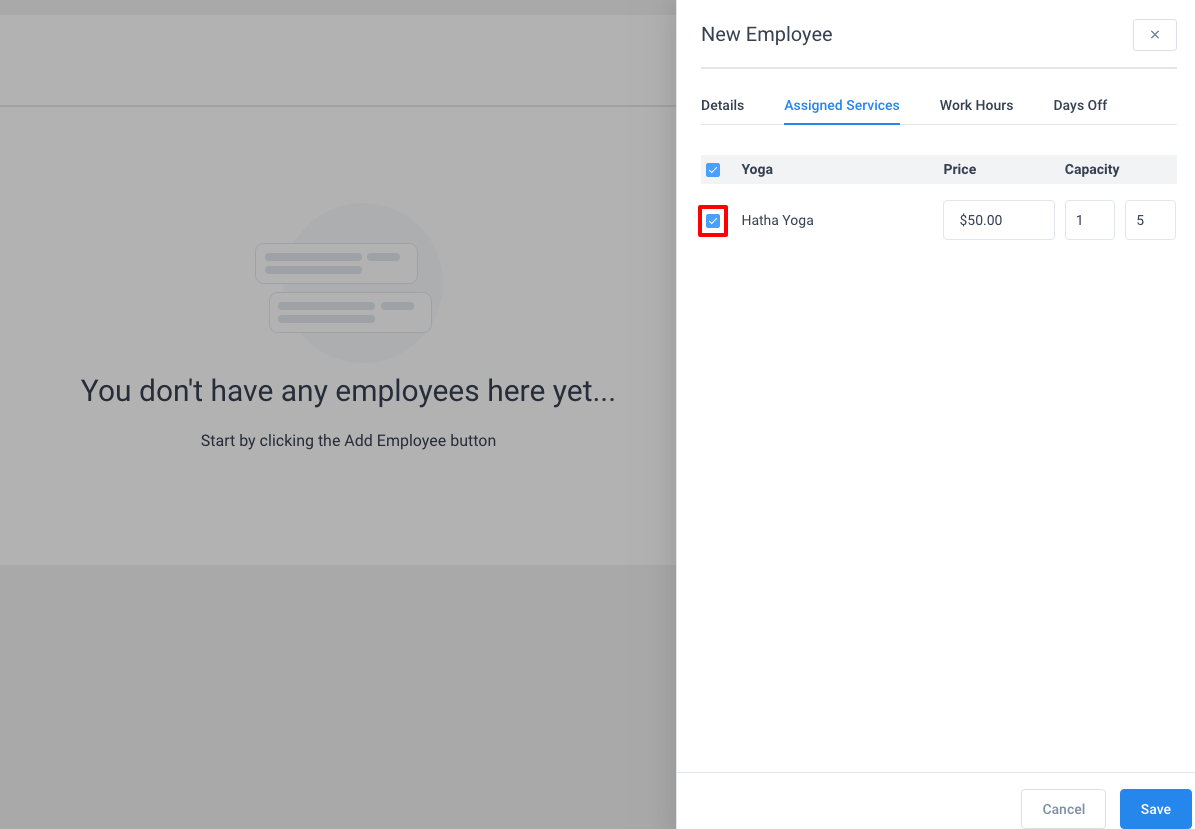
You can play around with other employee settings (individual service price and capacity, individual working hours and breaks, individual days off). You can read more about managing employees on this link.
Once you’ve configured an employee click the Save button in the bottom right of the dialog. The employee should appear in the list:
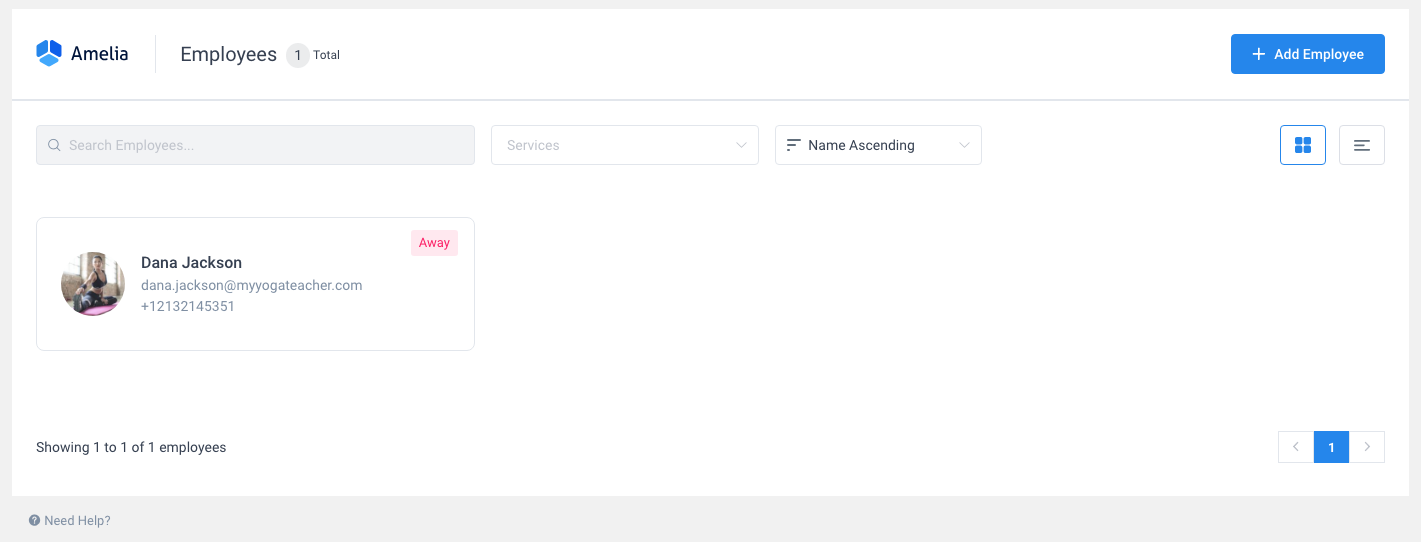
Adding a Service
After creating the employee, you need to create a service, i.e. the activity that customers will book through your website.
To add a service, open the WordPress admin panel with an administrator user account, and go to Amelia » Services:
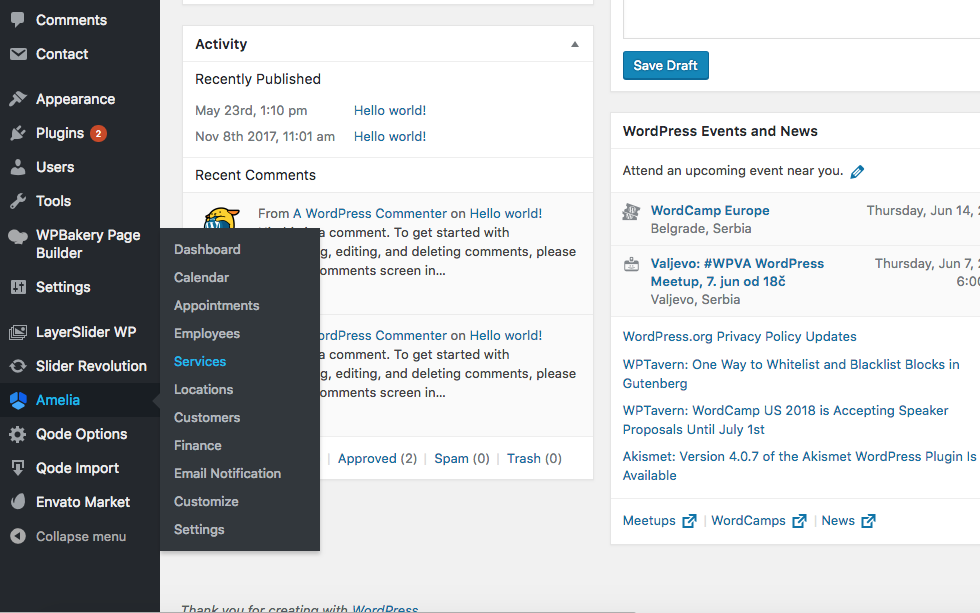
Once the page is open, you need to add a category. Click the “Add Category” button:
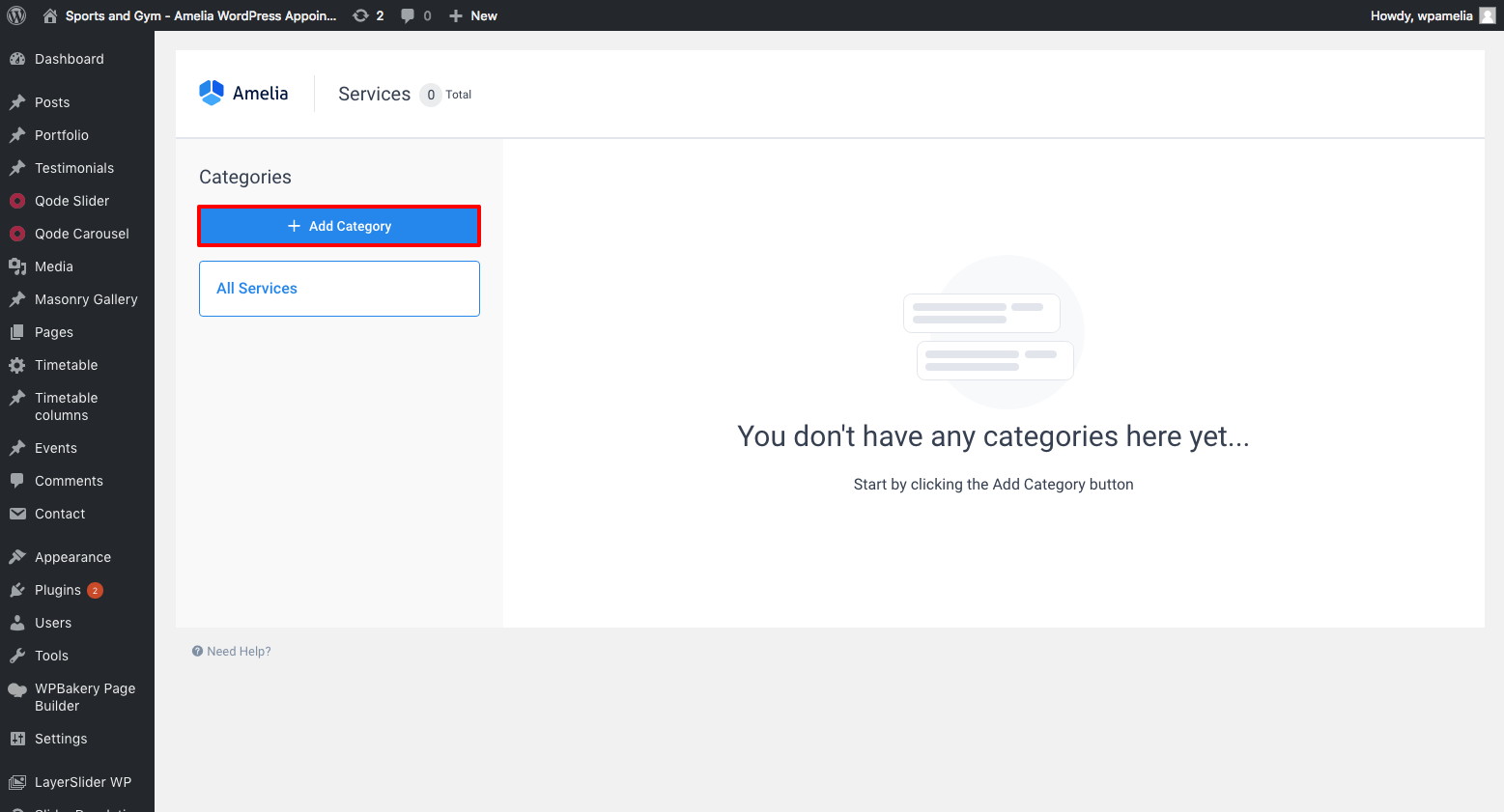
Give a name to the new category and then click the “Apply” button.
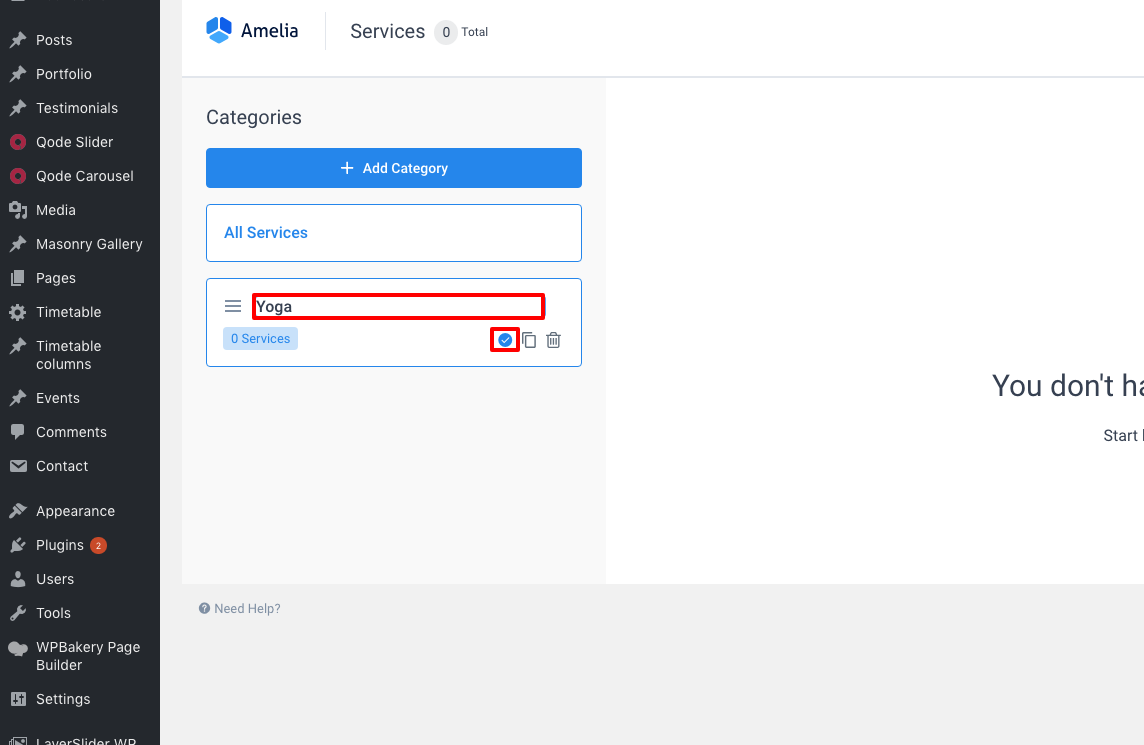
Once the category is added, you can click on the “Add Service” button in the top right of the screen.
A sidebar appears in which you can provide the service details. Mandatory parameters are the following: name, category, duration, employee, and price. If you wish, you can specify additional parameters (service picture and gallery, buffer time, capacity, etc.) – Read more about working with services on this page.
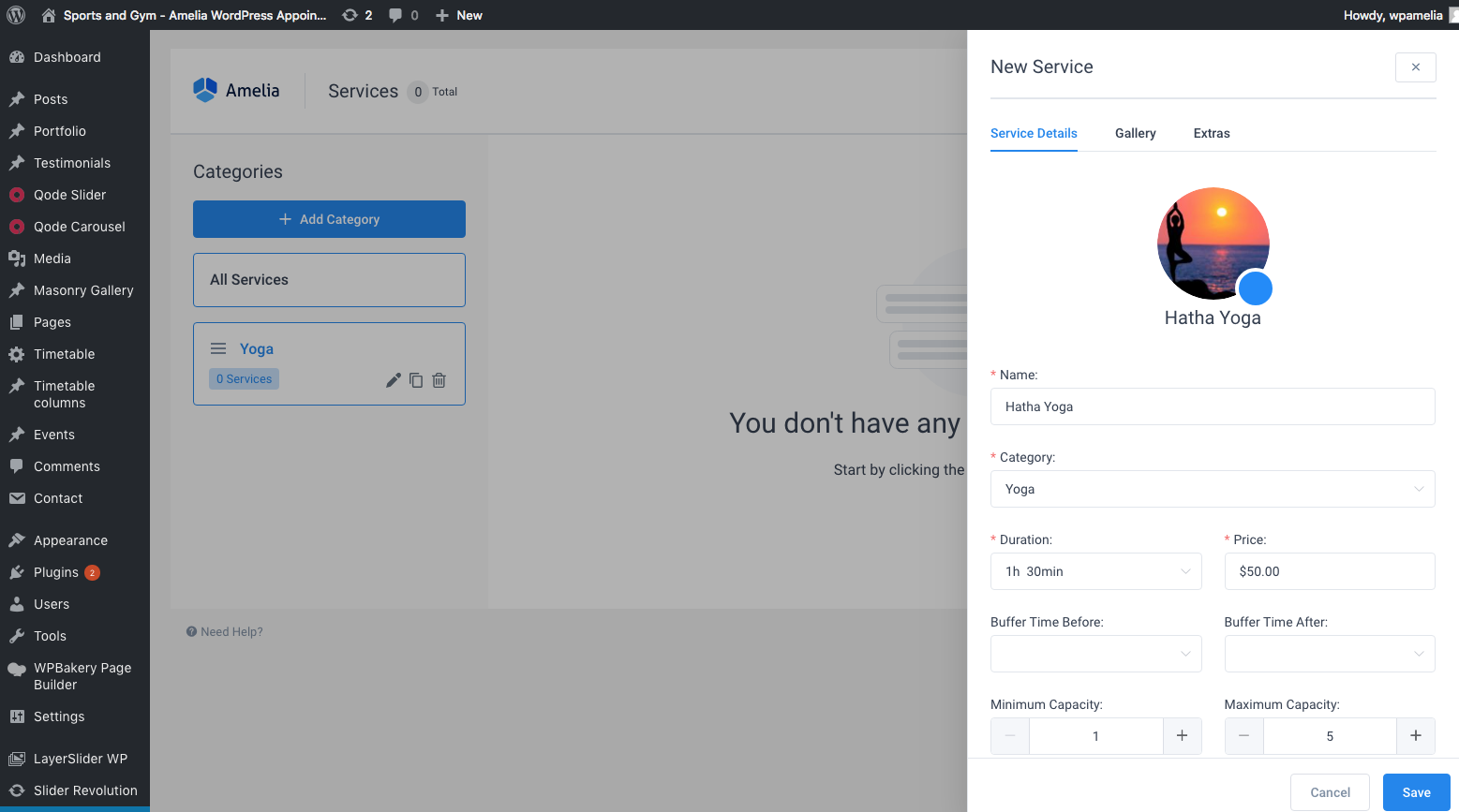
Once the service is saved, it should appear in the list.
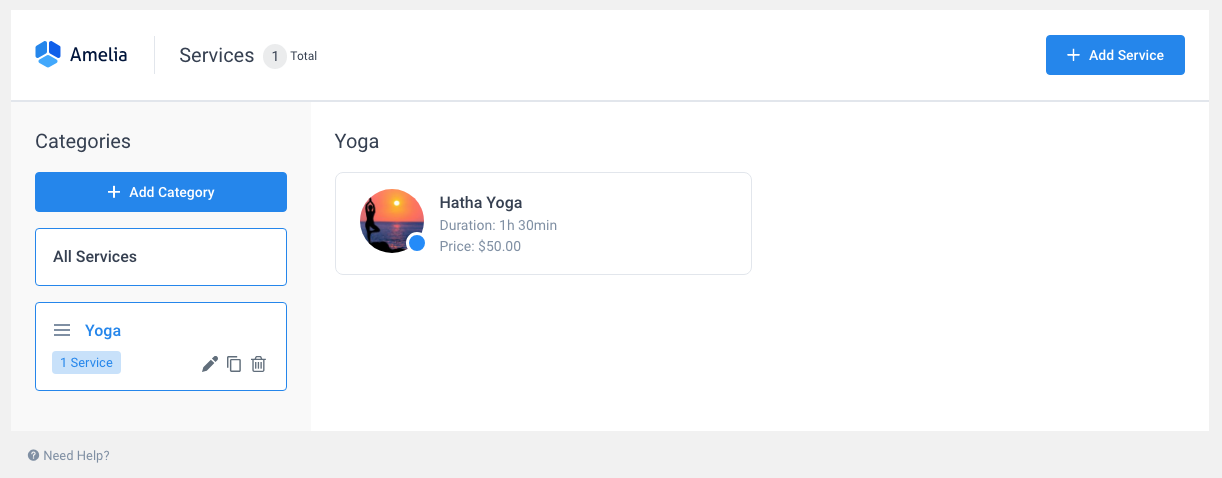
Adding the Step-By-Step Booking Wizard to Your WordPress Site’s Front-end
To allow your customers to book appointments, you need to add one of the booking forms to the site’s front-end. The Amelia plugin provides three different views through which customers can book appointments: Booking Search view, Step-By-Step Booking Wizard, and Services Catalog. You can read more about each of these in separate documentation pages. For a quick start, we will use the Step-By-Step booking wizard.
You must first create a WordPress Post or Page. To create a page: in the WordPress admin panel go to Pages » Add New, and give a name to a page:
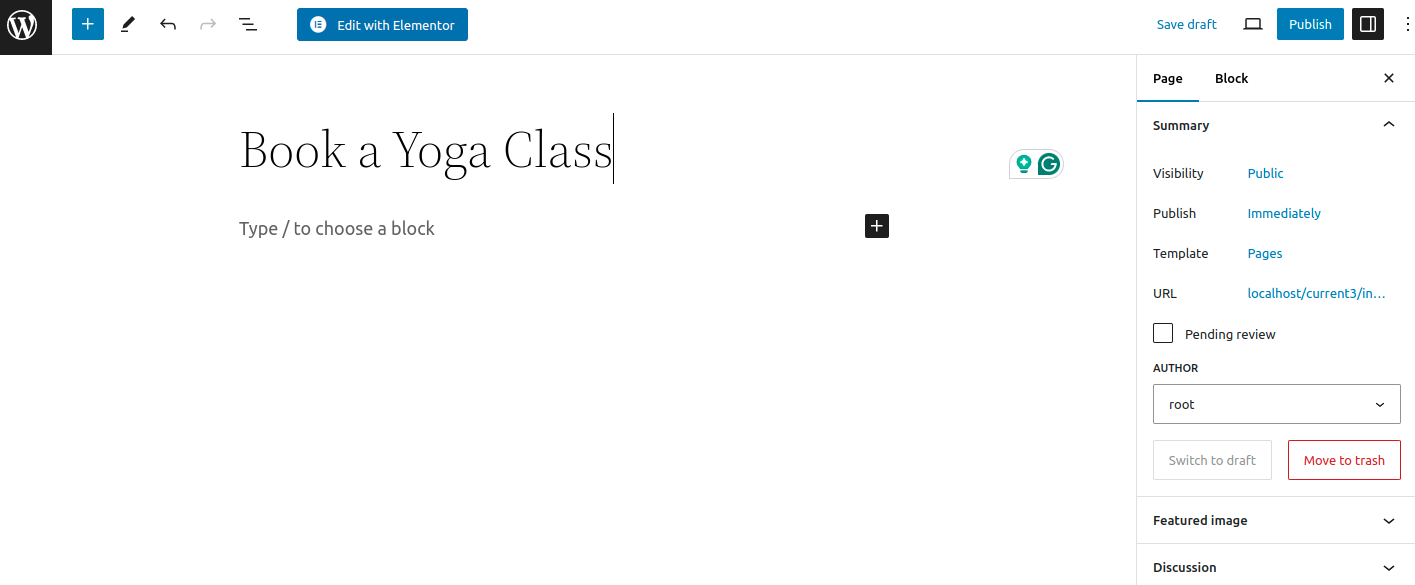
Then you’ll need to add the step-by-step booking form to the page. To do click the blue button with X in the upper left corner (once clicked it will become black):
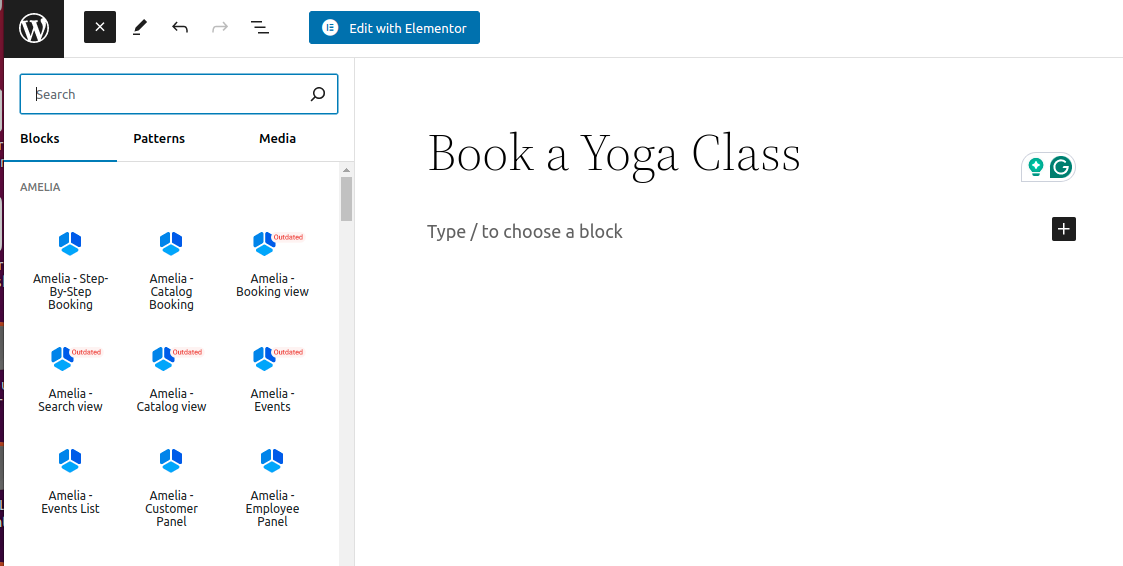
Choose “Booking” in the dropdown and click on it. The shortcode will appear in the text:
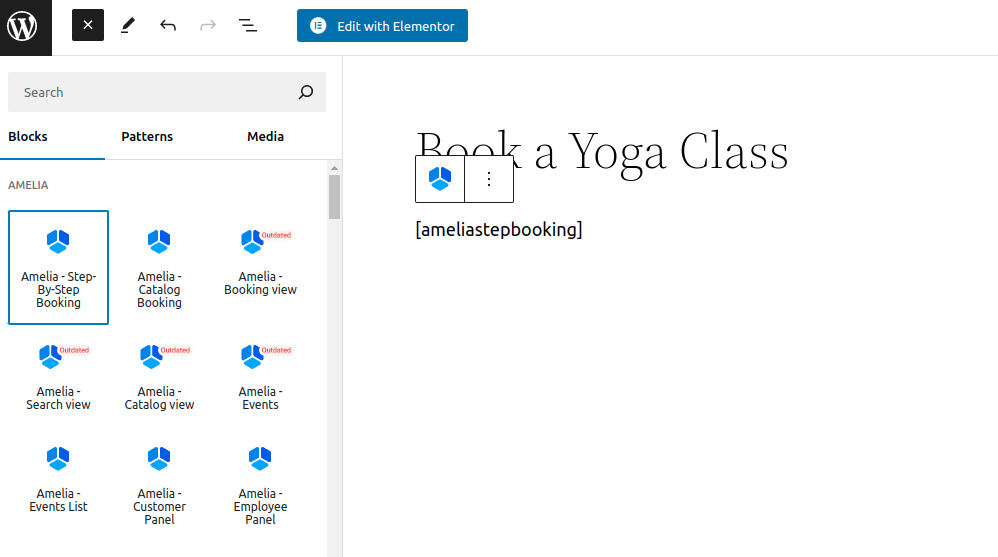
Alternatively, you can manually type in the shortcode [ameliastepbooking].
Save the page, and open it on the site’s front-end. You should see the booking wizard appear:
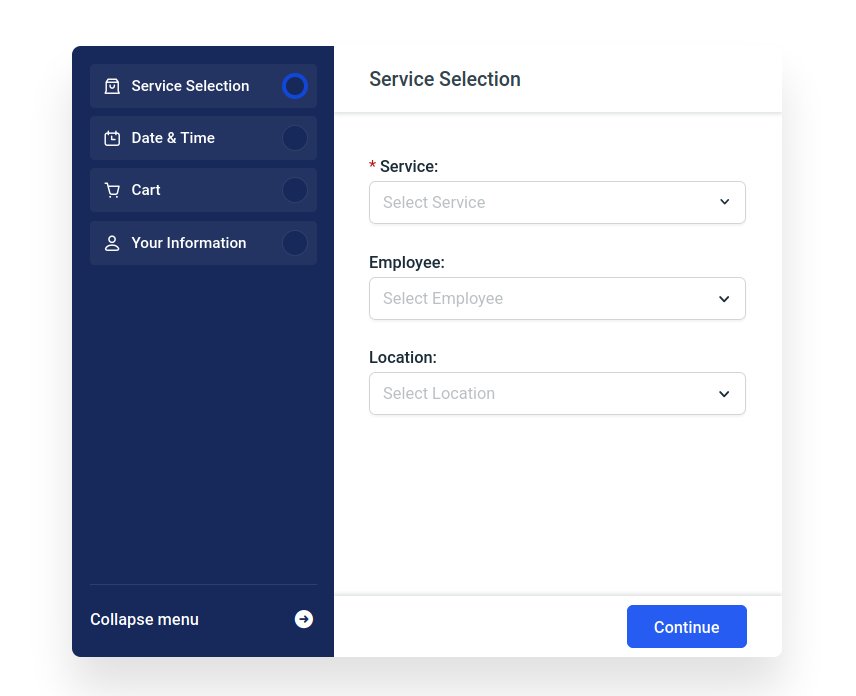
To book an appointment, simply follow the wizard steps:
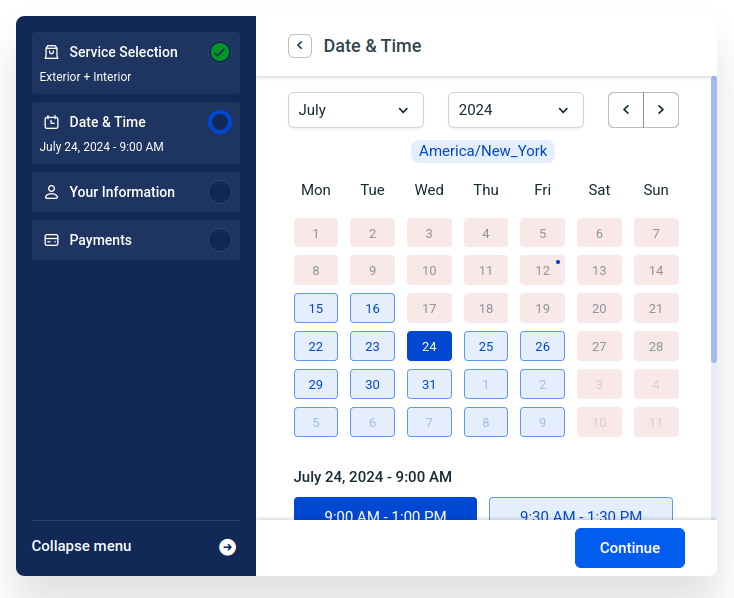
Managing Appointments in WordPress Admin
Once you have an appointment booked from the front-end you can manage it from your WordPress’ admin panel.
Go to your WordPress admin and open Amelia » Appointments:
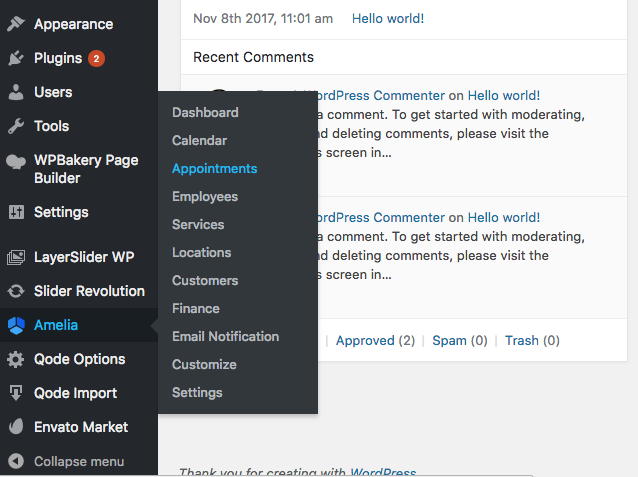
You should see the appointment you’ve just booked at the front-end. You can either use the controls to change the appointment status (reject or approve) or click “Edit” to adjust the appointment parameters:
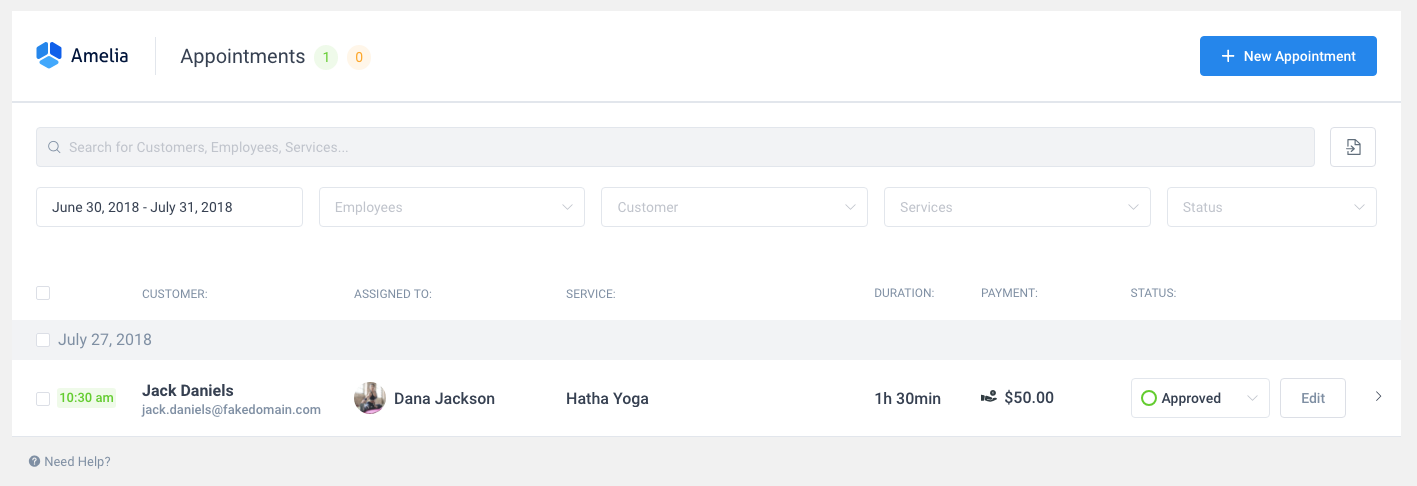
As you can see from this quick start guide, Amelia is not at all complicated to use. There is however a host of advanced features in addition to the basic ones described here – such as configuring multiple locations, service extras, individual breaks for employees, group appointments, and others. Feel free to browse through the documentation to see additional tutorials and examples.

