Mollie payment gateway is one of the most used payment gateways in Europe and supports various payment methods such as Apple Pay, Credit Card, PayPal, Klarna, iDeal, and many more. It is supported only in the SEPA area and the only acceptable currency is Euro.
Setting up Mollie payment in the Amelia Booking plugin
First that you need to do is to create an account on the Mollie payment gateway. Go to the website and click on the “Sign up” button. If you already have an account, then go to Sign in.

Enter your First and Last name, Email address, and Password and create an account for using the Mollie payment gateways.
Once you’ve created the account you will be redirected to the dashboard panel where on the top of the screen you will see the “View API keys” option right away. Click on this option and beside the “Test API key” click on the “Copy” option.
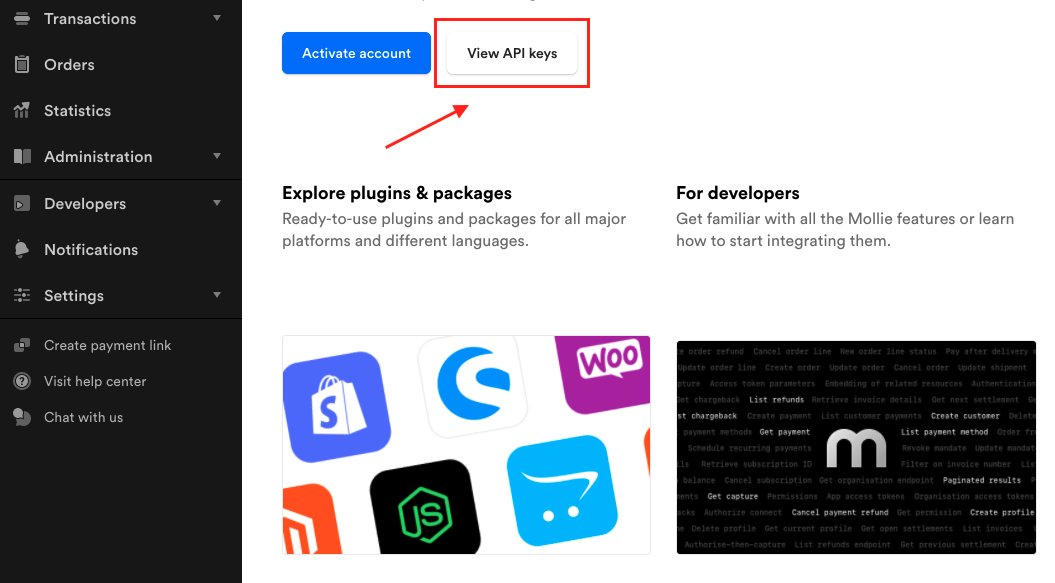
Once you’ve done this open our Payment Settings on the Settings page, find the Mollie payment and click to “Enable service”. The Sandbox mode will be enabled by default so you just need to Paste the API key that you’ve previously copied from the Mollie dashboard and you can start using Mollie payment gateways (just don’t forget to click Save at the bottom in order to save these changes).
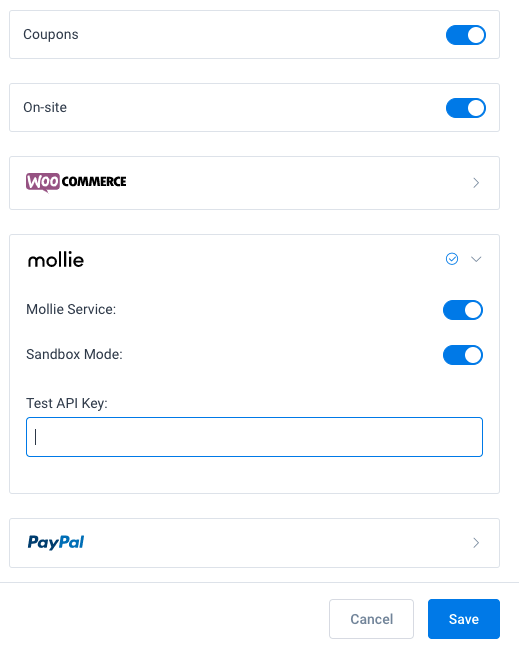
This explanation was for the Sandbox mode. To enable the Live Mollie and get the Live API key, you will need to enter additional information and wait for your profile to be verified in order to get the Live API key. To do this, go back to Mollie dashboard, open the Get Started page, and click on the “Activate Account” option. You will need to go through several steps to identify your company and wait for your account to be verified. Once they verify your account, in the API keys section you will get a Live API key.
Using Mollie gateway for processing payments in Amelia plugin
Once you’ve enabled the Mollie payment gateway there are just a few more things to know:
- Enabling the payments on Payment Settings – Since Mollie supports PayPal and Stripe, these two payment gateways will be disabled automatically once you enable the Mollie payment gateway, and you will not be able to enable them until you disable Mollie payment.
- Using Online and On-site payment together – Besides Mollie you can also enable an On-site payment gateway so they can work together. Once you do this, your customers will see two options on the booking form: On-site and Online payment. The payment methods can be set per service or event in Amelia, so when you enable both payment methods in General settings you will be able to choose which one do you want for each service or event. You will see this option when you create/edit the service or event under the Settings tab.
- Processing payments – Since the payments done using the Mollie payment gateway are done online, there can be some delay until the payment is processed. In Mollie, you can check the expected time in which the payment will be on hold/Open until it gets an Expired status (this depends on the payment method chosen in Mollie). In that case, your customers will be able to finish the booking process and an appointment will be created with Pending status. After the set time ends, if the customer doesn’t finish the payment process and the payment in Mollie gets Expired status, the appointment in Amelia will be automatically Rejected. This is done like this to disable the double booking which can happen if the appointment isn’t created until the status is returned.
- Failed payment – there can be some unique cases when customers will not be able to finish the payment process in Mollie. In that case, the customer will be redirected back to our booking form and will need to go through the booking process again. This will happen if only one payment method is enabled in Mollie. If multiple payment methods are enabled, customers will stay on Mollie checkout and be able to change the payment method.
- Set Metadata and description – in Payment Settings on the Settings page, when you enable Mollie, under the payment methods you will see the option to set metadata and description which will be added to each Mollie transaction made for a booking in Amelia. So, for any information about the Amelia booking you want to have in Mollie, in the transaction details, you can add placeholders to the fields in this option and Save that.

