With Amelia, managing event ticket sales is straightforward and flexible. You can create tickets for various categories, such as “Adult,” “Children,” and “Couples” attendees, each with its own pricing and capacity. Additionally, the Pricing by Date Range feature allows for dynamic pricing based on booking dates, ensuring you can offer early bird discounts or adjust prices as the event date approaches. This combination enables you to cater to different audience needs while maximizing your event’s accessibility and revenue potential.
Event Tickets
Once an event is created, as shown here, access the “Pricing” tab and enable “Custom Pricing”:
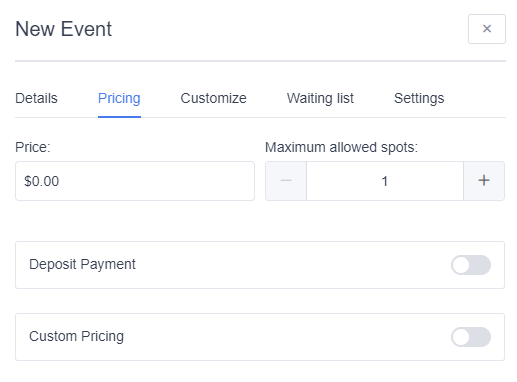
This section allows you to configure different pricing tickets with various pricing options.
Adding Pricing Categories
To create a new pricing category or ticket, click Add Pricing Category. A new section will appear, allowing you to define the following for each custom ticket:
- Name: The ticket’s label.
- Price: The cost assigned to the ticket.
- Available Spots: The number of spots allocated for this ticket.
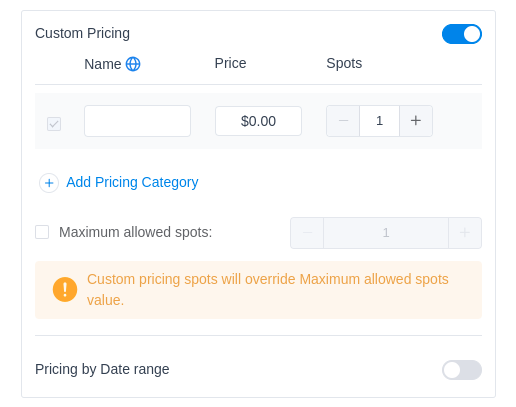
Once you’ve created your custom pricing category (ticket), you’ll find the “Maximum Allowed Spots” option just below it.
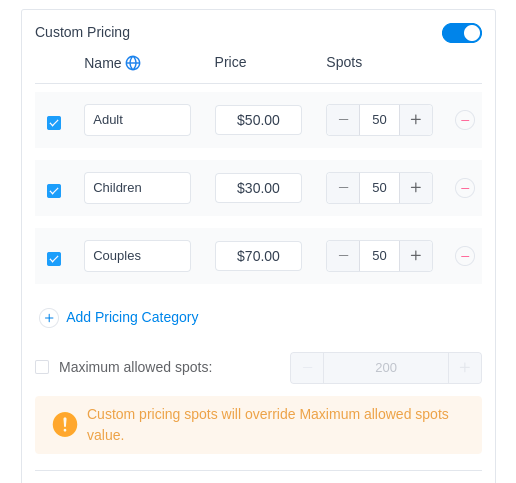
The Maximum allowed spots option sets a limit on the total number of spots available across all categories. If enabled, it will override any ticket capacity (spots) previously created.
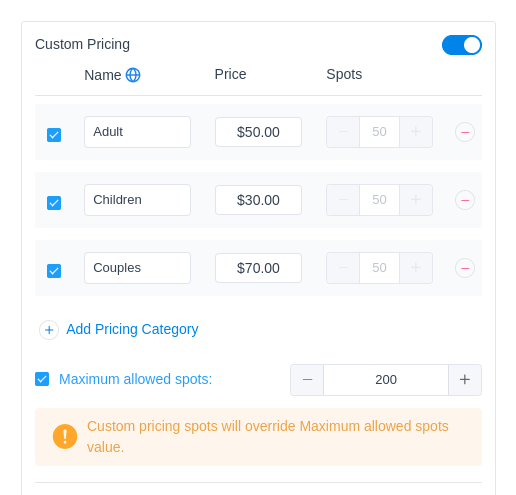
Pricing by Date Range
Apart from Event Tickets (categories), there’s a feature that allows you to set different prices for specific periods, called the “Pricing by Date Range” option.
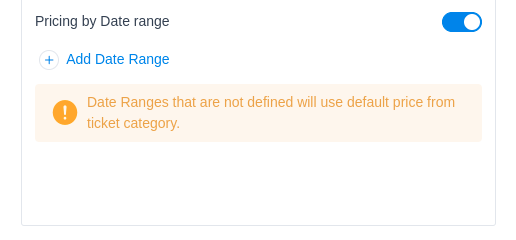
Enabling the “Pricing by Date Range” option reveals the ability to select a date range and set prices for the previously created pricing categories (tickets) within that specific time frame. Additional date ranges can be added by clicking the Add Date Range button. When booking the event, the price displayed will correspond to the date of the booking. If there is no date range defined for a particular period, the default price for the ticket category will apply.
Looking at the same ticket prices as showcased in the screenshots above, for an event scheduled on October 30th, from 10:00 – 12:00, the “Pricing by Date Range” feature allows for setting different price tiers based on booking dates.
- For instance, an early bird discount can be offered to anyone who books by October 20th.
- Between October 20th and 29th, the regular event price will apply – meaning there’s no need to create a date range for this period.
- Bookings made on the day of the event, October 30th, can be set at the highest price.
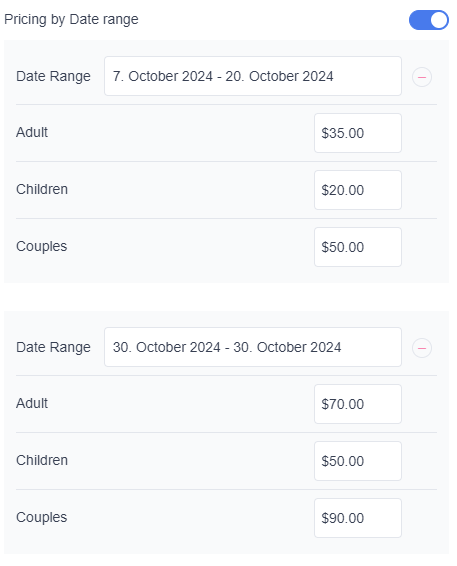
Viewing Event Tickets
You can choose between the Event List and Event Calendar formats. This choice depends on your preferences, but both formats support this option. When you select an event, it will be displayed in a pop-up. By clicking the “Book Event” button, all the ticket options you have created in Custom Pricing will be offered to customers for booking.
Event List:
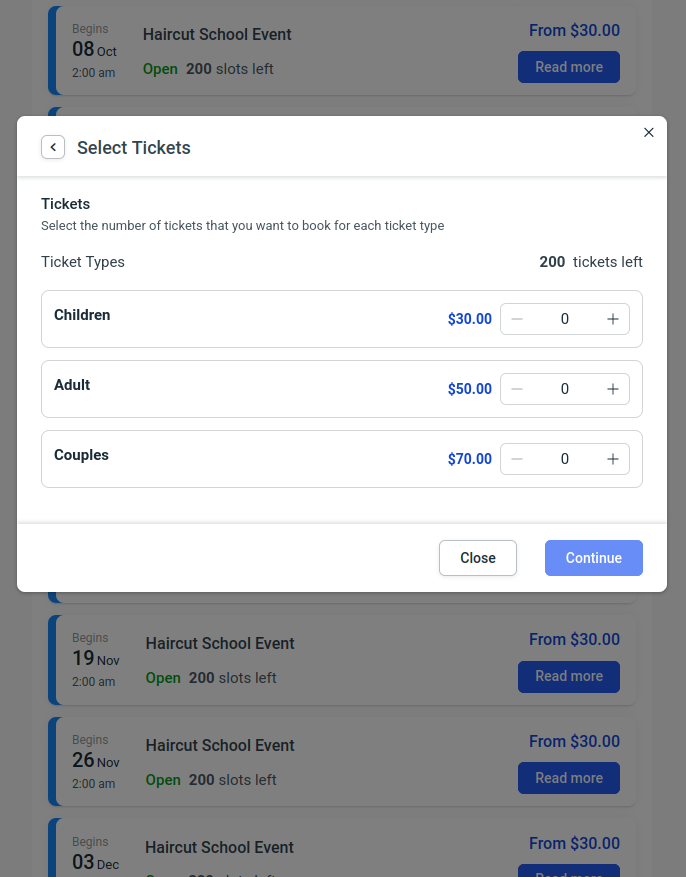
Event Calendar:
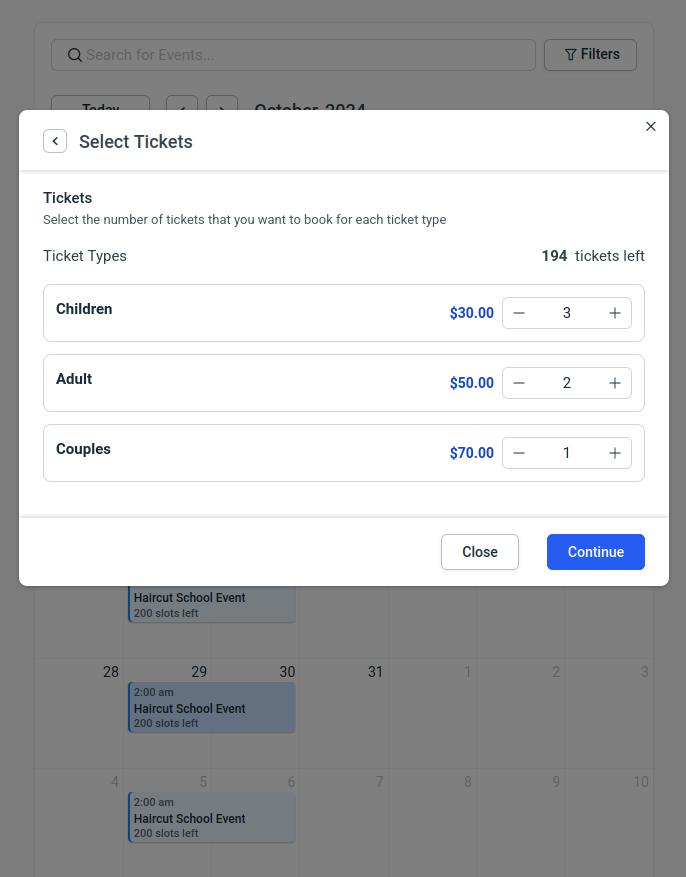
Customizing the Forms
We’ll briefly show you how and where to customize the segments of the forms Event tickets. For a more comprehensive guide on customizations, please refer to this page.
When you access Amelia’s Customize section, the first step is to select the form you wish to customize (either Event Calendar or Event List). For this article, we will use the Event List. Once you select the form, a dummy event list will automatically load, displaying every state of the events.
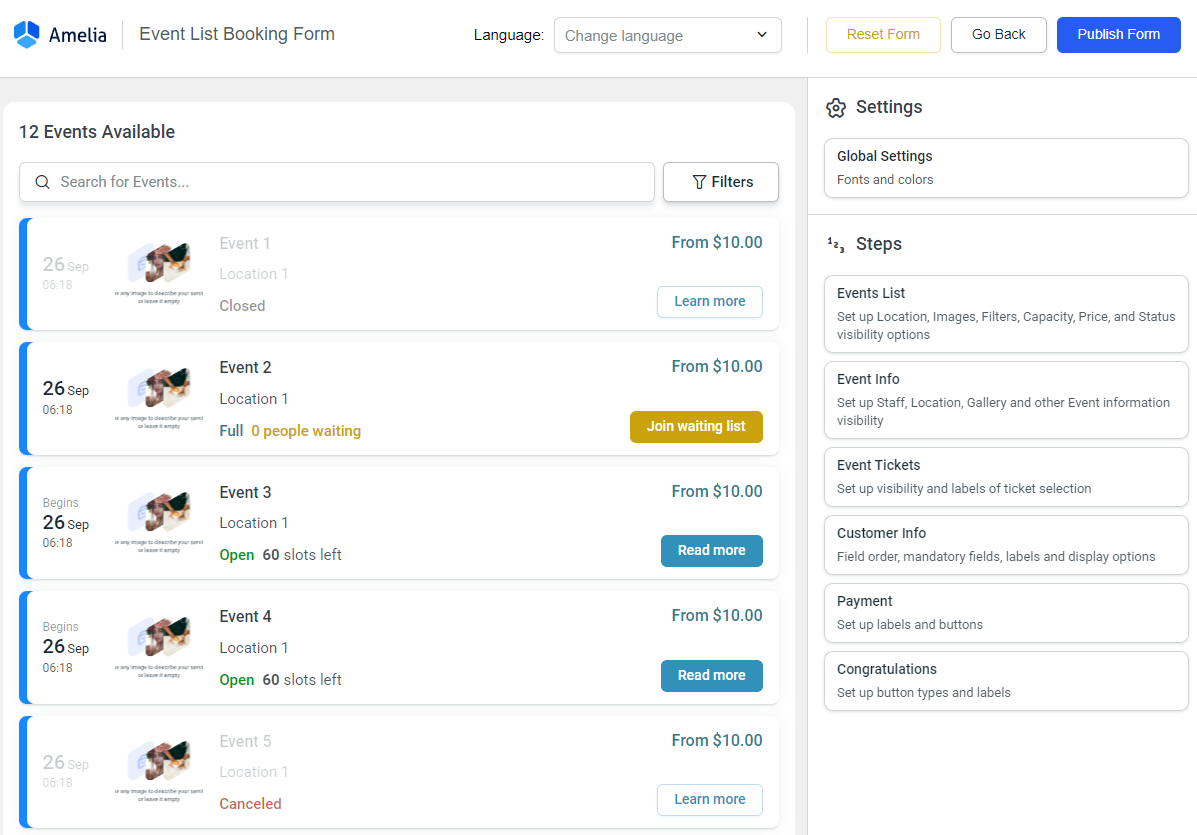
From there, you can navigate through each step of the booking process and adjust the appearance of the “Event Tickets” step, including label settings and button styles.
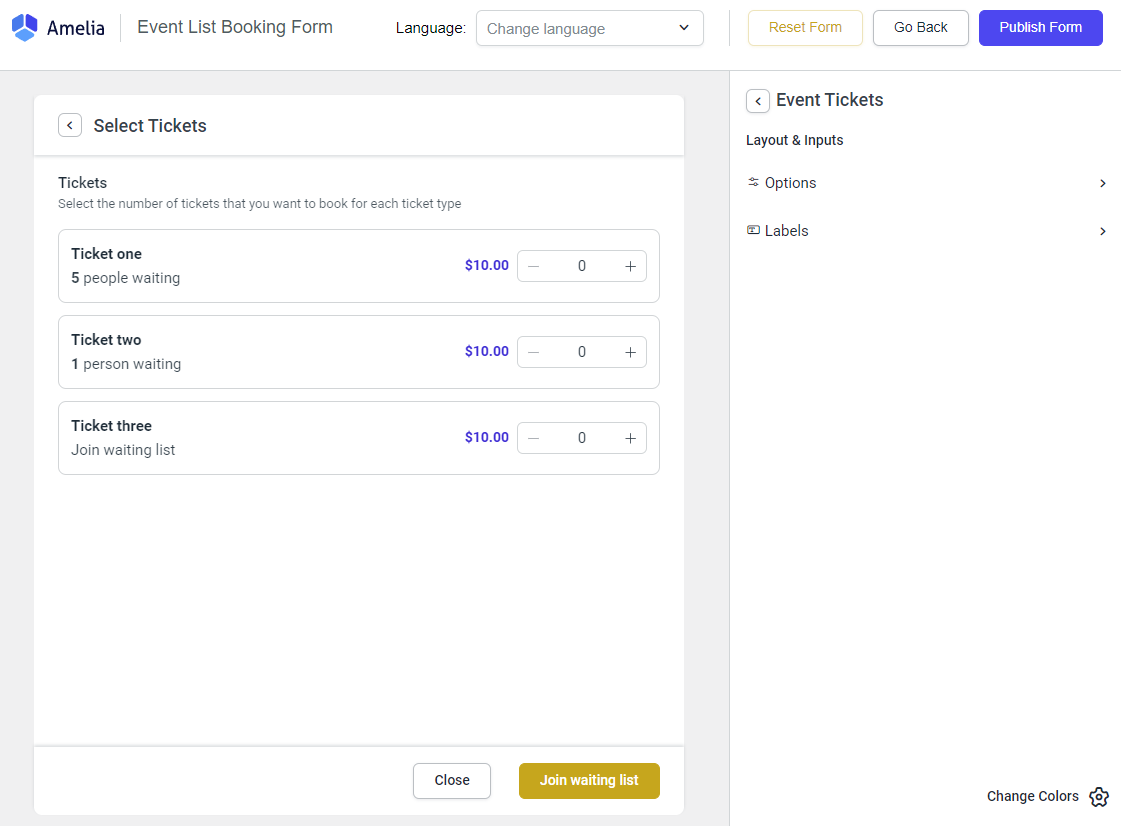
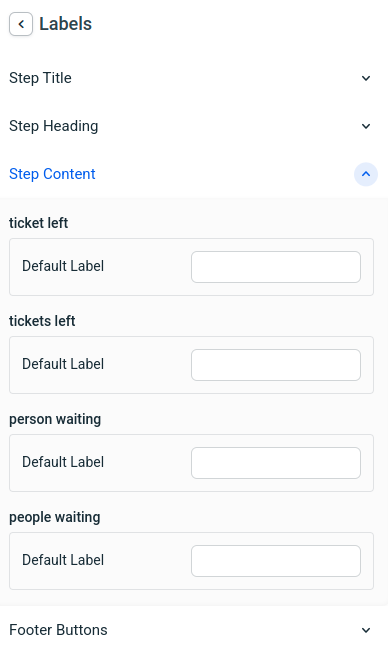
The Custom Pricing option in Amelia is a powerful tool for managing event ticket sales, allowing you to set flexible pricing structures based on various criteria. By utilizing this feature, you can effectively cater to different audience segments and maximize your event’s revenue potential. The ability to offer multiple pricing categories, along with options like Pricing by Date Range, enhances your booking process and provides a seamless experience for your customers. We hope this guide has helped you understand how to set up and customize Custom Pricing for your events. If you have any further questions or need additional assistance, please don’t hesitate to contact our support team.

