Amelia’s Google Calendar integration keeps your employees’ schedules in sync so they never miss a booking. Once connected, every new appointment or event created in Amelia is automatically added to the employee’s Google Calendar. At the same time, any events marked Busy in Google Calendar block those timeslots in Amelia, preventing double-bookings.
This way, employees can keep using Google Calendar as their everyday scheduling tool, while Amelia makes sure customers always see accurate availability when booking online.
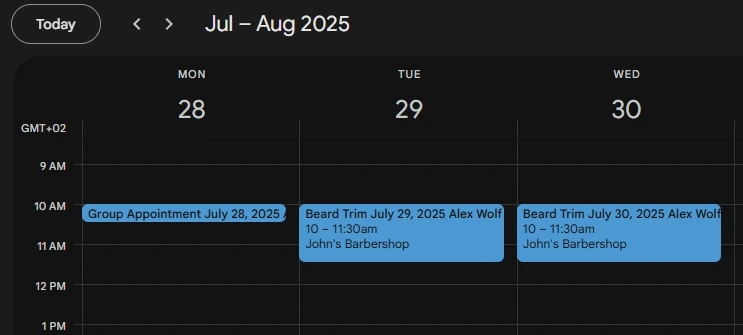
What does this integration actually do?
The integration acts as a bridge between Amelia and Google Calendar:
-
Adds Amelia bookings to Google Calendar – whenever a customer books through Amelia, the appointment or event instantly appears in the employee’s Google Calendar.
-
Blocks Amelia slots with Google events – if the employee already has something scheduled in Google Calendar and it’s marked as Busy, Amelia won’t allow customers to book that time.
-
Keeps schedules in sync – employees can keep using Google Calendar for personal or work planning, while Amelia automatically respects that availability on the booking side.
In short, Amelia handles the customer-facing booking, while Google Calendar continues to be the tool your employees use day to day.
What you should know before you start
Before you set up the integration, keep these important points in mind:
- No localhost – the integration doesn’t support localhost installations, only live websites.
-
Only new appointments sync – the integration works for future bookings. To push past appointments into Google Calendar, simply open and re-save them in Amelia.
-
Any Google account works – employees can connect either a personal Gmail calendar or a business G-Suite account. The app you create in Google Cloud Console just enables the link.
-
One calendar per employee – each employee can connect only one Google Calendar at a time. Switching calendars won’t transfer previously synced events.
-
Busy vs. Free – only events marked as Busy in Google Calendar will block time in Amelia.
-
Blocking time in Amelia – Google events themselves don’t appear inside Amelia, but if Remove Google Calendar Busy Slots is enabled, those times will be unavailable for booking.
-
One-way sync – changes made in Amelia update Google Calendar, but not the other way around. This means you should always make changes inside Amelia.
-
Deleted Google events don’t delete Amelia appointments – removing an event in Google Calendar won’t cancel the linked appointment in Amelia.
Next Step: Set up your Google API credentials to connect Amelia with Google Calendar

