With Outlook Synchronization, all employees in Amelia can sync their working schedule with their Outlook Calendar. Each booked appointment will be created in their Outlook calendar and events created in Outlook Calendar will restrict customers from booking appointments at the same time and risking overlapping of the appointments.
Video version
Setting up the Client ID and Client Secret
Before you can integrate Amelia with Outlook Calendars, you must set a couple of settings, and the most important of them are “Client ID” and “Client Secret”.
To setup “Client ID” and “Client Secret” go to the Azure portal and under the Azure services find and choose “Microsoft Entra ID” (if you cannot find it in the first row, click on the “More services” option on the right side and find it).
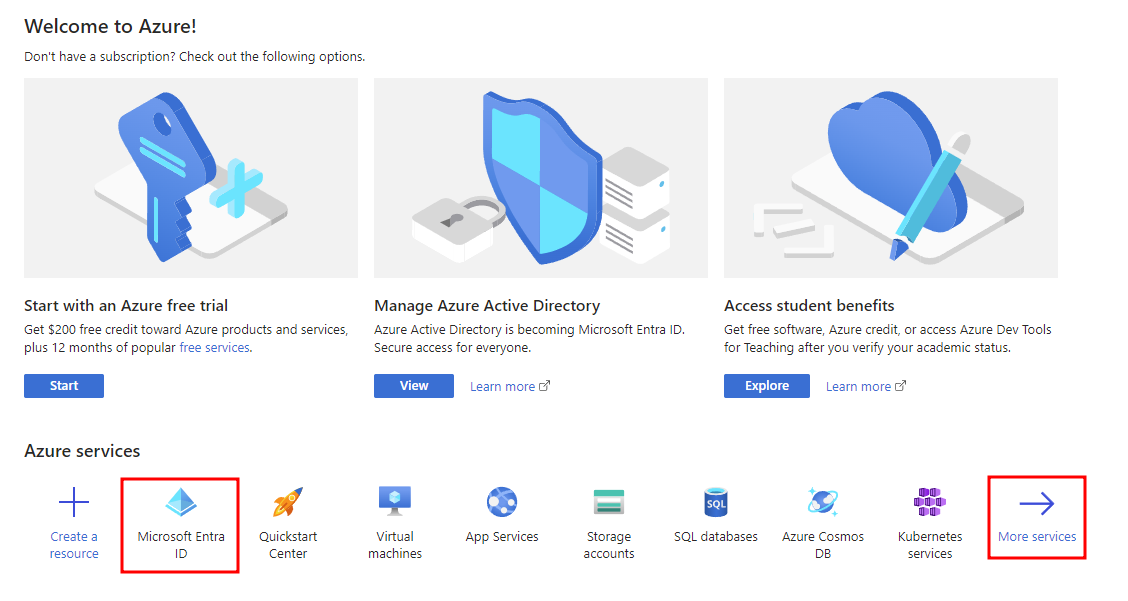
Once you’ve opened the “Microsoft Entra ID” choose “App registrations” from the menu on the left side and once it opens click on the “New Registration” above (take a look at the picture to find these options).
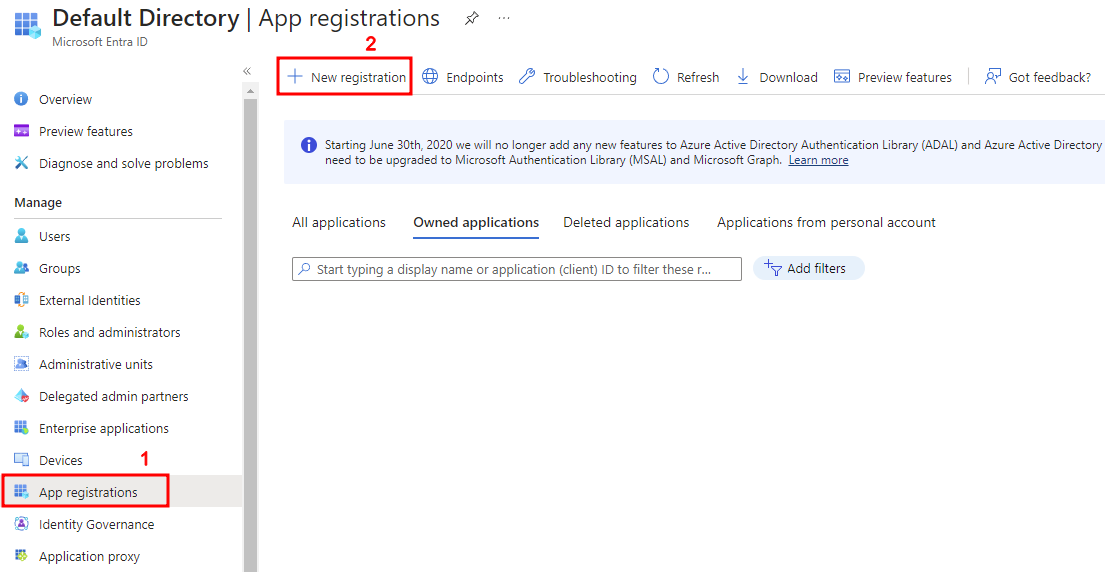
In the “Register an Application” window:
- enter the name of your app,
- in the “Who can use this application or access this API?” check the option “Accounts in any organizational directory (Any Azure AD directory – Multitenant) and personal Microsoft accounts (e.g. Skype, Xbox)”,
- In Redirect URI choose “Web”, and paste the Redirect URI found in the Outlook Integration Settings on the back-end of our plugin (and if you use the front-end Employee panel and want to allow your employees to connect to their Outlook calendars from there add the URL of the page where you have the employee panel here as well),
- Once you’ve done all this click “Register” and the application will be created.
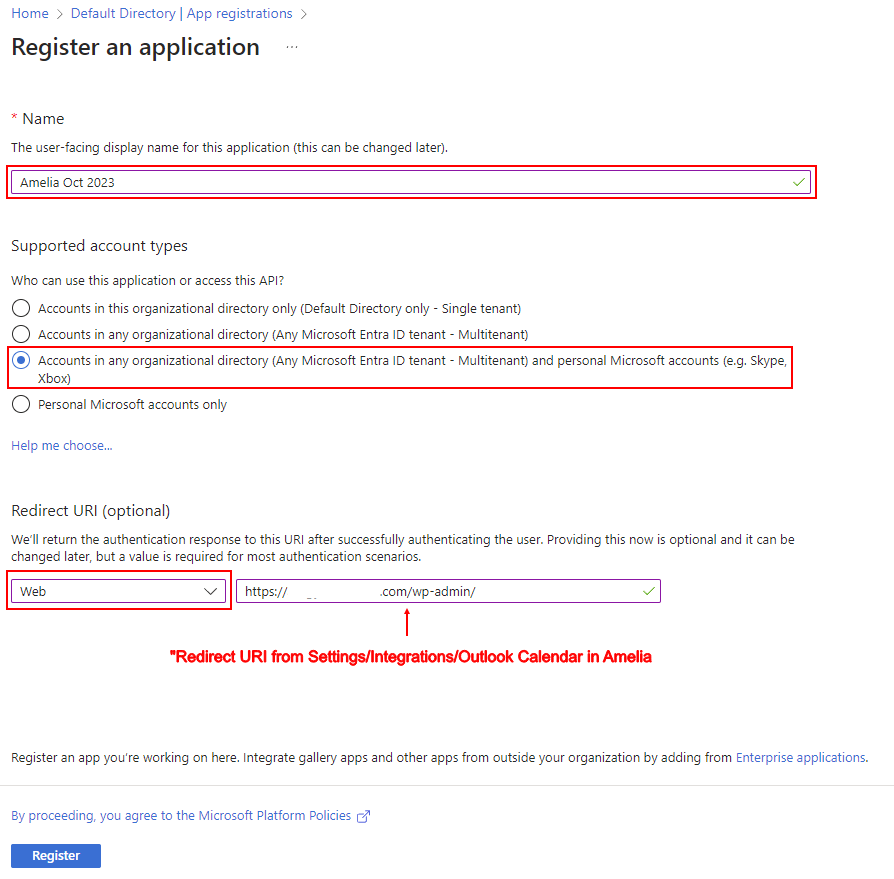
Your created application will open right away and under the application name you will see “Application (client) ID”. Copy this ID and paste it into the field in our Outlook Integration Settings.
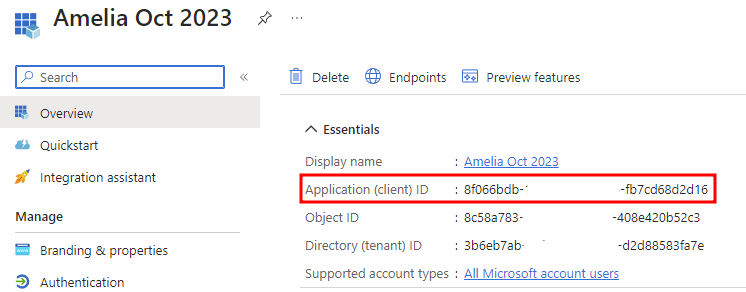
Once you’ve done this, choose “Certificates & Secrets” in the left menu and click on the “New Client Secret”.
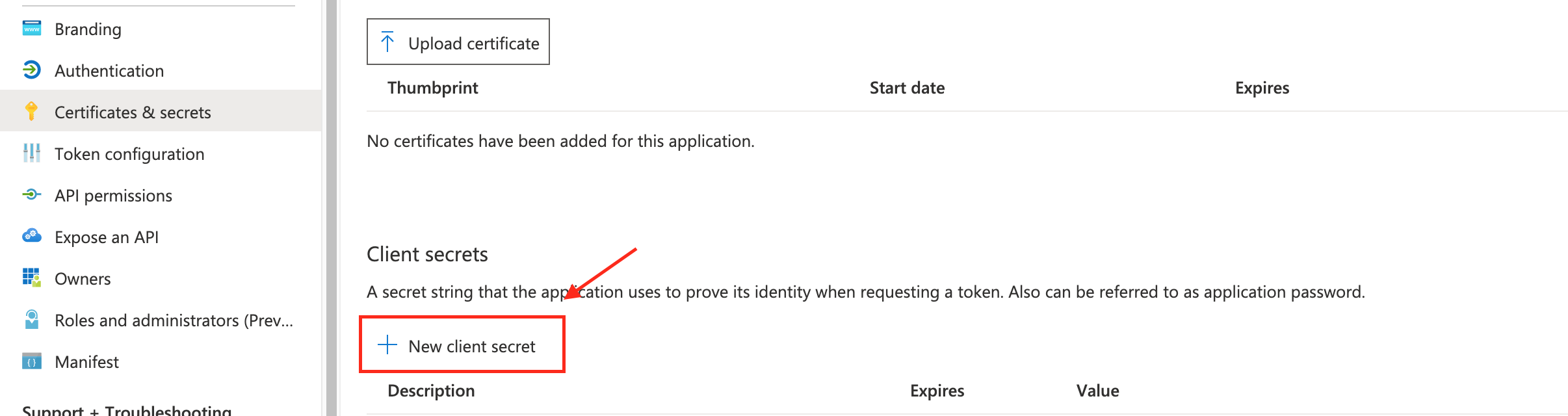
Add a description and choose “730 Days (24 months)” in the Expires part. Once you’ve done click on the “Add” option and your client secret will be created.
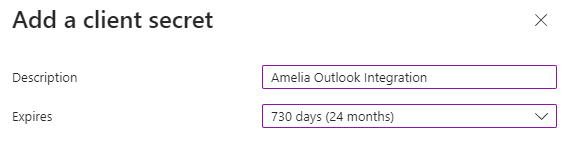
Copy the Value of the client secret right away and paste it into our “Client Secret” field in the Outlook Integration Settings.
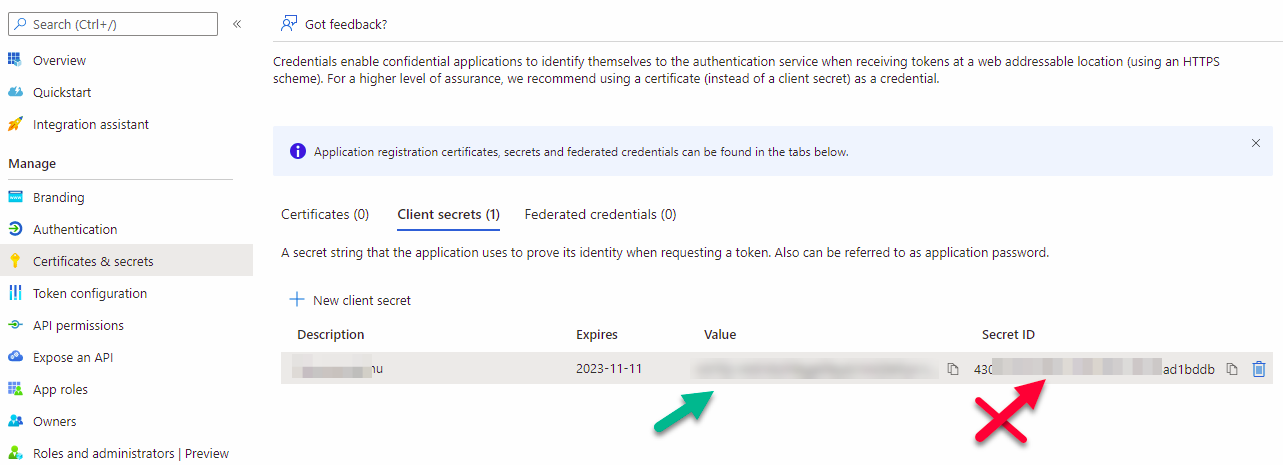
Now that you are done with creating Client ID and Client Secret we can start with other options.
Redirect URI
This is the path in your application that users are redirected to after they have authenticated with Outlook. Add this URI in your Outlook application under “Redirect URIs”. The redirect URI always has the same structure: “https://yoursite.com/wp-admin/”.
If you’re going to allow your employees to connect to their Outlook accounts from the Employee panel, you will need to add the URL of the page where your employee panel is as another redirect URI in Azure. For example, if your employee panel is on https://yoursite.com/employee-panel/ that URL needs to be added as another redirect URI in Azure.
Event Title
Here you can configure the title of the event that will be displayed in the Outlook Calendar. This option works with placeholders from the Notifications page so to set the title you will need to copy placeholders from the notifications page and paste them here. You will find these placeholders once you click on the </> Show Email Placeholders on the Notifications page.
Event Description
Here you can configure the description of the event that will be displayed in the Outlook Calendar. This option works with placeholders from the Notifications page so to have the information you want here, you will need to copy placeholders from the notifications page and paste them here. You will find these placeholders once you click on the </> Show Email Placeholders on the Notifications page.
Insert Pending Appointments
When this option is enabled, appointments with ‘Pending’ status will be added to the employee’s Outlook Calendar. By default, the option is disabled which means that only appointments with ‘Approved’ status will be added to the Outlook Calendar.
Add Event’s Attendees
Enable this option if you want your employees to see customers that attend the appointment in the Outlook event. You can share an event with customers by adding them as attendees. This places the event on their calendar.
Customers will not be able to see other attendees of the same appointment in the Outlook calendar.
Remove Outlook Calendar Busy Slots
Enable this option if you want to remove the time slots of the Busy events in your employees’ Outlook Calendars from their work schedules in Amelia. When enabled, time slots in the Amelia Calendar will be removed whenever there is a Busy event in the Outlook Calendar.
Include Buffer time in Outlook events
This option is made for you to choose if the buffer times that you add for each service will be added in the Outlook events. If you enable it, the buffer times for scheduled appointments will be added together with the appointment in the employee’s Outlook Calendar preventing the employee to add an event to the Outlook that would overlap his buffer time of the appointment scheduled in Amelia.
Maximum Number Of Events Returned
Here you can set the maximum number of events that will be returned from your employees’ Outlook Calendar into the Amelia calendar. These events will not be visible as they only affect the available time slots in the Amelia calendar.
Connect employees with their Outlook accounts
Once you’ve completed these settings, there’s one more thing to set on the employees’ side. Each employee should log in and connect to their Outlook calendar for the synchronization to work. To do this they should open the Employee dialog in the back-end of Amelia, or go to the My Profile page on the front-end Employee panel, and click on the button beside the Outlook Calendar option. They will then be redirected to choose their Outlook Account. Once they have chosen it, they will be returned to their profile in the Amelia Plugin with the selected Outlook Calendar email (if the account is successfully connected the button should change the color from blue to red).

Connect Amelia Events with Outlook Calendar
The integration with Outlook Calendar is also supported for events in Amelia, so employees can have their events in their calendars as well. In order for an event in Amelia to be synced with Outlook, you need to add an Organizer for the event when you create the event on the Amelia Events page. You will find the option in the Event modal and you can choose one of the employees you have in Amelia for this position, but please note that the employee you choose must be connected to their Outlook calendar on the Employees page as well.
You can also add more employees to the event, of course, using the Staff option, and the event will be added to these employees’ Outlook Calendars as well (if they are connected to their Outlook calendars on the Employees page). The employee that is assigned to the event in Amelia as the Organizer will be shown in Outlook as the organizer as well. Employees that are assigned to the Amelia event as Staff, will be shown as attendees in the Outlook Calendar event.

