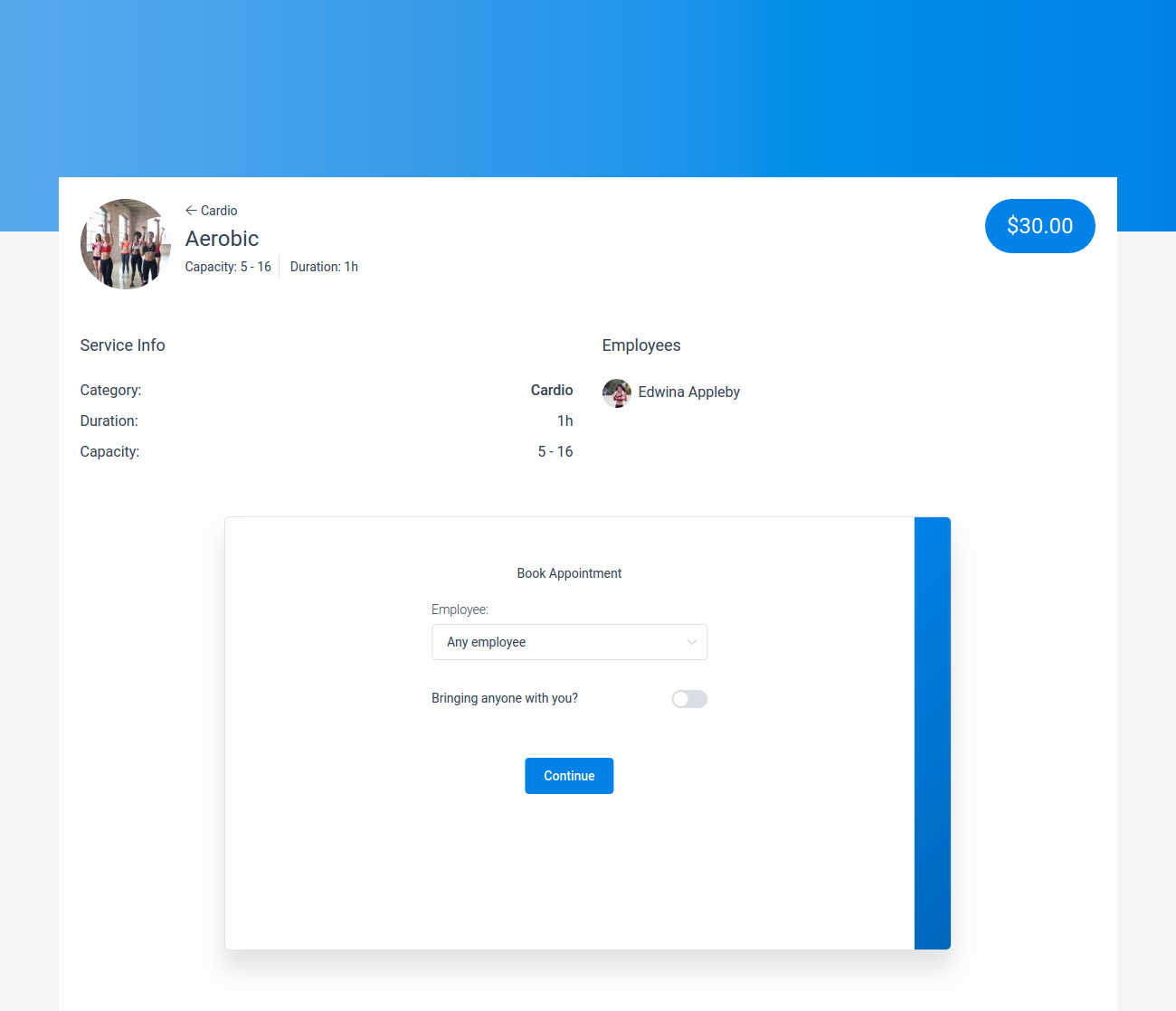Video Version
How to Add the Catalog Booking Form to your Website
You can use the “Front-end Booking Catalog” view when you want to show your service in a form of a catalog.
In order to add one of the booking forms to your website, you will need to add Amelia shortcode to one (or more) of your website’s pages. Below you will find instructions on how to add Amelia shortcode using different page builders: Gutenberg, Elementor, and Classic editor.
If you use another page builder or cannot find the shortcode button you can use the following shortcodes for the Catalog booking view:
- [ameliacatalog] if you want to show the basic Service Catalog view,
- [ameliacatalog category=1] if you want to show only the services from a category with ID 1,
- [ameliacatalog service=1] if you want to show this form for the service with ID 1,
- [ameliacatalog employee=1] if you want to show the services of one specific employee with ID 1,
- [ameliacatalog location=1] if you want to show the services of one specific location with ID 1,
or any other combination that you need. Also, if you have Packages (Pro or elite license) you can choose whether you will show just services, just packages, or both:
- [ameliacatalog show=services] if you have Packages enabled, but you only want to show services in the form,
- [ameliacatalog show=packages] if you have Packages enabled, and you only want to show packages in the form.
Just put the shortcode on the page and “Publish” it. You will find all the shortcodes available for Amelia on the Amelia Shortcodes page.
Gutenberg Blocks
First go to WP Pages, choose “Add New” and in the top right corner or below the page title you will see the “+” (“Add Block”) option. Once you click on this option you will have the option to choose Amelia or you can write Amelia in the Search block.
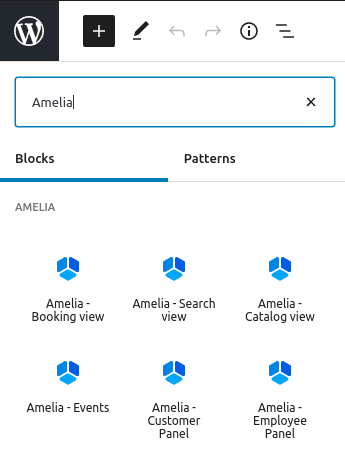
When you click on one of the options for displaying the booking form, the shortcode will appear in the block. When you choose the Amelia – Catalog view, in the menu on the right side you will see options to choose: “Show catalog of all categories”, “Show specific category”, “Show specific service”, and if you have Packages (Pro or Elite Amelia license) you will have an option to “Show specific package”.
Also, there is an option to enable “Preselect Booking Parameters” with which you can choose a specific employee or location. If you have the Pro or Elite license, and you have Packages, you will there see an option Show All where you can choose whether you want to show only Services, only Packages, or both.
If you choose something in these fields you will notice that the shortcode is automatically changed.
When you finish preparing your Amelia shortcode, click on the “Publish” button to save your changes and publish the page.
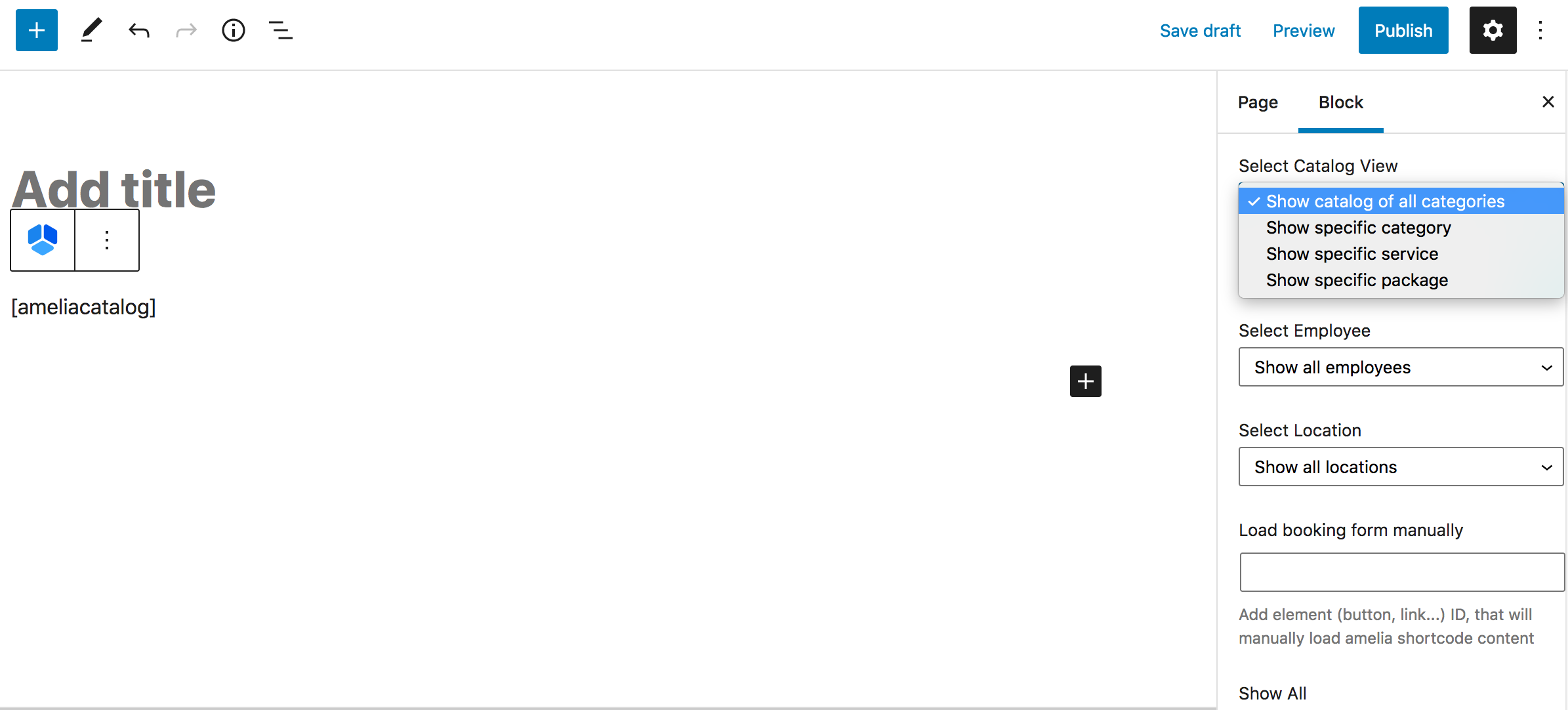
Elementor Page Builder
When you open Elementor Page Builder editor on your website where you have the Amelia plugin installed and set up, you will be able to search for Amelia or to scroll until you get to the Amelia blocks inside the Elementor interface as shown on the image below.
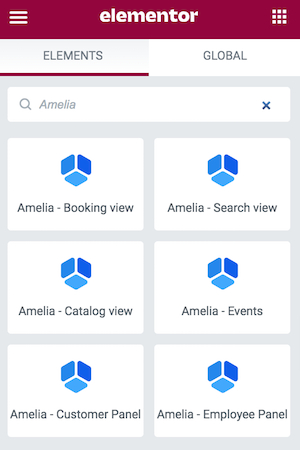
When you choose the desired block, drag-and-drop it to the page. If Amelia – Catalog view is chosen, in the menu on the right side you will see options to choose: “Show catalog of all categories”, “Show specific category”, “Show specific service”, and if you have Packages (Pro or Elite Amelia license) you will have an option to “Show specific package”.
Also, there is an option to enable “Preselect Booking Parameters” with which you can choose a specific employee or location. If you have the Pro or Elite license, and you have Packages, you will there see an option Show All where you can choose whether you want to show only Services, only Packages, or both.
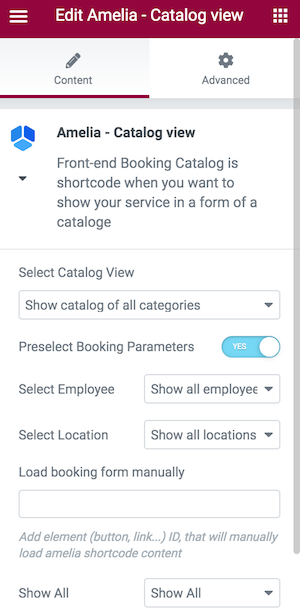
After you are finished do not forget to click PUBLISH to publish your page.
Classic Editor
When you go to “Pages” in the WordPress admin panel, and then on the “Add New” button, you will see the Amelia insert shortcode button in the editor.
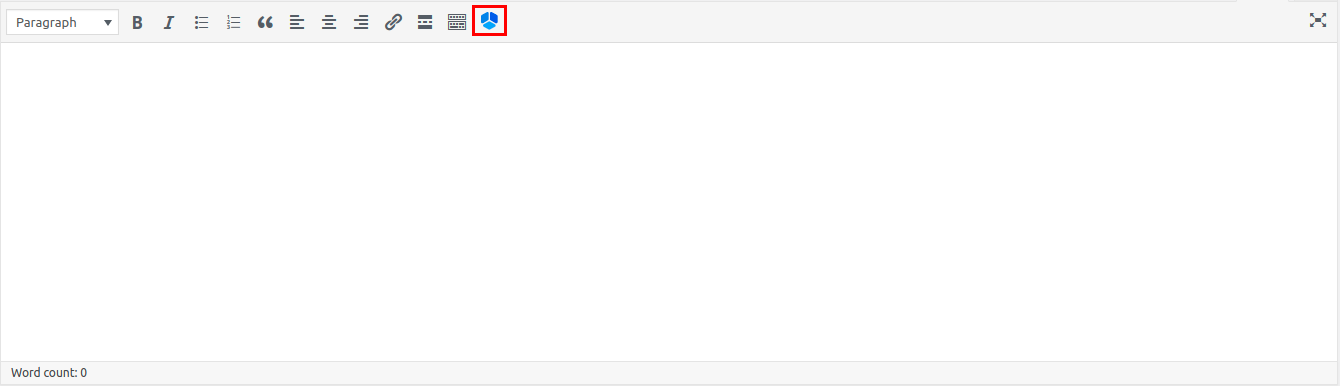
When you choose Catalog to create a shortcode for your page, you will see three new options:
- Show catalog of all categories.
- Show a specific category.
- Show a specific service.
Another 4th option will be available here if you have Packages (Pro or Elite Amelia license) – Show a specific package.
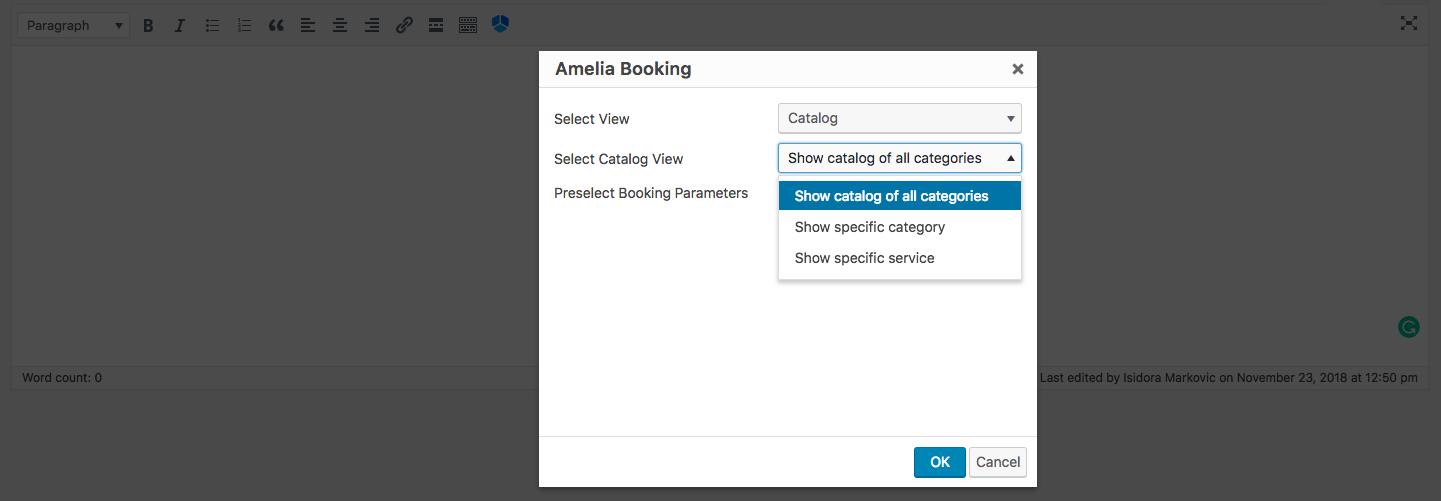
Besides these three main Catalog shortcodes, you have the option to set more advanced booking parameters. To do that, click on the “Preselect Booking Parameters” option, and two new options will show: “Select Employee” and “Select Location”. With these two options, you can show the catalog of services for just one specific employee or one specific location, or you can combine them with the main shortcodes to show whatever you need.
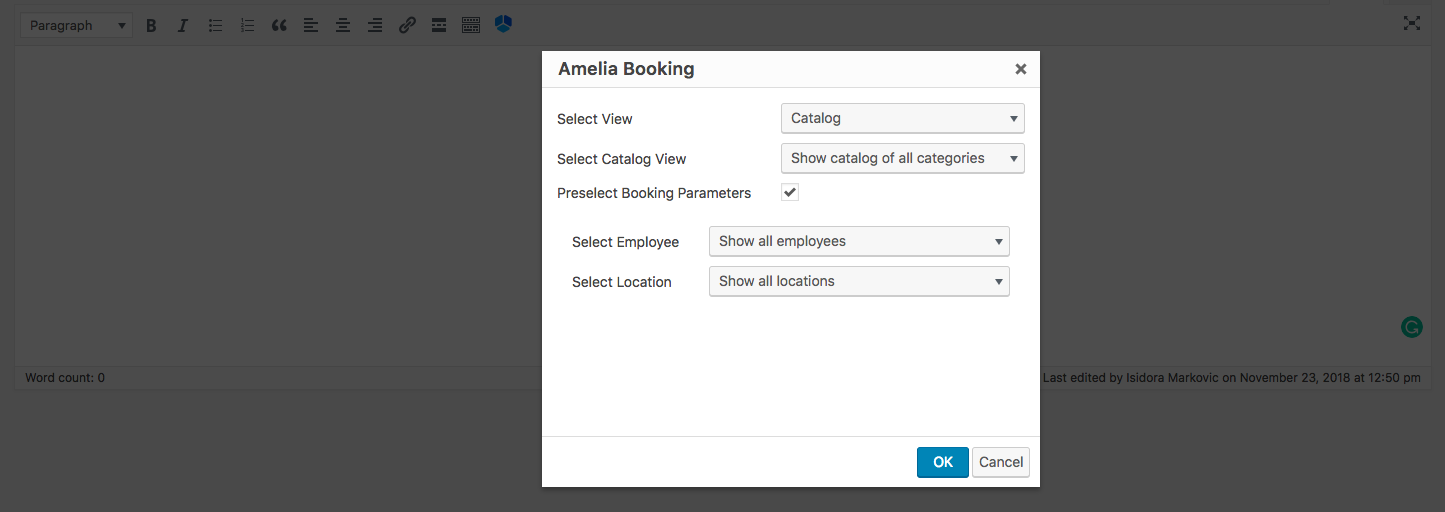
Catalog Booking View on Front-end
In the “Front-end Booking Catalog” view, categories are shown in a form of cards with their name, the number of services that belong to that category, and the services’ pictures.

After your customer chooses a category (which you can also show separately by choosing the second shortcode we mentioned above), he will see similar boxes for services with service picture, service name and price, and pictures of employees that are assigned to it. The customer is then able to choose between the services and open the one he wants to book, to find out more about it (that is the third option mentioned above).
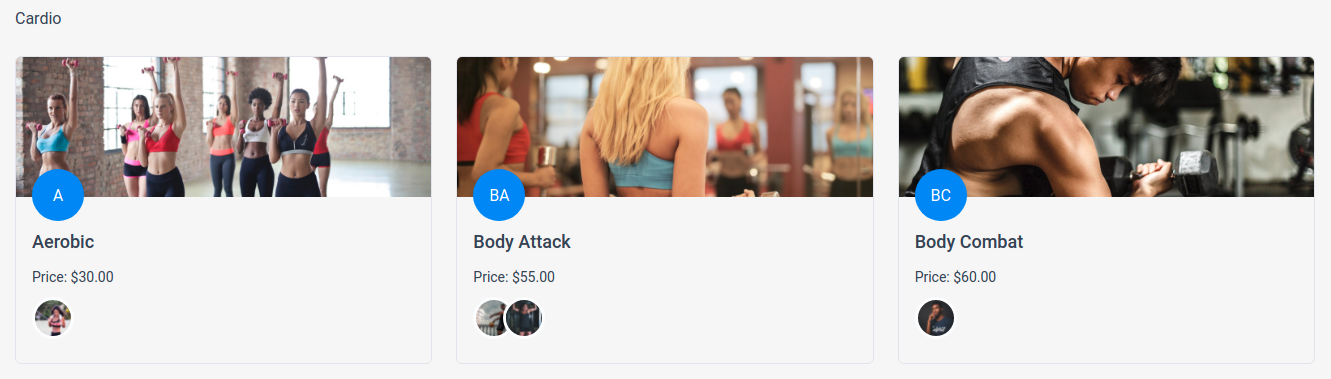
Opened service provides lots of information: capacity, duration, description, a category that service belongs to, assigned employees, and extras information (if service has any extras configured), if the customer chooses to book it he can easily continue on the same page in the wizard below. The only difference between this wizard and the one you get when you insert the “Step-By-Step Booking Wizard” view is that here you’ve already chosen the service so you only need to choose the employee in the first step.