Employees are essential in the Amelia WordPress Booking Plugin, as they perform services and manage appointments effectively. For the plugin to function properly, at least one employee must be created. This feature is designed to help businesses with multiple employees streamline appointment management, track availability, and oversee the services offered.
For example, in a barbershop, employees are key to delivering services to customers. They help manage bookings, ensuring that each customer has a dedicated time slot with a specific barber. If your business has only one employee and you prefer not to display them on the front-end booking form, there’s no need for concern—when only one employee is created, they will automatically be hidden from public view.
Please note that while employees are necessary for service appointments, they are not required for managing events.
Video version
Creating and Managing Employees
To create an employee, navigate to the “Employees” section in the WordPress/Amelia side menu. Click on either “+ Add Employee” in the top right corner or the round “+” button in the bottom right corner. A side menu will open where the employee’s details can be entered.
Details
Mandatory fields include the employee’s first name, last name, and email, while photo and phone number are optional. If you have multiple locations set up in the Amelia Locations menu, you must also specify the employee’s location when creating or editing an employee.
Additional optional details are the WordPress user connection, Employee Panel Password, employee’s timezone, Google Calendar and Outlook Calendar connections, Zoom user details, employee badge, description, and internal notes.
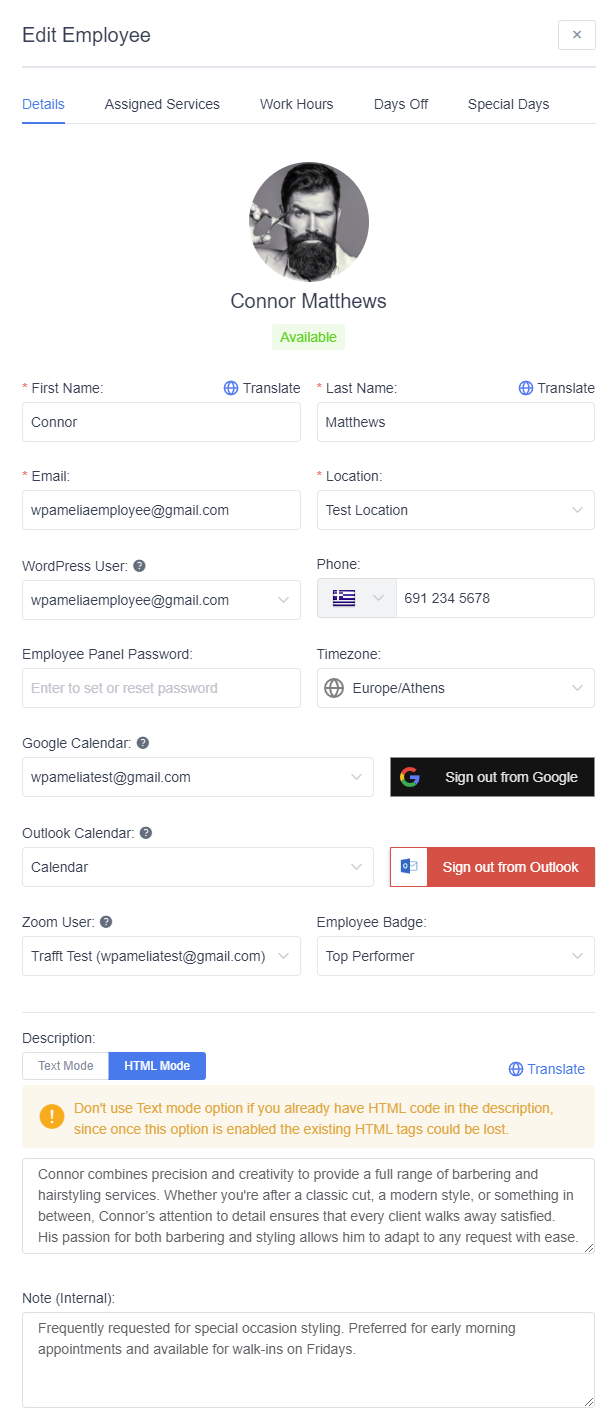
Show employee on site slider controls whether the employee appears on the front end and can accept bookings. It is disabled by default for newly created employees. Enable it to show the employee on booking forms and to offer the services they provide. Existing employees are automatically set to enabled, so your current operations aren’t interrupted.
WordPress User Connection is used to link the employee to an existing (or new) WordPress user. The user must have the “Amelia Employee” role to be connected.
Employee Panel Password can be set by the admin. Once the password is defined and the employee profile is saved, Amelia sends an email to the employee with their panel access details. Make sure the Employee Panel is enabled and the Employee Panel page is created beforehand by adding the [ameliaemployeepanel] shortcode.
Employee’s Timezone
The Timezone option in the employee’s profile allows you to set a different time zone for the employee if they are in a different location than your business. If you leave this field empty, the employee will automatically use the time zone set in your WordPress settings.
Timezone settings are a sensitive subject and could lead to a lot of confusion. As mentioned in the separate article about the WordPress time zone (linked above), Amelia doesn’t have date/time settings, but it relies on WordPress’ General settings and the settings defined in the plugin.
Important Notes
Employee Time Zones: If no time zone is manually set in an employee’s profile, Amelia will use the time zone set in WordPress. Only change this setting if the employee works in a different time zone.
Avoid UTC Time Zones: Avoid using UTC (e.g., “UTC+ 2”) in WordPress settings, as these don’t adjust for daylight savings. For more on this, visit WordPress Date & Time Settings.
Front-End Display:
- If “Show booking slots in client time zone” is disabled in General Settings, customers see time slots in your WordPress-defined time zone.
- If enabled, customers see time slots based on their location. More details can be found here.
Different Employee Time Zones: Work hours apply according to the employee’s set time zone. For example, if your time zone is CEST (Central European Summer Time) and an employee’s is EDT (Eastern Daylight Time in the US), setting their hours from 09:00 – 17:00 in Amelia will show as 03:00 – 11:00 in the back-end.
Employee Badge highlights certain employees to make them stand out. For example, the “Exclusive” badge could mean that this employee is highly requested or offers unique services.
Description shows up in the Amelia Catalog booking form, where customers can read a short overview of the employee to help them choose.
Internal Note is for internal use only and is not visible to customers. It can include things like whether the employee uses their own equipment, prefers a specific location, or other details that help the business owner.
Google Calendar Connection: As an administrator, you can only link an employee with one of the Google accounts you have access to. This means you can’t just enter the employee’s email address and connect it to their default calendar. This setup is helpful if you have calendars for all employees under your own Google account. You can manually assign a specific calendar to each employee, and while they won’t control the calendar, it will be used as their business calendar where their Amelia appointments will be saved.
If the employee is linked to a WordPress user, they can also log into the back-end of your site with limited permissions. One of these permissions includes connecting their own Google Calendar. Alternatively, they can do this through the front-end Employee Panel.
Please note that after selecting the Google account, you (or your employee) might see the “This app isn’t verified” screen. This happens because the app you created in Google’s Cloud Console hasn’t been fully verified. Since you know the app is safe, you can inform your employees about this. To bypass the screen, simply click the “Advanced” option, then “Go to your-website (unsafe).” After this, you will be directed to the next screen where you can allow Amelia to access the calendar.
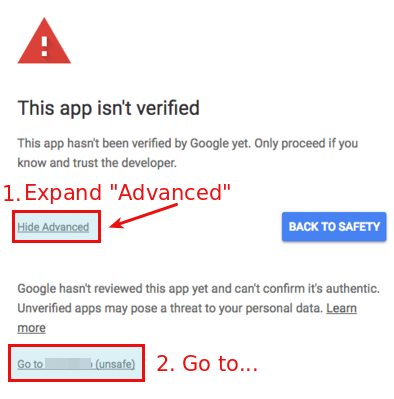
Once the Calendar is connected the Google button will change in color and offer an option to “Sign out from Google“, so you’ll know if the synchronization is working.
Outlook Calendar Connection: The connection works similarly to Google Calendar. As an admin, you can only link the employee to an Outlook account that you have access to. This is useful if you manage business calendars for all employees under one Outlook account. The employee’s appointments will be saved to their assigned business calendar, which they won’t control.
If the employee is linked to a WordPress user, they can connect their own Outlook calendar through the back-end or via the front-end Employee Panel.
Zoom User: Amelia has built-in Zoom integration for virtual sessions. To use this, you need to connect your Zoom account. Once connected, you can choose a Zoom user from the list. After selecting the Zoom user, a Zoom meeting will be automatically created when an appointment is scheduled, and both the customer and employee will receive unique links to join (given that the corresponding placeholders are added to your Notification Templates).
Please note that employees can only be linked to Zoom accounts that are set as “Users” under the main account connected to Amelia. For more details, check the Zoom Integration page.
Employee Badge highlights certain employees to make them stand out. For example, the “Exclusive” badge could mean that this employee is highly requested or offers unique services.
Description shows up in the Amelia Catalog booking form, where customers can read a short overview of the employee to help them choose.
Internal Note is for internal use only and is not visible to customers. It can include things like whether the employee uses their own equipment, prefers a specific location, or other details that help the business owner.
Continuation of Employee’s Profile
Working with the Employees list and search page
You can have one or as many employees as you need, and you can choose how to show them on the back-end of the plugin, and easily search or sort them. This is especially important for companies with a large number of employees.
On the “Employees” page you have several search options: by name, by service, by location, and two options to sort them by name: ascending and descending. These options will make your search easier in those situations where you have a large number of employees.

There are also two options to show employees on the page:
- Grid view, which is a default option, and
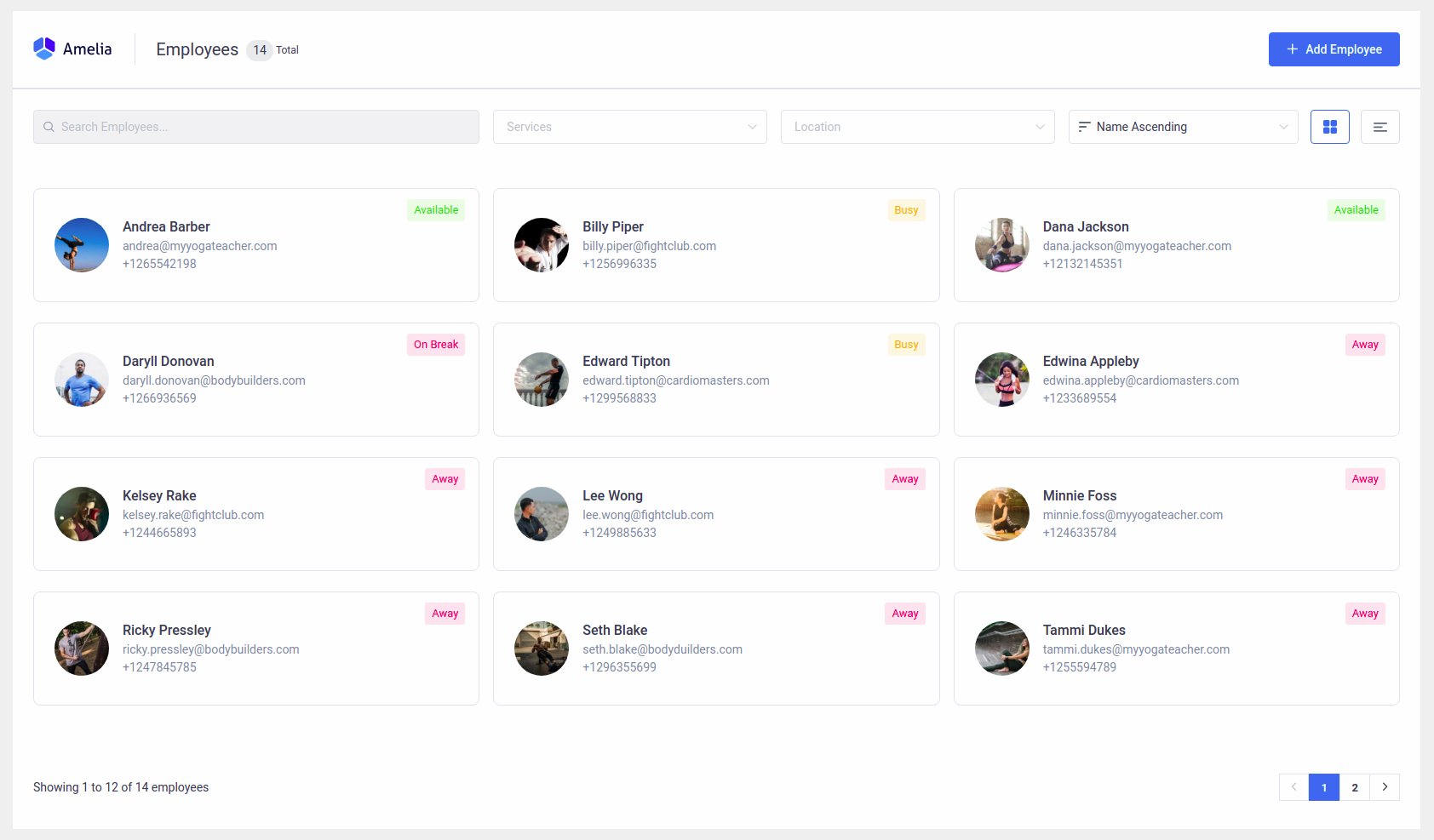
- List view
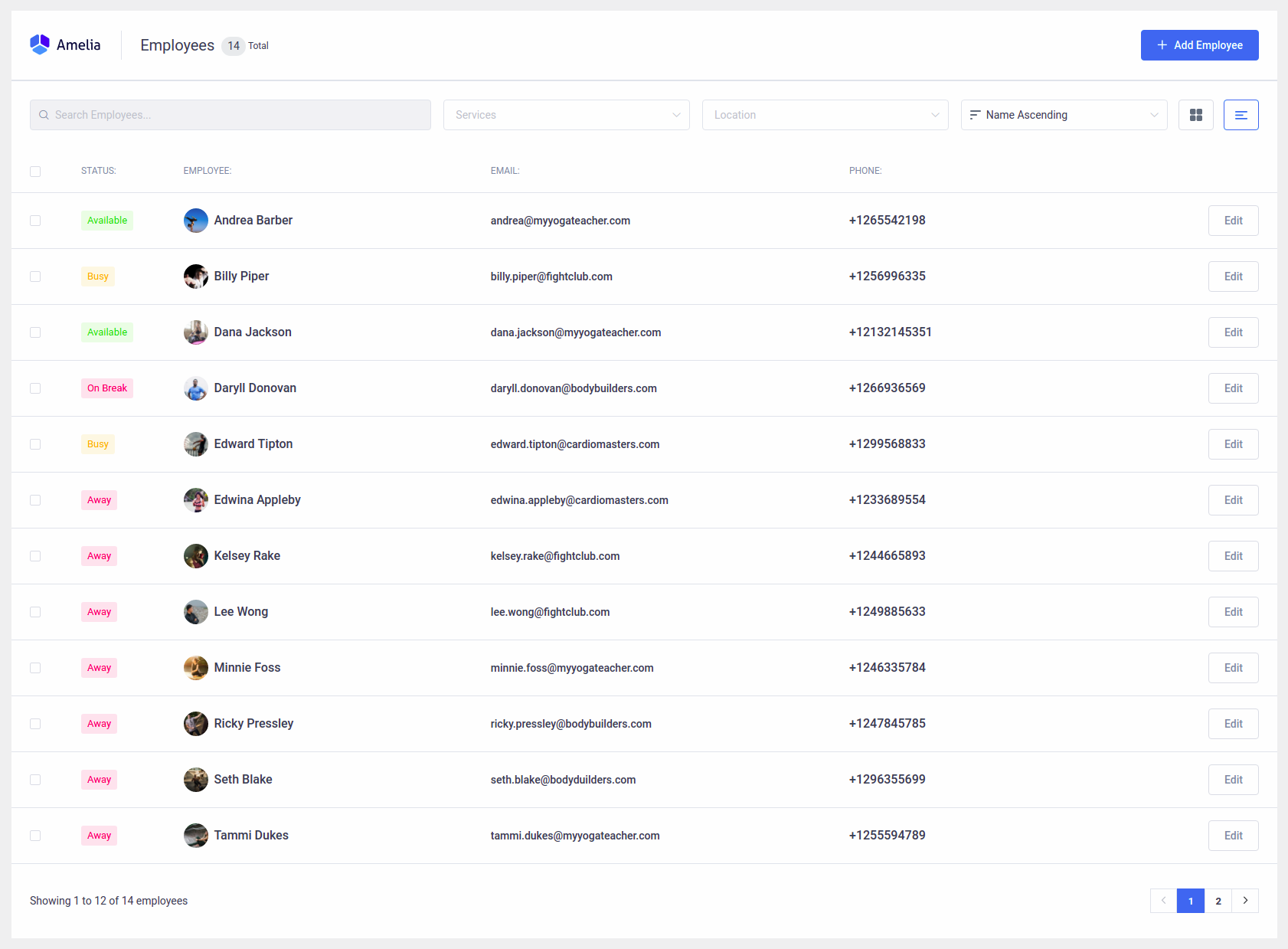
In both, you will see an availability status for each employee, their name, email, and phone number. In the list view, you have an additional option – to mark and delete several employees at once.
Duplicate, Hide and Delete option
Click on the employee and the “Edit Employee” dialog will appear with three new buttons in the bottom left corner: “Duplicate”, “Hide” and “Delete”. While the “Duplicate” and “Hide” options are available for both, administrator and manager, the “Delete” option is only available for the administrator.
The “Duplicate” option is the first of three and helps you configure the settings. If you have several employees with the same location, assigned services, working hours, and breaks, you can easily duplicate the first one you’ve created, and just change the name, email, and a few others if you need. In that way, you can create a list of your employees much faster. After you click to duplicate the employee and confirm this action, the copied version will open. The only difference is that this copied version will not enter email, as you cannot have two or more employees or customers with the same email address.
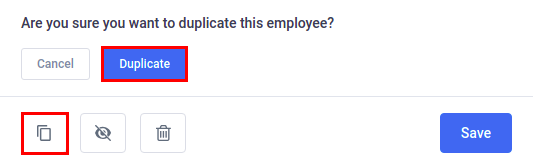
With the “Hide” option, you can temporarily hide an employee from the website front-end, without needed to permanently delete him/her. You will find this option right next to the “Duplicate” button in the “Edit Employee” dialog. When you hide an employee it will still be visible on the back-end of the plugin with a hidden sign, but it will not be visible on your front website.
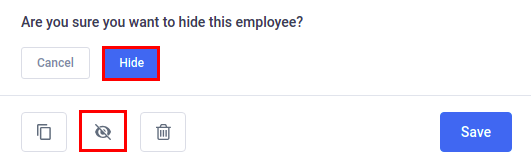
While “Duplicate” and “Hide” options are available for managers and administrators, the “Delete” option is available only to the administrator. You can use a “Delete” option when you want to permanently delete an employee. You have two options to do so:
- By clicking on a “Trash” icon button in the bottom left corner of the “Edit Employee” dialog.
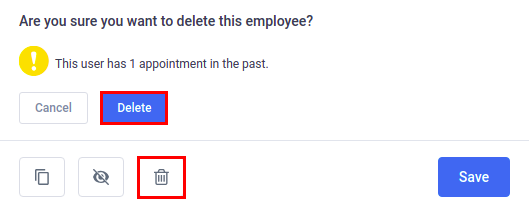
- By selecting it on the employee’s list and then clicking on a “Trash” icon in the bottom left corner of the Employees page.
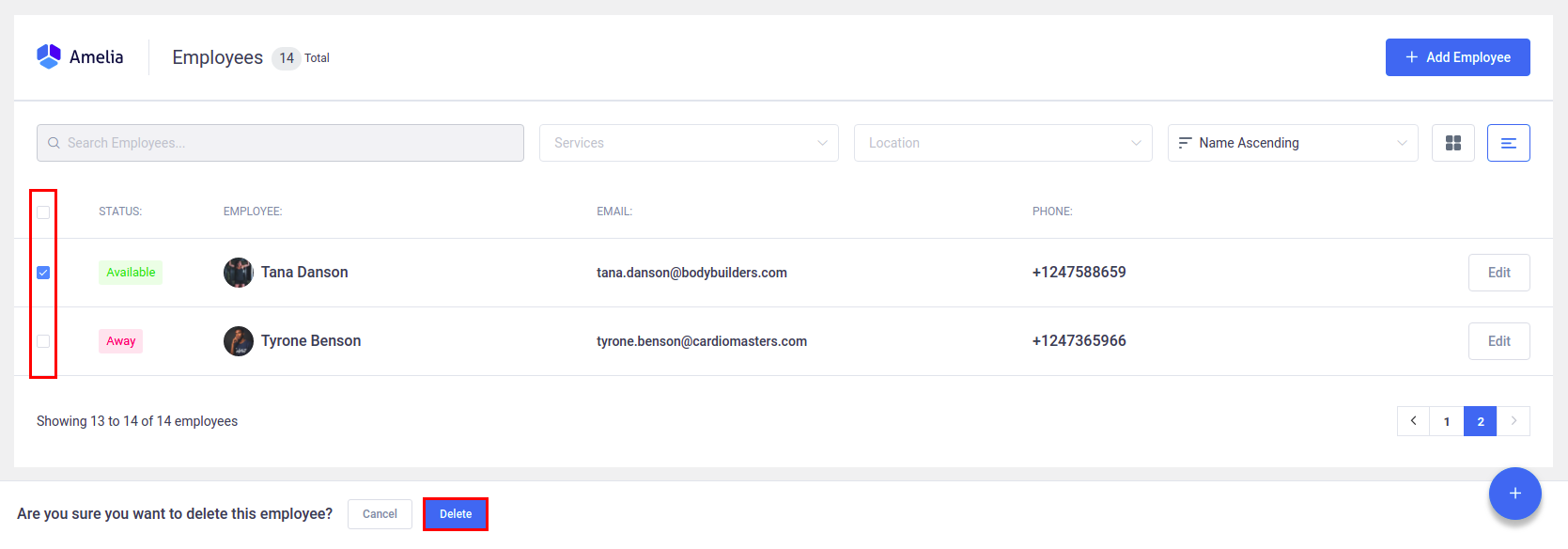
Either way, you can delete employees without any appointments or with only appointments in the past, but you cannot delete employees that have appointments in the future. Once you click on a delete button you will see a message that will inform you of the number of appointments and the ability to delete.

