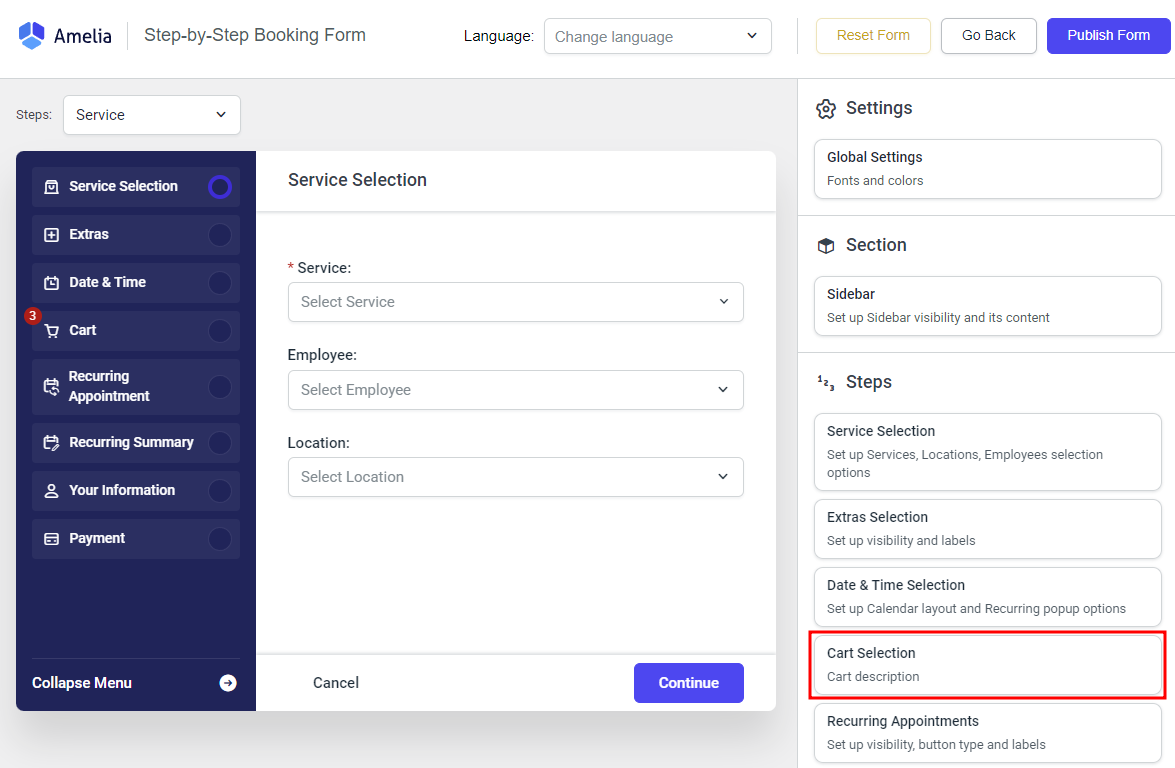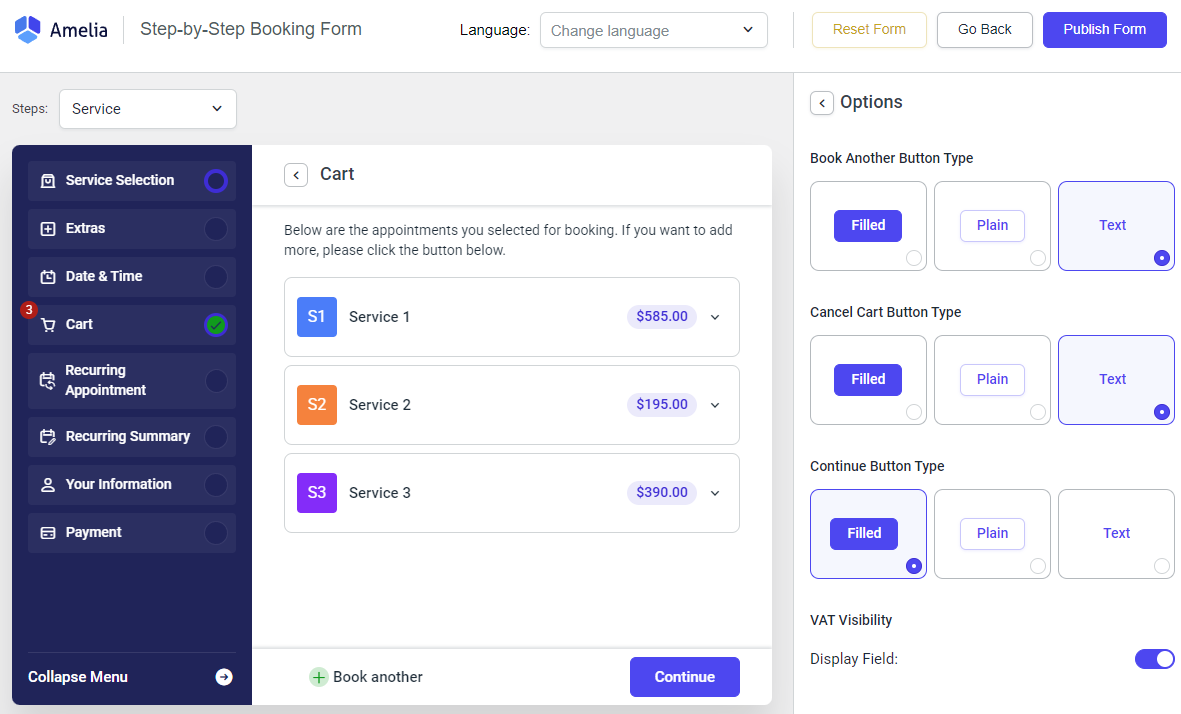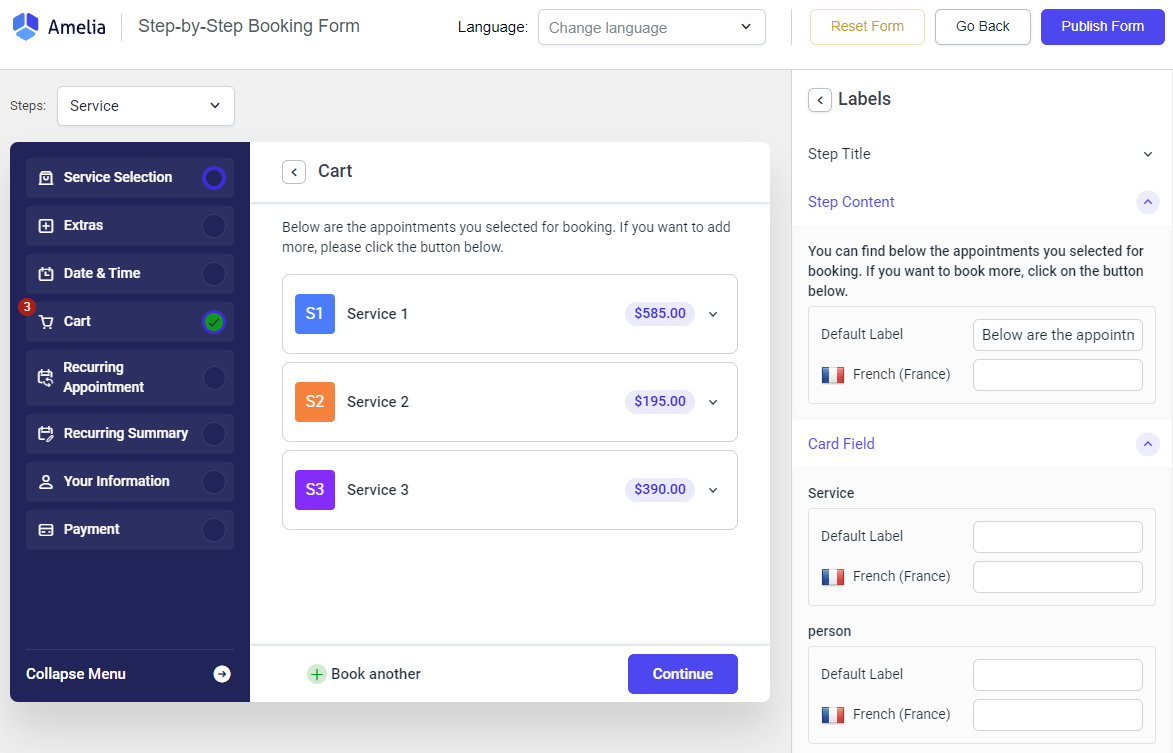Imagine a customer booking multiple services at your salon: a haircut, a manicure, and a massage. Instead of booking each service individually, they want a streamlined process to add all services to a cart and confirm them in one go. That’s where Amelia’s Cart feature comes into play. With this feature, customers can easily book several services (appointments) from different providers or at different times, and then finalize the booking all at once.
This feature enhances the customer experience by reducing the hassle of making multiple individual bookings.
Enabling and Using the Cart Feature
To enable the Cart feature, go to Amelia Settings → Payments. In this section, you’ll find a slider to toggle the Cart feature on.
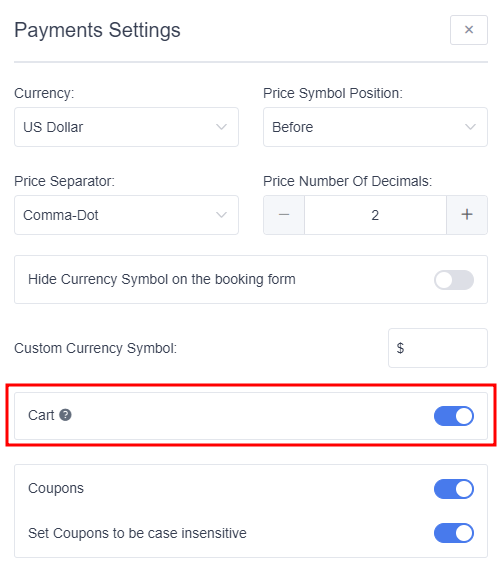
Once you save the Payment Settings, the front-end forms will update, and your customers will see a slightly different booking process with the added “Cart” step. In this article, we’ll demonstrate this using Amelia’s Step-by-Step Booking form.
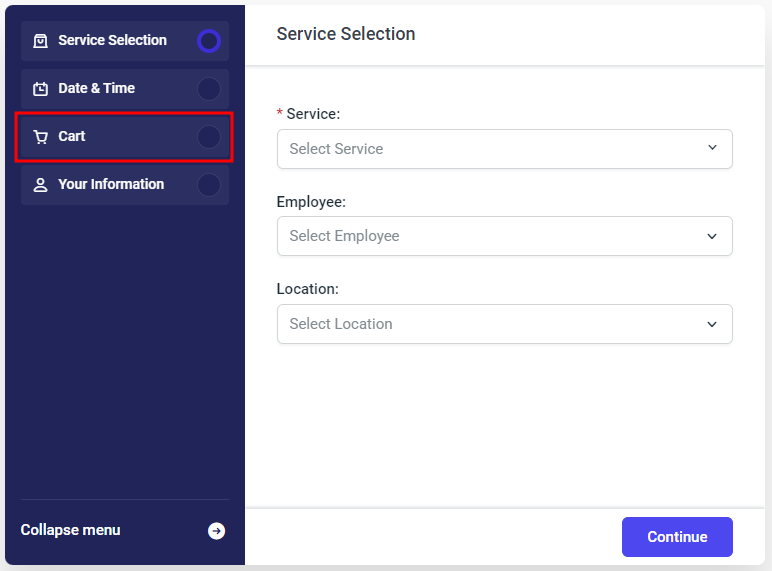
When the customer selects the Service, Date, and Time, they will see the “Book Another” option, which takes them back to the service selection step, and the “Continue” option. This allows them to proceed with booking a single service or to finalize their selection of previously chosen services.
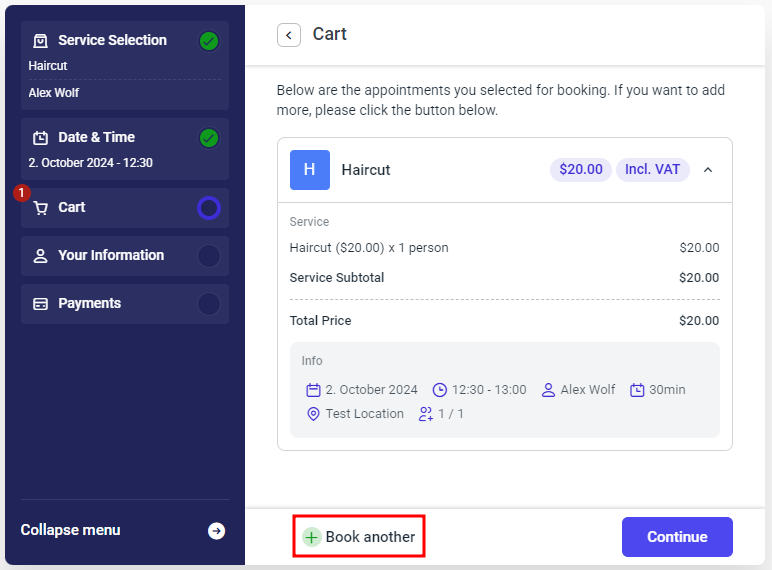
The list of all appointments added to the cart will be displayed before proceeding to the “Your Information” step. This allows customers to review their selections, ensuring that they are booking exactly what they want. Each appointment will show key details such as the service type, date, time, and any applicable deposits or taxes. Customers can easily make adjustments at this stage by removing any appointments they no longer wish to book or returning to add more services. This feature enhances the booking experience by providing transparency and control over their selections before they finalize their information.
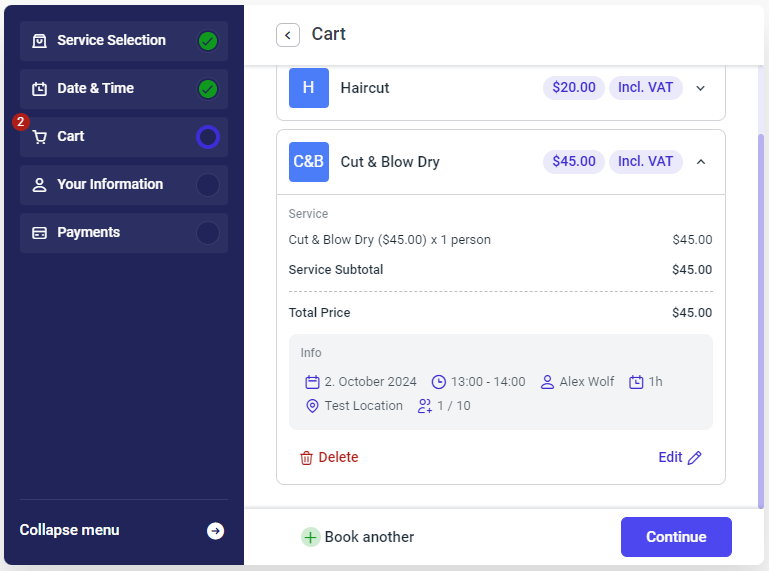
As illustrated in the screenshot above, once more than one appointment is added to the cart, your customers will have the flexibility to delete or edit their selections by clicking the “down” arrow on the far right of each service (appointment).
Editing an appointment allows customers to adjust their choices significantly—they can opt for a different service, choose another employee, select a different location (if you offer multiple options), and change the date or time. This adaptability ensures that customers can easily tailor their bookings to suit their needs.
Importantly, the time slots that were previously selected do not affect the addition of other services (appointments), preventing any possibility of double-booking the same time slot. This feature provides peace of mind for both customers and service providers.
If your services include Custom Fields, these will be displayed collectively at the end of the booking process in the “Your Information” step. For example, if Service 1 has a specific custom field, Service 2 has another, and Service 3 has yet another, all these custom fields will be neatly summed up in this step, ensuring clarity and organization.
Finally, the last step (Payments) presents a breakdown of the price for each service, giving customers a clear understanding of their total costs before they complete the booking.
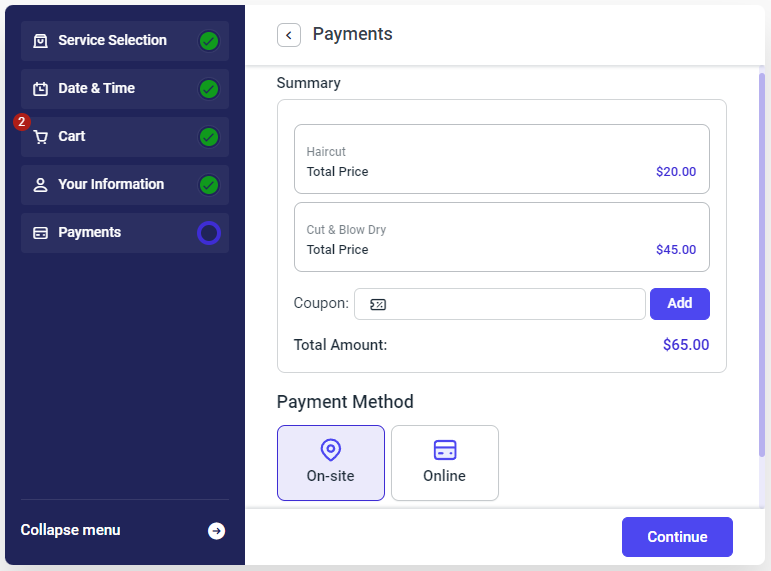
It’s important to note that, as highlighted in the previous screenshot, the Cart integrates all enabled payment methods from Amelia’s General Settings. This means that even if a particular service has “on-site” payment disabled, it will still be available as a payment option within the Cart.
Additionally, the “Cart Purchase” templates have been introduced to the Email and SMS notifications. When you click on this notification, you’ll have the ability to configure the %cart_appointments_details% placeholder. This allows you to specify the information included in that placeholder, enabling you to customize the notifications your customers receive based on their cart activities.
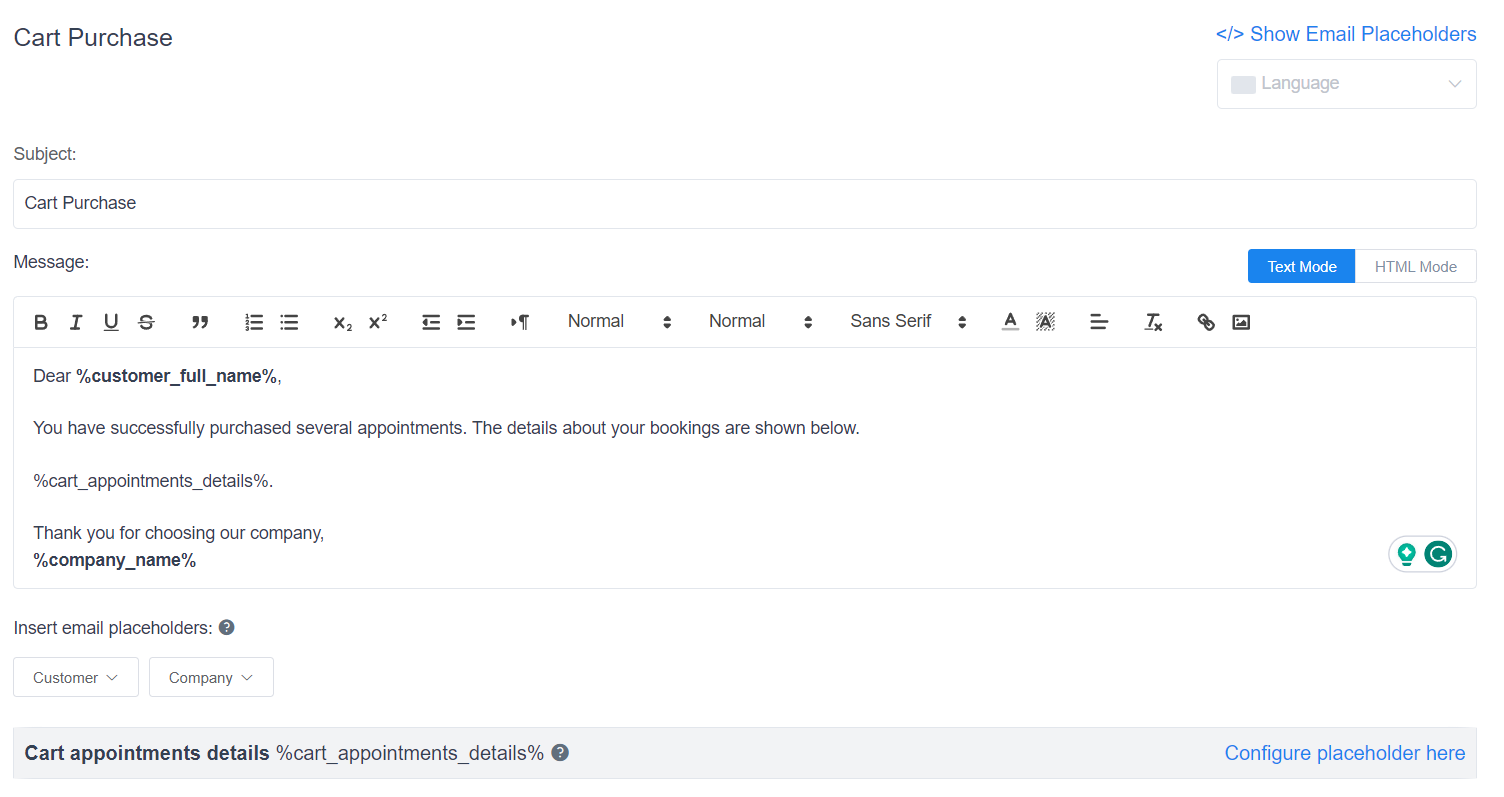
Customizing the Form