How are Notification Placeholders used
Notifications are used to inform your customers and employees about their bookings. There are multiple (default) templates in Amelia, but there’s also a possibility to create your own custom templates. You can read more about notifications and how they work on these links:
Amelia has placeholders for email notifications which are supposed to be replaced with real data from your employees, customers, extras, custom fields, and other booking data. For example, %customer_full_name% will be replaced with the customer’s First Name, and the Last Name, that they entered when they booked the appointment, so if John Doe booked an appointment, you can configure an email notification that says “Dear %customer_full_name%” and they’ll receive an email that says “Dear John Doe”.
They are pretty simple, but please note that there are specific placeholders for Customers and for Employees, so some placeholders that work for the employee will not work for the customer. Also, please note that the placeholders for appointments are different from the placeholders for events.
Adding Placeholders
All placeholders for the specific group (employee or customer and appointments and events) can be seen by expanding the “</>Show Email Placeholders” or “</>Show SMS Placeholders” button in the top right, above the template.
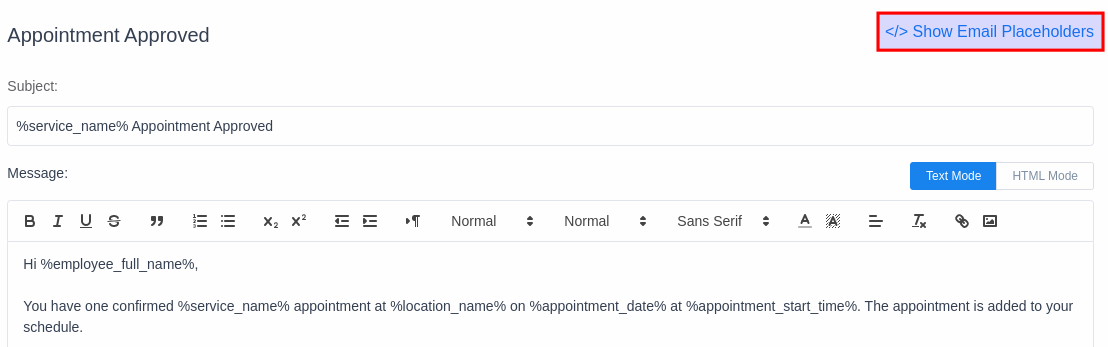
Most used placeholders for the template you’re editing can also be found below the template, in drop-down menus.

To copy a placeholder, either from the “</>Show Email Placeholders” or from the drop-down menus below, simply click on the desired placeholder, and it will be copied to the clipboard, so you can easily paste it into your notification template.
These placeholders can be used in titles and descriptions of Amelia Settings/Integrations (Google Calendar, Outlook Calendar, Zoom, Lesson Space, Facebook Pixel, and Google Analytics), along with Payment MetaData and description, in Amelia Settings/Payments.
List of Notification placeholders (self-explanatory placeholders like %customer_first_name%, %appointment_date%, etc. will be skipped):
To Customers (appointment-related placeholders)
- %appointment_cancel_url%” – An automatically generated cancelation URL. Please check out the Note above.
- %appointment_deposit_payment% – Provides information about the amount paid as the deposit for the appointment
- %appointment_duration% – The duration of the appointment – this combines all durations within the appointment, so service duration along with potential Extras Durations and/or buffer times
- %appointment_notes% – Notes added to the appointment by an employee, Amelia Manager, or the Administrator
- %appointment_price% – The price of the appointment – this combines the price of the service, along with the price of additional people or extras.
- %appointment_status% – The status of the appointment (Approved, Pending, Canceled, or Rejected)
- %category_name% – The name of the category in which the booked service is
- %coupon_1% – The ID of the coupon. Each coupon has its own ID, so it could go from %coupon_1% to %coupon_n%. Hover over each placeholder to see the coupon and its deduction.
- %custom_field_1% – The ID of the custom field. Each custom field has its own ID, so it could go from %custom_field_1% to %custom_field_n%. Hover over each placeholder to see the name of the custom field.
- %customer_note% – The note added to the Customer’s profile in Amelia/Customers
- %customer_panel_url% – The programmatically generated Customer Panel URL. Please check out the Note above.
- %employee_note% – The note added to the Employee’s profile in Amelia/Employees
- %google_meet_url% – The programmatically generated Google Meet URL. Please check out the Note above.
- %lesson_space_url% – The programmatically generated Lessonspace URL. Please check out the Note above.
- %recurring_appointments_details% – This placeholder needs to be configured. You can access it below the “Appointment Approved” or “Appointment Pending” appointment templates:
In there, you’d enter all details that would define the recurring appointments your customers booked.
- %service_duration% – The duration of the service alone, excluding the duration of extras and buffer times.
- %service_extra_1_name% – The name of the extra a customer may have added to the appointment. Each extra has its own ID, so it could go from %service_extra_1_name% to %service_extra_n_name%. Hover over each placeholder to see the extra.
- %service_extra_1_price% – The price of the extra a customer may have added to the appointment
- %service_extra_1_quantity% – The quantity of the extra a customer may have added to the appointment
- %service_extras% – The list of all selected extras for the appointment (just the names of these extras, without the price, or the quantity)
- %time_zone% – The time zone in which the appointment time is displayed to the customer
- %zoom_join_url% – The programmatically generated Zoom URL for the customer. Please check out the Note above.
- %payment_link_stripe% – An automatically generated link in Email or WhatsApp Notifications for payment via payment provider Stripe
- %payment_link_paypal% – An automatically generated link in Email or WhatsApp Notifications for payment via payment provider PayPal
- %payment_link_mollie% – An automatically generated link in Email or WhatsApp Notifications for payment via payment provider Mollie
- %payment_link_razorpay% – An automatically generated link in Email or WhatsApp Notifications for payment via payment provider Razorpay
- %payment_link_woocommerce% – An automatically generated link in Email or WhatsApp Notifications for payment via payment provider WooCommerce
To Customers (event-related placeholders)
- %attendee_code% – The code associated with the customer (attendee)
- %event_cancel_url% – An automatically generated cancelation URL. Please check out the Note above.
- %event_period_date% – If the event spans multiple dates, this placeholder displays that date period.
- %event_period_date_time% – If the event spans multiple dates, this placeholder displays that date and the times within this period.
- %event_tickets% – Number of tickets booked (works only for Event Tickets, not for event capacity)
- %lesson_space_url_date% – The programmatically generated Lessonspace URL that shows just the date. Please check out the Note above.
- %lesson_space_url_date_time% – The programmatically generated Lessonspace URL that shows both the date and the time. Please check out the Note above.
- %zoom_join_url_date% – The programmatically generated Zoom URL for the customer that shows just the date. Please check out the Note above.
- %zoom_join_url_date_time% – The programmatically generated Zoom URL for the customer that shows both the date and the time. Please check out the Note above.
- %google_meet_url% – The programmatically generated Google Meet URL. Please check out the Note above.
- %payment_link_stripe% – An automatically generated link in Email or WhatsApp Notifications for payment via payment provider Stripe
- %payment_link_paypal% – An automatically generated link in Email or WhatsApp Notifications for payment via payment provider PayPal
- %payment_link_mollie% – An automatically generated link in Email or WhatsApp Notifications for payment via payment provider Mollie
- %payment_link_razorpay% – An automatically generated link in Email or WhatsApp Notifications for payment via payment provider Razorpay
- %payment_link_woocommerce% – An automatically generated link in Email or WhatsApp Notifications for payment via payment provider WooCommerce
To Employees (appointment-related placeholders)
Some email placeholders available for Customers are also available for employees, perform the same function, and are used in the same manner, so those will be skipped. We’ll only list the employee placeholders that are not available for customers and that require some explaining.
- %booked_customer% – This placeholder replaces these three placeholders: %customer_full_name%, %customer_email% and %customer_phone%. It is mainly used for group appointments (Appointments that can be booked by multiple customers). If you add the 3 placeholders mentioned above, with every new booking, the employee will receive the full name, email, and phone of all previously booked customers, along with the last one that just booked the appointment. If you want your employees to see just the last customer that booked the appointment, use the %booked_customer% placeholder.
- %coupon_used% – This placeholder includes the full name of the customer, the coupon code he/she used, and the discounted amount the coupon provided
- %employee_panel_url% – The programmatically generated Employee Panel URL. Please check out the Note above.
- %group_appointment_details% – This placeholder needs to be configured. You can access it below the “Appointment Approved” or “Appointment Pending” appointment templates:
- %zoom_host_url% – The programmatically generated Zoom URL for the employee. Please check out the Note above



 In there, you’d enter all details that would define the recurring appointments your customers booked.
In there, you’d enter all details that would define the recurring appointments your customers booked.