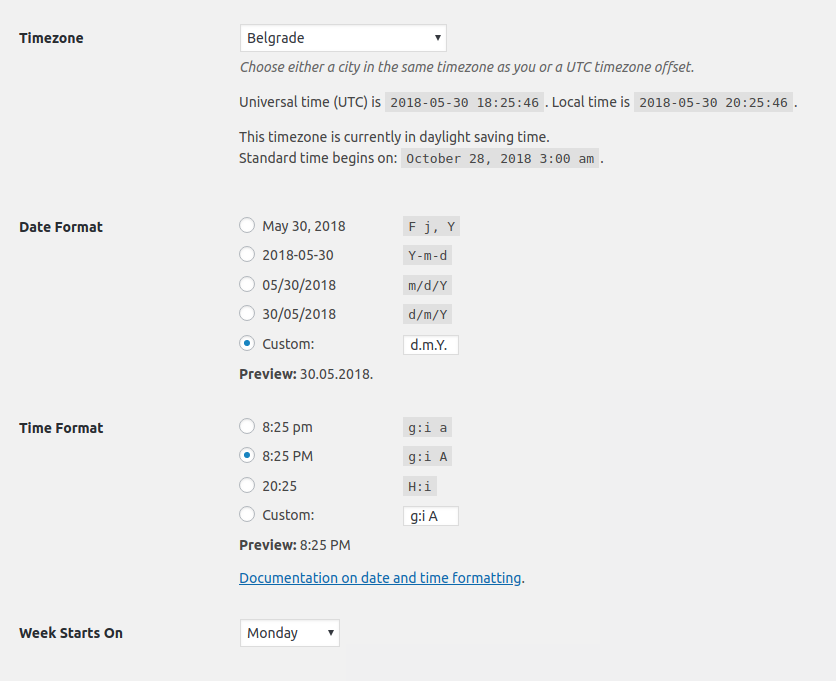Explanation: When you configure the time zone to be “UTC+1” it will always be UTC+1. So, if we take Belgrade, Serbia as an example – without Daylight Savings Time, it is in UTC+1 time zone, but when Daylight Savings Time starts, Belgrade is in UTC+2. If you leave the time zone to be hard-coded to UTC+1, the times that your customers book on the front-end will not be properly adjusted to what you see in the back-end.
Example with UTC+1 configured: It is mid-summer, and Belgrade is in UTC+2. “Show booking slots in client time zone” is enabled, and a customer from Belgrade opens your website to book an appointment. The working hours of your employee are set from 09:00 – 17:00 (in UTC+1), but the customer sees them as 10:00 – 18:00. This is because the time zone is hard-coded in the back-end, while on the front-end it shows the time in UTC+2. So, a customer books an appointment for 10:00, and shows up at 10:00, while you expect to see them at 09:00.
Please note: If you hard-coded the time zone, and you have booked appointments, once you switch the time zone in WordPress to your city, it will adjust the times in Amelia’s appointments to fit the time zone your city is currently in. This happens because (as mentioned above) the times are saved in UTC in the database, and it’s adjusted in the plugin programmatically. So, if you have a hard-coded time zone set to UTC+1, and someone booked an appointment for 09:00, that time is saved as 08:00 in the database. When you change the time zone to your city (which is now in UTC+2), the appointment time will be adjusted to the time saved in the database 08:00 + 2:00, so the appointment time will switch to 10:00. The only solution, in this case, is to manually modify the appointment times, but it’s the only way to make sure your time zone is properly configured, and that the future appointments will be saved and displayed correctly both for you and your customers on the front-end.
Summary: When you select the city you’re in, in WordPress’ General Settings, the system automatically calculates the Daylight Savings Time, and shifts the clock accordingly, so if you have any issues with what you see on the front-end vs what you see in the back-end, always check the Time Zone in WordPress