From version 7.6, WP Amelia supports adding taxes directly within the plugin, a feature previously available only through WooCommerce integration. Users can now choose to either include taxes in the price calculation or exclude them to display the taxes separately. This new functionality provides greater flexibility and control over pricing and tax management, making it easier to comply with tax regulations and provide clear pricing information to clients.
Enabling Taxes in Amelia
To enable taxes, simply access Amelia’s Settings -> Payments, and flip the “Enable Taxes” switch. Once enabled, you’ll be able to choose whether the taxes you configure will be excluded from the calculated price (shown separately) or included in the price of your services, extras, events, and packages.
- Excluded taxes: If taxes are excluded, they will be added separately to the listed price. For example, if an item costs $100 and excludes 10% tax, the price displayed to the customer is $100, and the total cost will be $110 with the tax added.
- Included taxes: If taxes are included, they are part of the displayed price. For example, if an item costs $100 and includes a 10% tax, the price displayed to the customer is $100, which already includes the $10 tax.
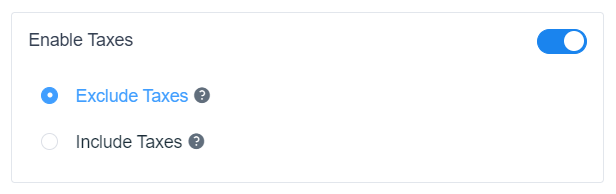
Configuring Taxes in Amelia
Defining taxes in Amelia is straightforward. Simply access the Finance section and click on the “Taxes” tab. In the upper right corner, you will find an option to add a new tax.
When adding a new tax, you will need to:
- Define the tax name (mandatory).
- Specify whether it’s a percentage type or a fixed amount.
- Enter the percentage or the fixed amount.
- Select the services, extras, events, and packages to which this tax will apply.
Please note: Packages are included in Pro and Elite licenses only.
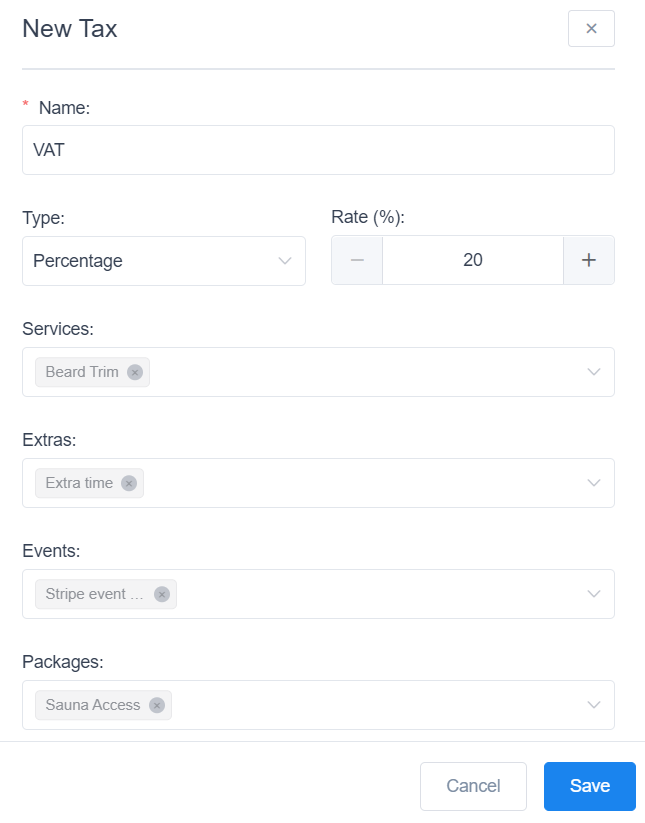
You can add as many taxes as you want, but please note that applying multiple tax rates to a single service entity (service, extra, event, or package) is currently not possible.
The way taxes are displayed on the front-end depends on whether they are included in or excluded from the price. If the tax is excluded from the price, it will be shown separately as “Price + [Tax Name]“. If the tax is included in the price, the tax value will not be shown separately, as it is already part of the total price.
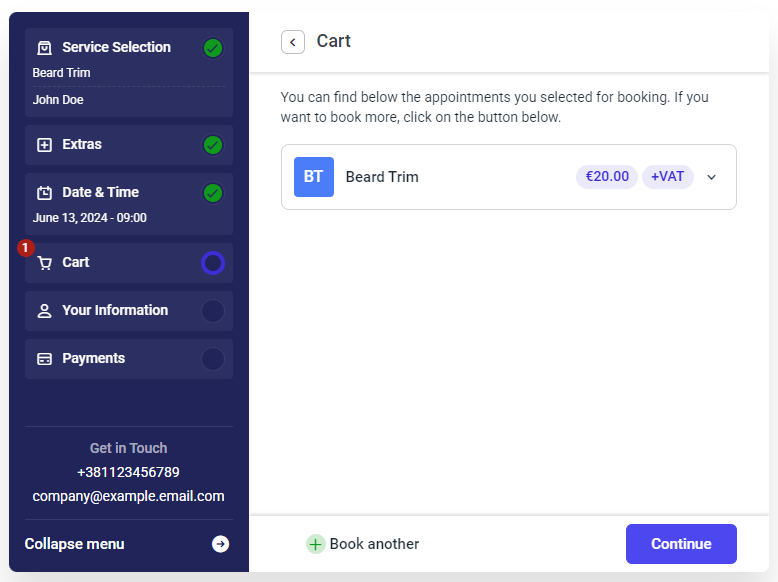
The tax of the latter, however, will be shown within the payment details, located in Amelia/Payments, when the transaction in question is selected.
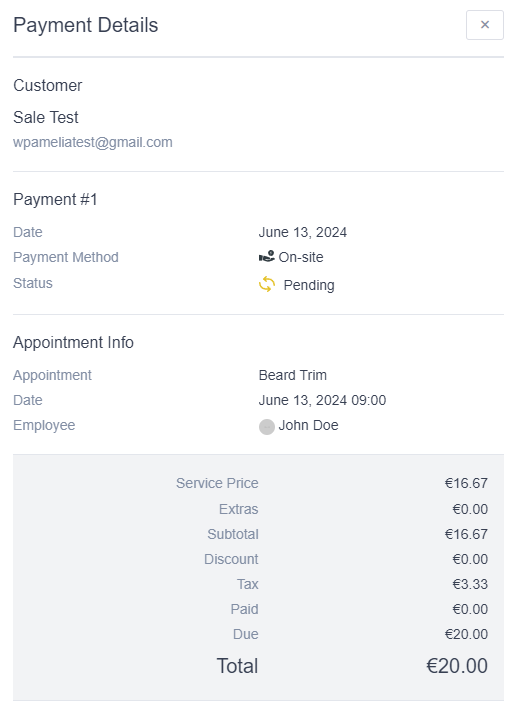
When the taxes are excluded from the price, and a coupon is applied during checkout, the original price of the appointment, event, or package will be reduced by the value of the coupon. Subsequently, taxes will be calculated based on the new, discounted price.
- Example: For a service priced at $100, excluding taxes, applying a 10% discount coupon reduces the price to $90. Then, a 10% tax is applied to this discounted price of $90, resulting in a tax amount of $9. The total price of the appointment, including the discounted price and the tax, will be $99. Therefore, even though the coupon reduces the base price, taxes are calculated based on the discounted price, resulting in a total price of $99.00 for the appointment.
When the taxes are included in the price, and a coupon is applied during checkout, the base price of the appointment, event, or package will be calculated without including the tax. The coupon is applied to this base price, and the new tax amount is calculated based on this.
- Example: Let’s consider a service with a total price of $100, including a 10% tax. This means the base price (before tax) is $90.91. Now, if a 10% discount coupon is applied to this service, it reduces the base price to $81.82. After applying the coupon, a 10% tax is then added to the discounted base price. This results in a final price of $90.00. Therefore, even though the coupon reduces the base price, the tax is still calculated based on the discounted base price, resulting in a total price of $90.00 for the appointment.

