The Custom Fields feature gives you the option to add more fields to your booking form so as to customize it to best match your business needs. The customer’s first and last name, email address, and phone number are there by default, but with the Custom Fields feature you can add extra fields if you want to ask a customer a question, collect additional personal details, or for any other reason.
For appointments, these fields will appear on the Booking form under the default fields, and once your customer fills them this information will be shown in the appointment information on the back-end.
As for the events, custom fields will be shown in the same place on the front-end booking form like for the appointments, but when it is about the back-end the place for the custom fields is different and you will find them when you open the Attendees list and click on any attendee. Once you click on the attendee on the list you will see an option “Edit attendee” and by clicking on that option the custom fields will show up.
Video version
Setting up the Custom fields
There are several field types you can add:
- Text,
- Text Area,
- Text Content,
- Selectbox,
- Checkbox,
- Radio buttons
- Attachment (currently .jpg, .jpeg, .png, .pdf, .xls, .txt, and .csv are supported)
- Date picker
- Address
You can add as many fields as you need. The “Text Content”, “Checkbox”, and “Radio Buttons” custom fields support HTML so you can add links to them (for example, if you want to add a hyperlink that’ll lead the customers to your “Terms & Conditions” page, before clicking on “I agree”). In the “Text Content” field, you can add pictures, change colors, etc. to customize the text better.
To add the custom fields, click on Amelia/Custom Fields WordPress menu on the left-hand side. Click the “Add Custom Fields” button and choose one of the field types, or use the “+” button at the bottom right of the page to add it.
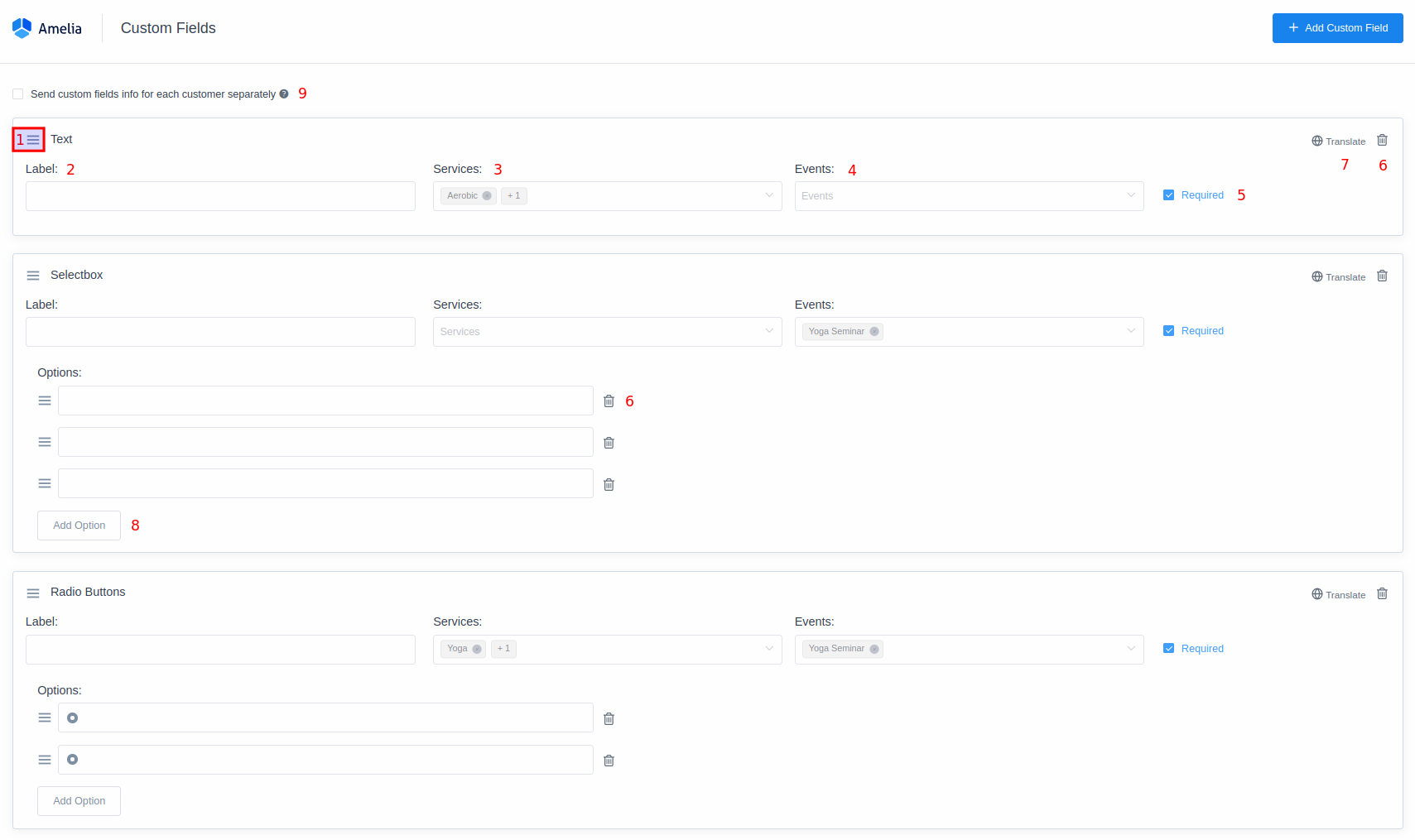
After you add a field you will see these options:
- Ordering – Use this option to reorder your custom fields – the order you set here will be the order customers will see on the booking form.
- Label – Use this option to enter the name of your field. The name can be in form of a question, an additional option, or whatever you need.
- Services – If you have multiple services and you require additional information for one or more of them, you can set it here. The Services option allows you to choose the services for which this field will be displayed. If you want to show this custom field for all services just choose the “All services” option from the dropdown.
- Events – If you have multiple events you will have the option to choose for which of them this custom field will be shown. If you want to show this custom field for all events just choose the “All Events” option from the dropdown.
- Required – Here you can set whether the field will be required or not. By default, when you add a field this option is enabled, but you can toggle the check-box to make the field optional.
- Delete – Next to each field, there is a “trash can” icon, so you can delete the field with one click. These icons are also located beside each option you add for the selectbox, checkbox, and radio button fields.
- Translate – If you’re using Amelia in multiple languages, you’ll be able to configure the translation for each language you’ve added to Amelia’s General Settings.
- Add Option – This option is visible for the selectbox, checkbox, and radio button fields, and enables you to add as many options as you need for each of these fields.
- Send custom fields info for each customer separately – This option is located above all custom fields, so you can choose in which manner the info from custom fields will be sent if you have group appointments. If you check this checkbox, every new customer in a group appointment will be sent separately in the email notification sent to the employee. If unchecked, your employee will receive info about all customers in one notification, and each time new customer books that appointment, the info will be appended and the employee will receive more data.
Once you’ve finished setting up the custom fields, refresh your booking form and the fields will become visible to you and your customers.
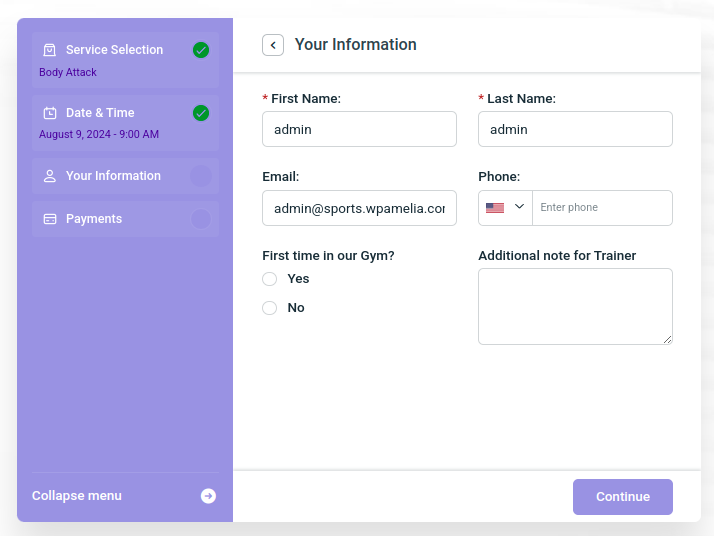
After your customers enter additional information in the fields and book an appointment or event that information will be saved in the appointment/event and you can see it in several ways:
- By clicking on the appointment in the appointments list. After you click on it, the appointment will expand and show the additional information.
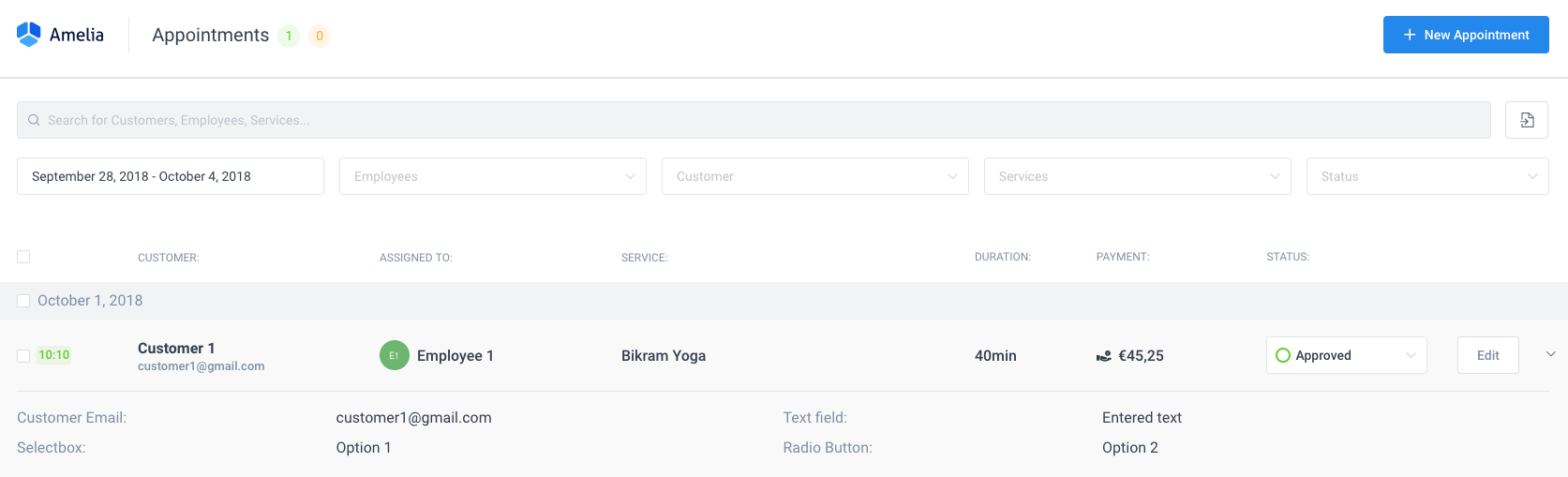
- By opening the Edit Appointment dialog. When you open the Edit Appointment dialog you will see a new “Custom fields” tab. There you can see the additional information from your customers, and you can also edit it if the customers send you some changes, for example.
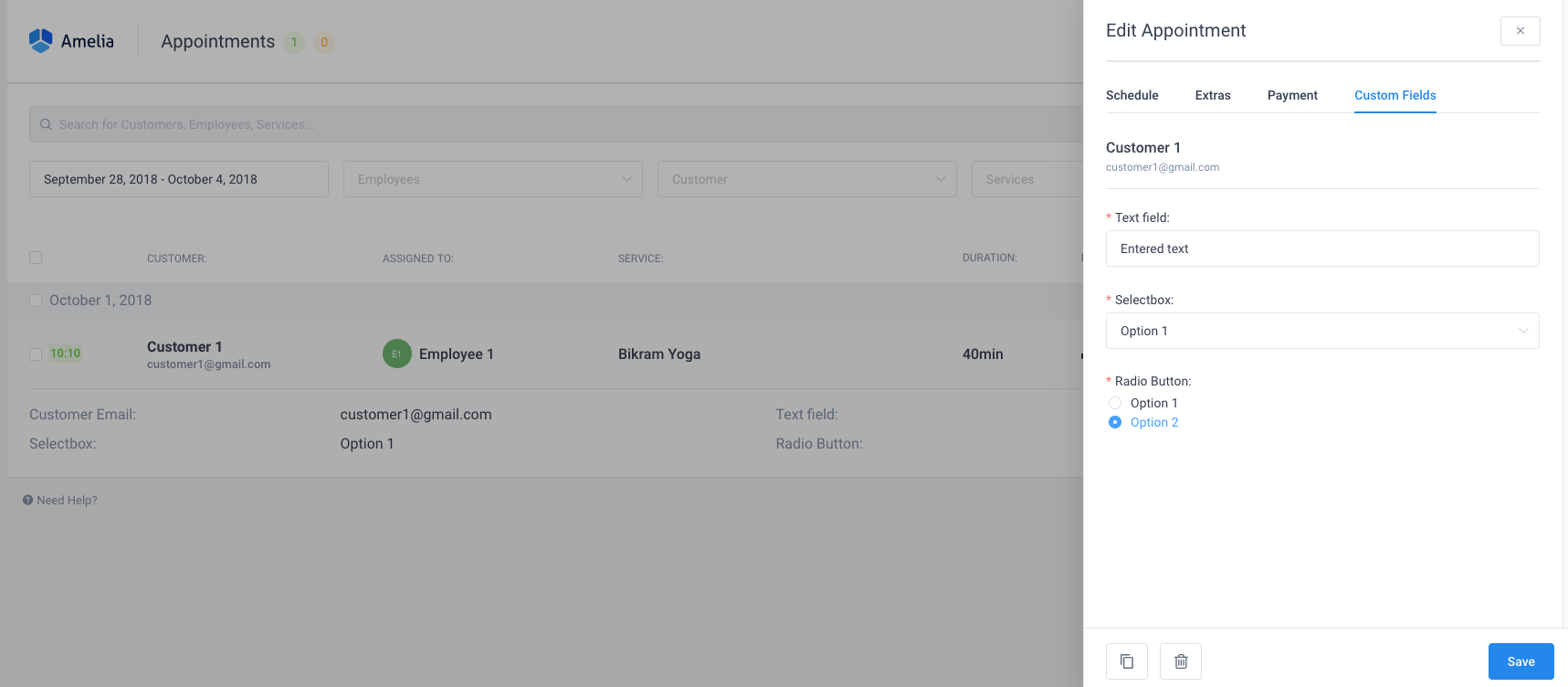
- By opening the Attendees list on the Events page. Once you go to the Events page, open the attendees’ list, click on one of the attendees and you will see an option “Edit attendee”, click on it, and attendees details together with the custom fields will appear.
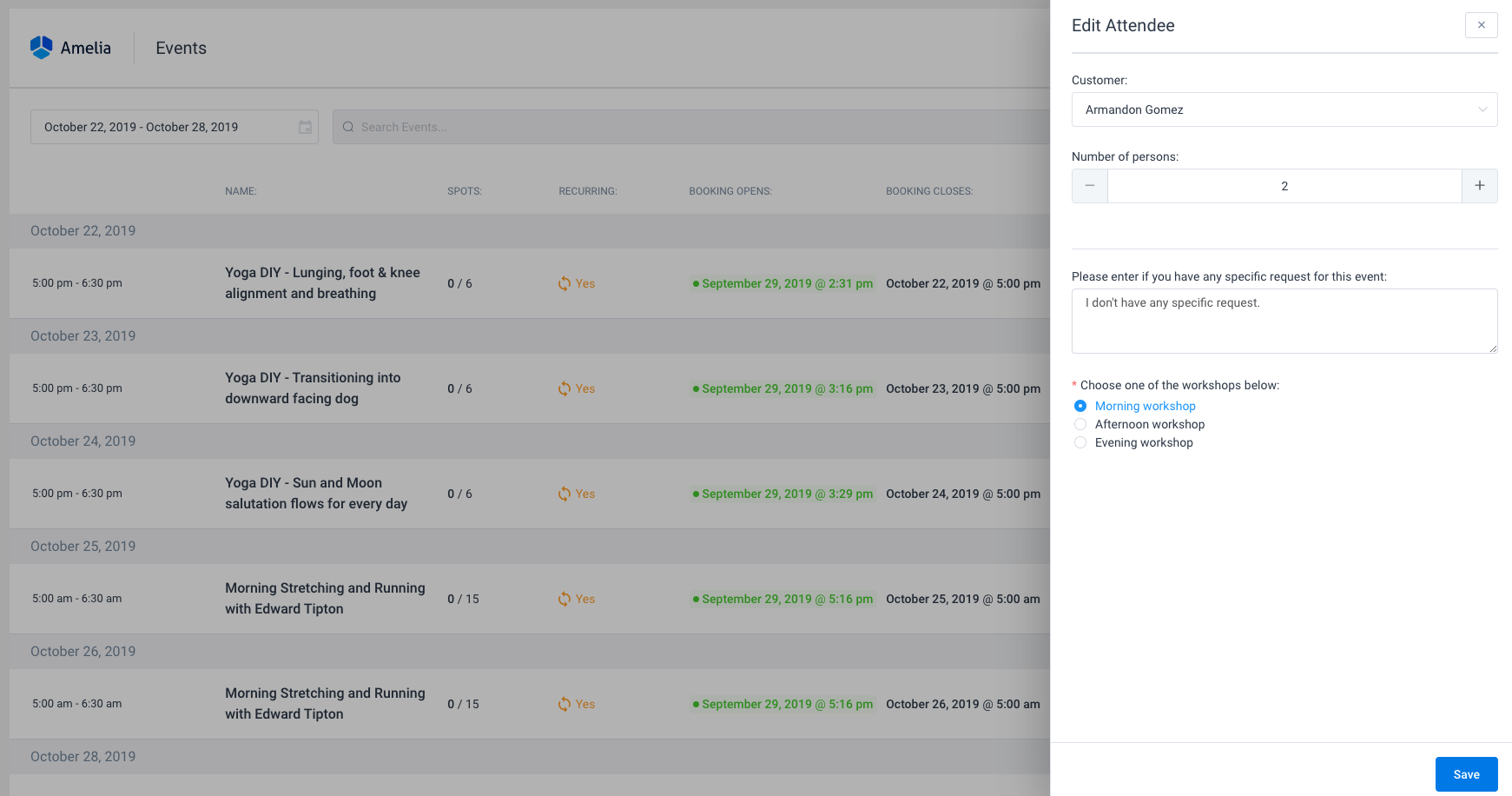
If at a later time you want to change some field or delete it, don’t worry. The customers’ information collected before the change will stay in the scheduled appointments, and the change will only affect new appointments.

