If you use a scheduling system for your business, then you might have already heard about or used Calendly. It’s perhaps one of the most useful tools for scheduling that saves you a lot of time by eliminating back and forth communication. It’s a fantastic tool for online businesses especially, not just to establish schedules, but also to arrange meetings with potential clients.
The way Calendly works is that you can set up an event or an event type, and then add your preferred availability, and set up email reminders and form questions. But perhaps the most important feature of this plugin is that it lets you integrate it with other calendar software tools.
Based on that, Calendly will look at your current schedules through this integration, and determine your availability for you. It will then display the available periods where you have some free time to appoint meetings or create bookings. Shame there’s no Calendly WordPress plugin, though. You can use Amelia as an alternative, the #1 WordPress booking plugin.
With Calendly, you automatically get a URL for your meeting type that you can then share with your potential clients. It’s a relatively simple concept but one that certainly works. We’ve used it and tested it ourselves, and we can confirm its quality.
Best of all, you can easily embed Calendly into your WordPress website. That way, you can easily create an on-brand scheduling system that will set you apart from the rest. You just have to know how to embed Calendly properly.
Thankfully, it’s relatively easy to do that. Calendly lets you capture your customers while their interest is still high, and will let you guide them through your valuable content. As there is no Calendly WordPress plugin, you’ll have to embed Calendly into your WordPress site on your own.
How to Embed Calendly in WordPress
WordPress generally supports Calendly’s elements, including pop-up text, inline embed, and other options, but if you have a theme on your WordPress website, it might affect the appearance of the Calendly embed code. Please note that these tips only work for self-hosted WordPress websites.
So, if your site is hosted by WordPress, we are sorry, but the only solution would be to use a WordPress-based booking plugin like Amelia.
If you don’t want to do that, you can manually invite users to your schedule via a Calendly link.
Let’s get started with how to embed Calendly in WordPress.
Locate Your Calendly Embed Code
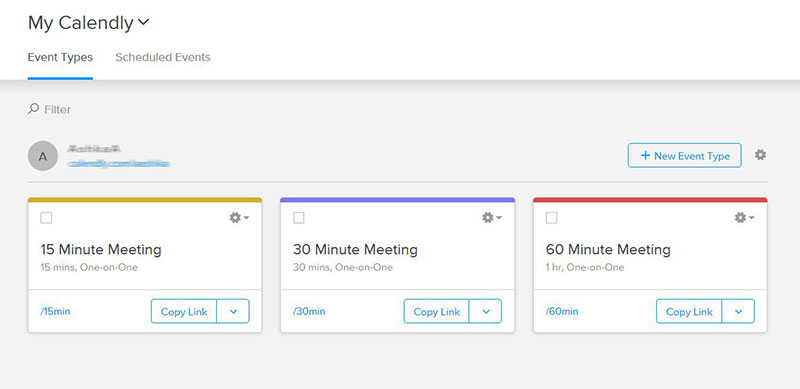
In order to embed Calendly into your website, you’ll first have to find the embed code. First, you’ll want to log into your account and click on “Event Types” in the top menu. Then, click on the gear icon on the event type you want to embed and select “Embed”.
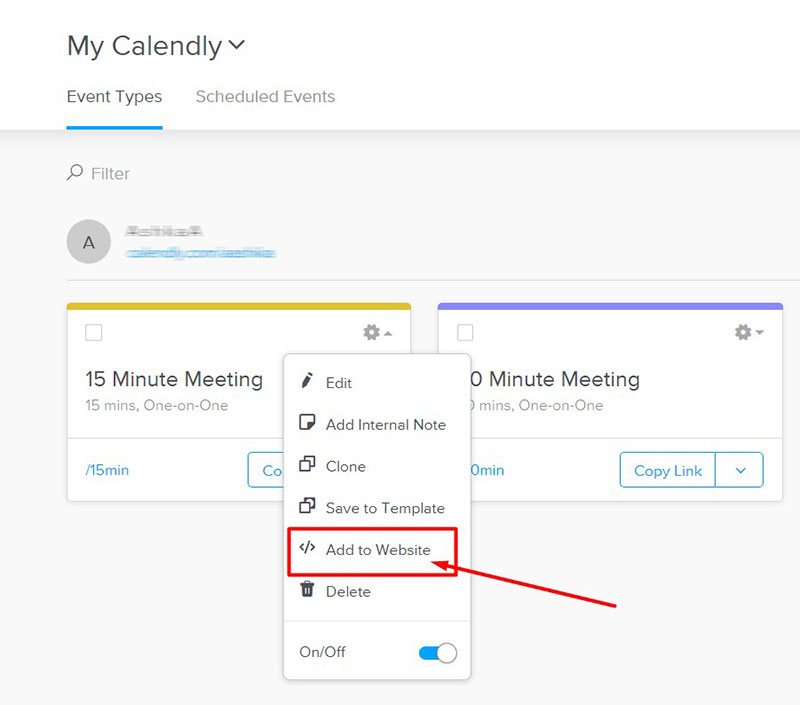
Next, a drop-down menu will appear, and you’ll want to select the option “Add to Website”. There, you’ll see three different options:
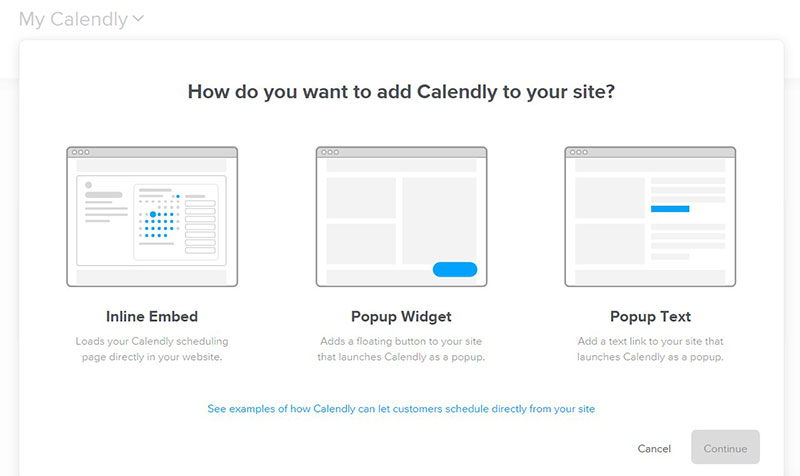
- The Inline embed option lets you embed the form itself on the page. This way, Calendly will appear on any of your pages.
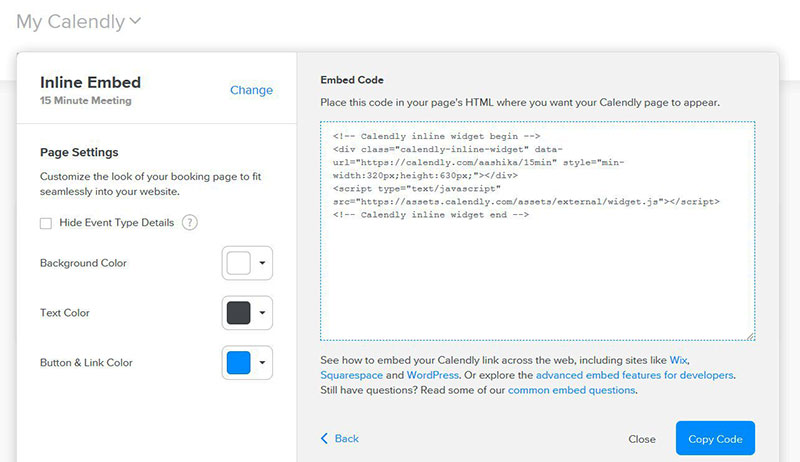
- The Pop-up Widget option is for those who want to have a blue box in the corner. That’s where the Calendly embed code will be. It will follow the reader as they scroll. If they decide to click on it, a pop-up window will appear with Calendly in it. In that Pop-up widget, they’ll be able to arrange a meeting with you, for example.
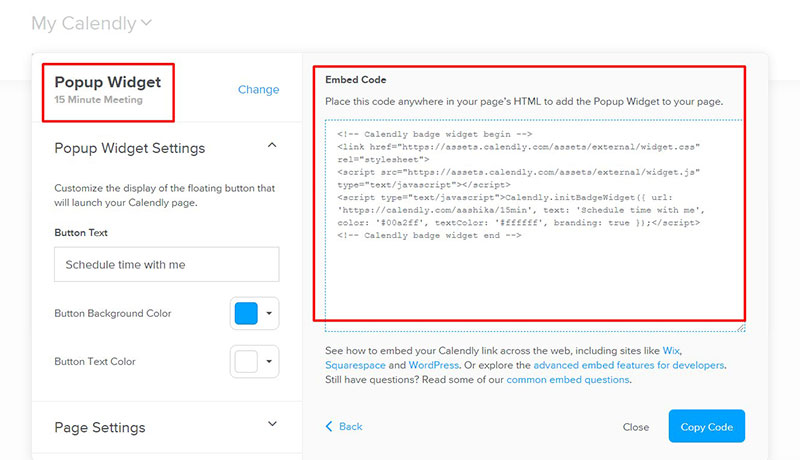
- Lastly, there’s the Pop-up Text It will appear as a regular link; when the users click on it, there will be a pop-up at the top. In it will be the embed, which will be shown without the users ever leaving your site. You’ll have the ability to change the text of the pop-up, too.
To copy the embed code, regardless of the option you choose, copy the link using the blue text link “COPY CODE”. You should now have an embedded Calendly capability on your website. Copy the code somewhere so you don’t lose it.
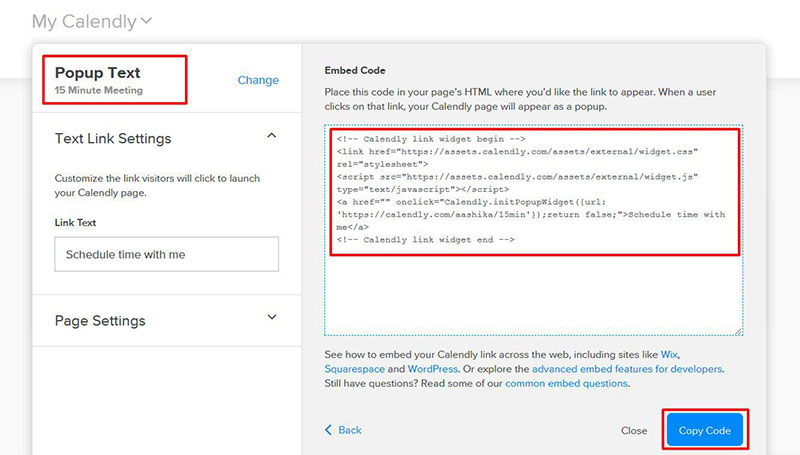
Embed Calendly into a Page or a Post
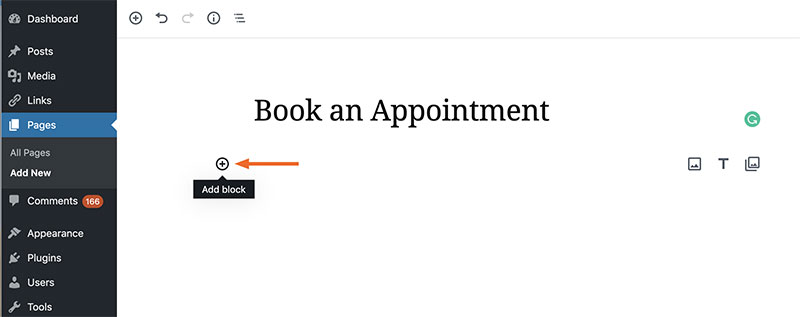
One of the best things about this is that you can embed Calendly almost anywhere you want, and that includes individual posts or pages. To do it, go to your WordPress admin area, and do the following:
- Go to the page you would like to edit and click on the + to select a new block.
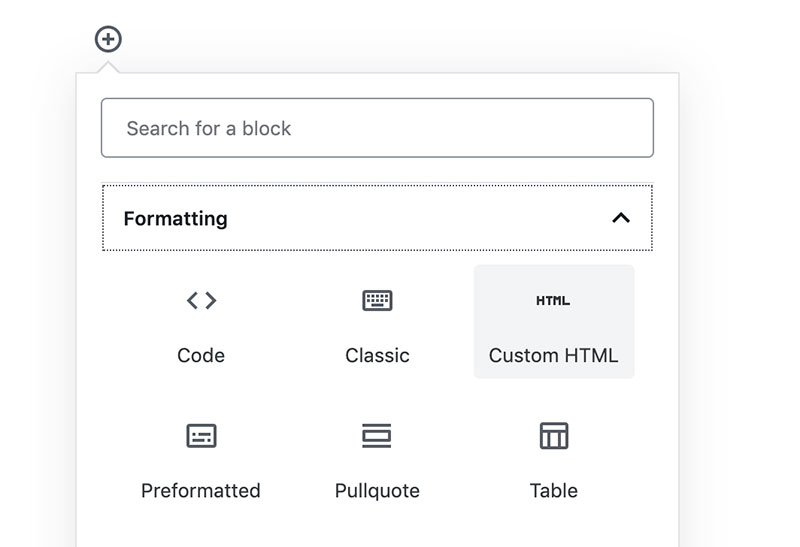
- Then, choose a custom HTML from the dropdown menu. There, you’ll want to copy the code you copied from the Calendly account.
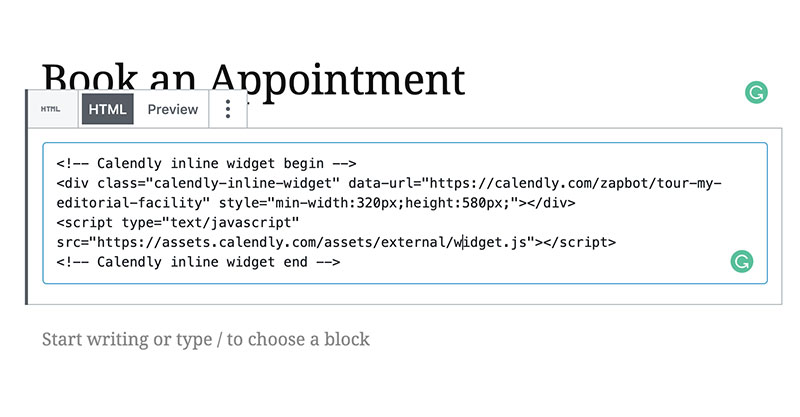
- Lastly, check it twice and save the changes once you’re satisfied.
Make a Calendly Widget
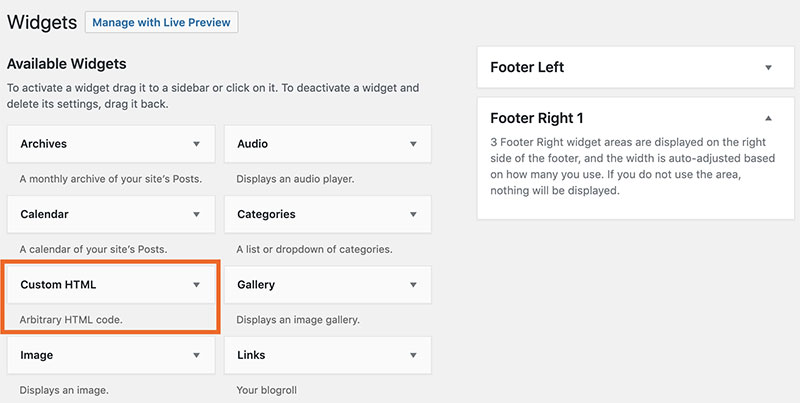
Calendly also offers you the capability to embed it as a widget, so if you prefer that option, just do the following:
- Open your WordPress dashboard and go to Appearance&Widgets.
- There, drag the Custom HTML to wherever you want it. In the Content box, paste the embed code. You can also give the widget a name.
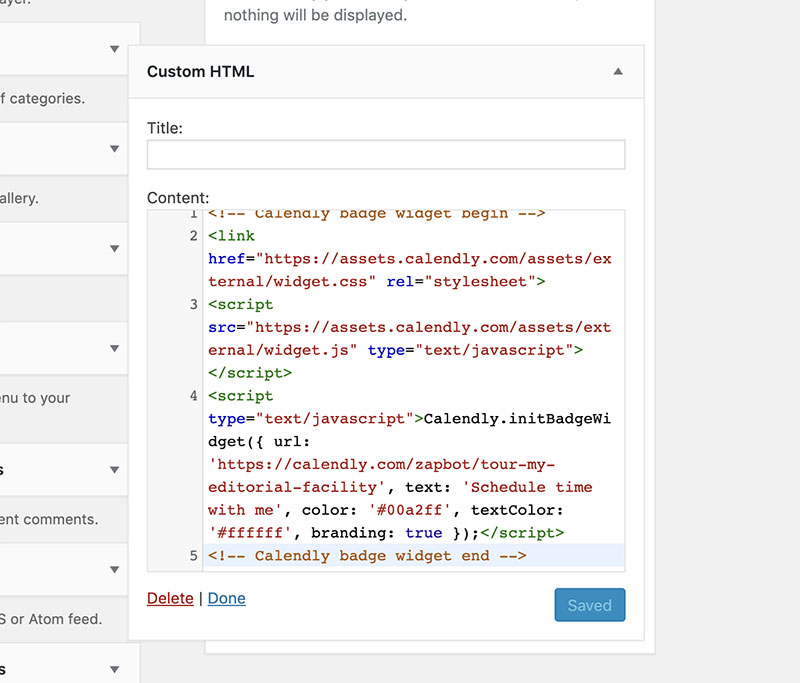
- Now, the widget will appear on every page of your site. You will have to adjust the widget so that it works just right, as it might not at the start. Experiment for a bit.
How to Customize the Embed
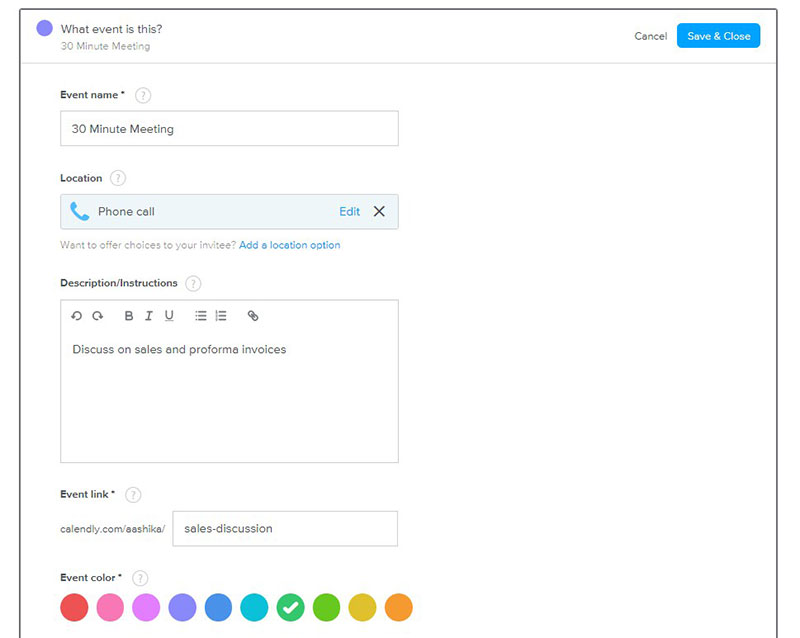
Sure, there’s no Calendly WordPress plugin, but you can still customize the embed to suit your needs quite nicely.
You can select the Hide Event Details option, which will hide your name, your avatar, the event type name, the location, and further event type details. You can also reduce the duplicate content that you may already have on your site.
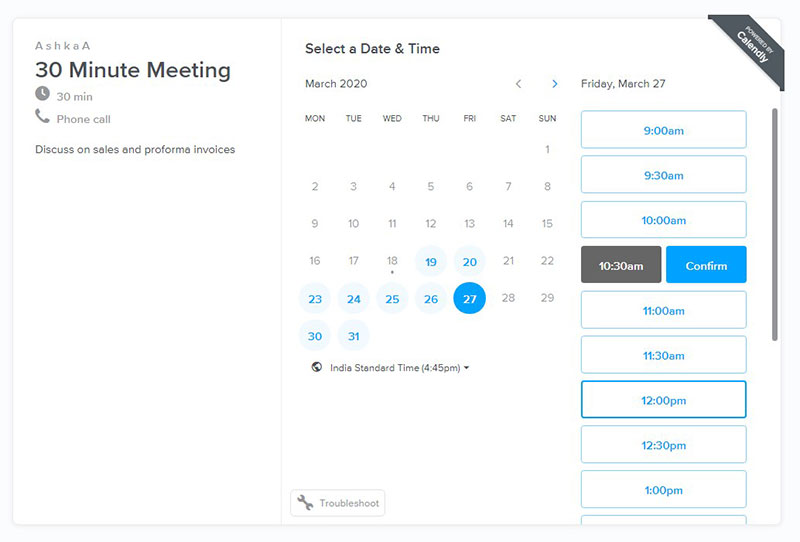
There are also color and button text customizations that you can make. Customize the pop-up text; with the pro version, you can also change the whole appearance of the calendar, such as the color, text color, and many other details.
Lastly, once you’re satisfied, copy the code and paste the embedded code to your web page.
Create a Meeting When Visitors are Still Interested
The best time to schedule meetings and create bookings is when the customers have a high level of interest.
You’ll need to create the content in such a way that it guides them through your site flawlessly so that they stay interested and actually use the Calendly embedded option.
Looking for Calendly Alternatives?
Sure, Calendly is a great option to schedule events and connect you with your customers, but it has its limitations.
We do like the interface, and its ease of use, however, what is bothersome is that there’s no Calendly WordPress plugin as it stands, and embedding is not the best.
Also, we only recommend you use the free version of Calendly, as the paid versions are somewhat limited for what you pay.
Look for alternatives instead.
If you feel like you’re missing out with Calendly, why not use Amelia?
Amelia is a powerful WordPress booking plugin that works flawlessly with WordPress sites of all kinds. It has a minimal, yet powerful appointment booking interface designed to ease your workflow, automate repetitive tasks, avoid double booking, and make appointment booking a breeze for your customers.
You can even have email notifications and SMS notifications so that nobody forgets about their appointment bookings.
In order to book an appointment, the complete user interaction takes a few clicks with this WordPress plugin. Moreover, with it you can accept payments via PayPal and Stripe, perfect for those who want to pay in advance to book appointments.
As a business owner, you can monitor KPIs in the WordPress dashboard and analyze other important data to keep a pulse on your business. Amelia is a straightforward, no-nonsense booking calendar plugin and an amazing option for those who want an around-the-clock solution for their WordPress site.
Amelia also has an Events Calendar module integrated within its features.
You can now automate your event bookings as well. To be more precise, it means that you will be able to schedule a single day, a multi-day, and also recurring events with Amelia.
Did we mention that you can manage multiple locations and that you have Google Calendar integration?
All of these and much more are under only one license, no add-ons are needed.
To test things for yourself, I’d suggest checking out the demos and seeing how things look on the front end as well as in the back end.
Medical/Health online booking page demo
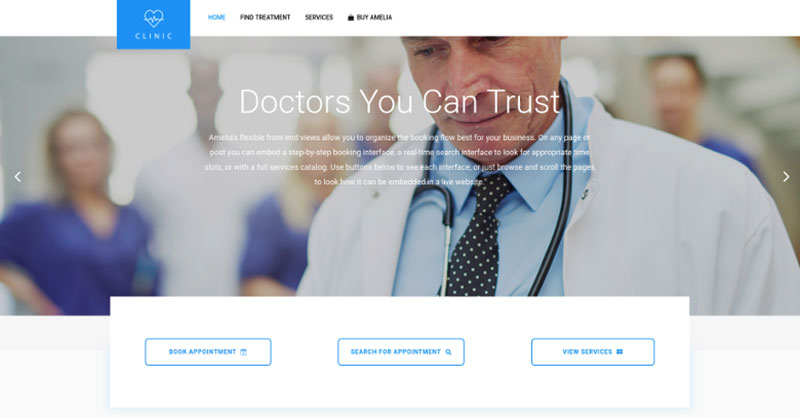
A website of a demo private clinic, where a visitor can read about provided medical procedures and services, and schedule an appointment.
Barbershop booking page demo
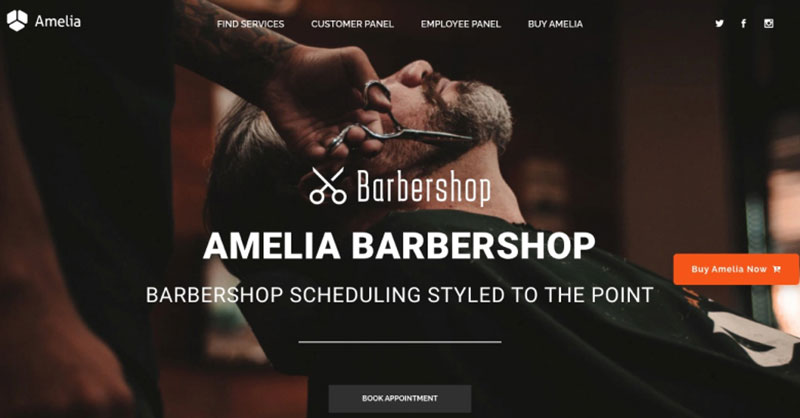
A dummy WordPress website for Barbershops with online booking – a nice and easy implementation with the Bridge theme and the Amelia WordPress booking plugin.
Fitness Gym / Yoga booking page demo
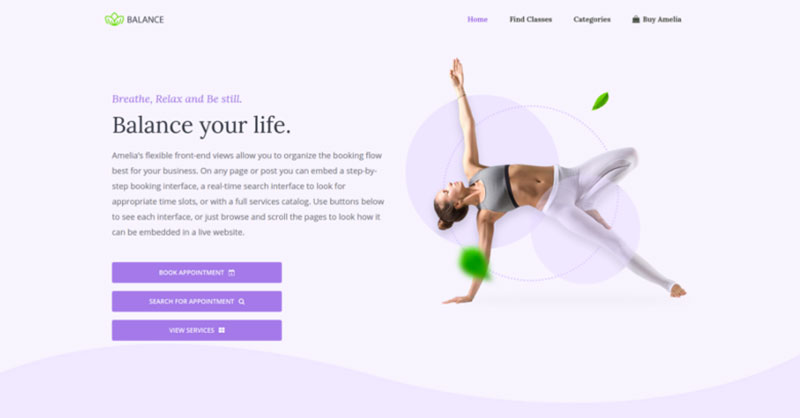
A pseudo Yoga/Gym online booking page where you can browse through possible Yoga classes, schedule individual or group training, and book a package of appointments.
Spa/salon booking page demo
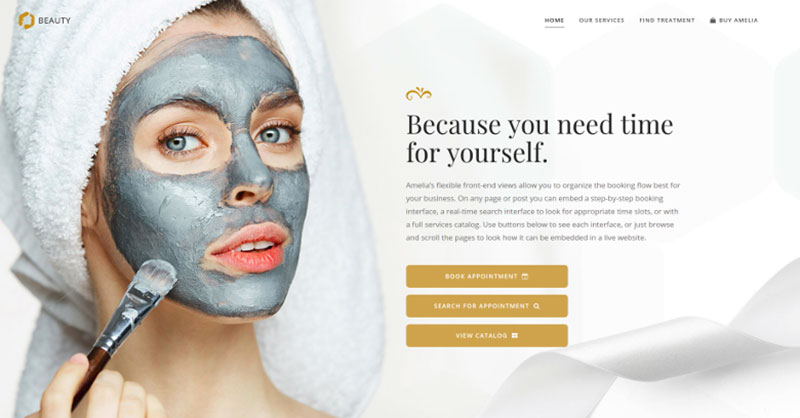
A dummy cosmetology website – look through different cosmetic procedures and treatments, pick an employee and schedule appointments.
Consultant booking page demo
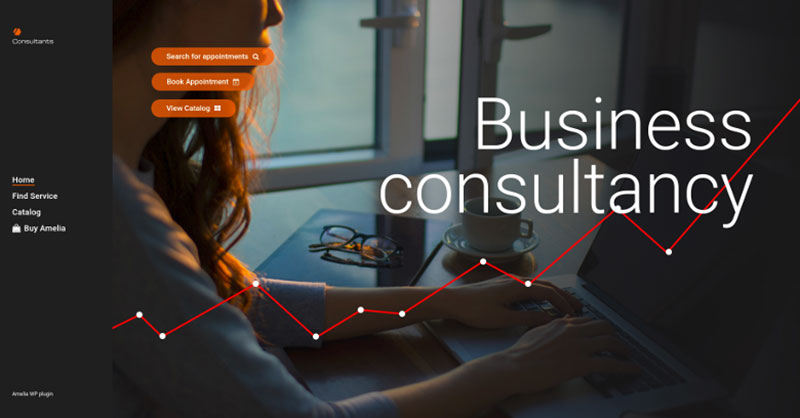
A pseudo Business Consultant / Coach / Lawyer website, where a customer can browse through provided consultancy and lawyer services and book an appointment.
If you enjoyed reading this article about the Calendly WordPress plugin or rather the lack of one, you should read these as well:
- Calendly vs Acuity
- Calendly vs Doodle
- ScheduleOnce vs Calendly
- Calendly vs YouCanBook.Me
- Calendly alternatives
- Looking for a Calendly Affiliate Program?
- Event WordPress themes you should try
- WordPress Scheduling Plugin Options
- How to Create a WordPress Booking System




