In many businesses, multilingual support is a must and Amelia WordPress Booking Plugin now has the option to translate and use everything in multiple languages.
How to translate the plugin’s strings
Currently, we offer translations in Spanish, German, Dutch, Russian, Romanian, French, Finnish, Italian, Swedish, Brazilian Portuguese, Portuguese, Greek, Arabic, Slovak, Hungarian, Danish, Belgian, Japanese, Polish, Hebrew, and Chinese.
Please note that we do not have in-house translators. The languages listed are maintained by our volunteer customers who are native speakers. We update translations as we receive them, but we cannot guarantee that volunteers will keep pace with our development, as we continuously add new features and functionalities to Amelia, which generates additional strings for translation. Translation completeness for these languages ranges from 60% to 95%. Amelia is not responsible for inconsistencies in translations or for the exact number of translated strings, as these are provided on a voluntary basis.
You can always translate any missing strings using Poedit or Loco Translate.
Translating all strings in the plugin is very easy since there is a file with all strings ready for translation. We usually advise using Loco Translate or POEDIT, and here are the steps that you need to take to translate the plugin. This is an example for the French language:
- Download and install POEDIT.
- After that, open the program and open the file from your website located in ..wp-content/plugins/ameliabooking/languages/fr_FR/wpamelia-fr_FR.po.
- Translate all the strings that are not translated
- Save the translation.
- If you’re using some other PO editor, other than POEDIT you may need to compile the .mo file also. POEDIT does this automatically, but we cannot guarantee that for other editors.
- Go to ameliabooking/languages/fr_FR/ folder and copy these two files called wpamelia-fr_FR.po and wpamelia-fr_FR.mo back to your website in the location ../wp-content/plugins/ameliabooking/languages/fr_FR/.
During the translation of all these strings, you will notice that this file doesn’t have the names of your categories, services, custom fields, descriptions, and notification templates since all these need to be translated directly in the plugin.
Translating category and service names, custom fields, notifications, etc.
All names and templates that you have added to the plugin will not be included in the file, so we have added options inside the plugin.
To define the languages that will be shown across the whole plugin go to the Settings page, open General Settings and you will find the “Manage Languages” option. Find the language on the list or enter the first letters to search it and then select it. You can select as many languages as you need.
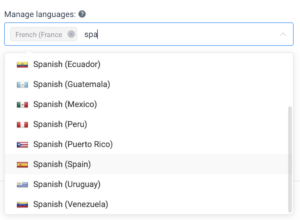
After you have chosen the languages in which you need to translate, you can start with translating the Categories. Go to the Services page and beside each category, you will see a globe icon.
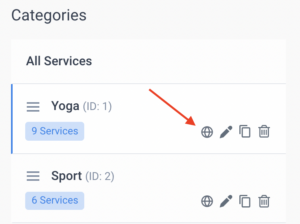
Click on the globe icon and a modal with languages that you have chosen in the General Settings will appear.
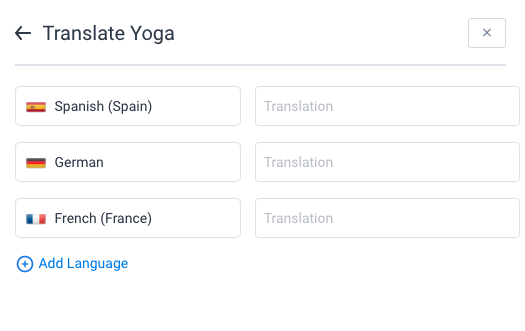
You will, of course, have the option to add additional languages so you don’t have to go back to General Settings each time. This option will be shown in all translation modals and no matter where you add a new language, that new language will be automatically added to all translation modals so you don’t have to go back and forth.
Enter the translation for your Category name and click “Save”. You will have to do this for each category and each service if you want them to be shown on your website in different languages.
To translate the services names open the service and next to the name you will see a blue “Translate” option.
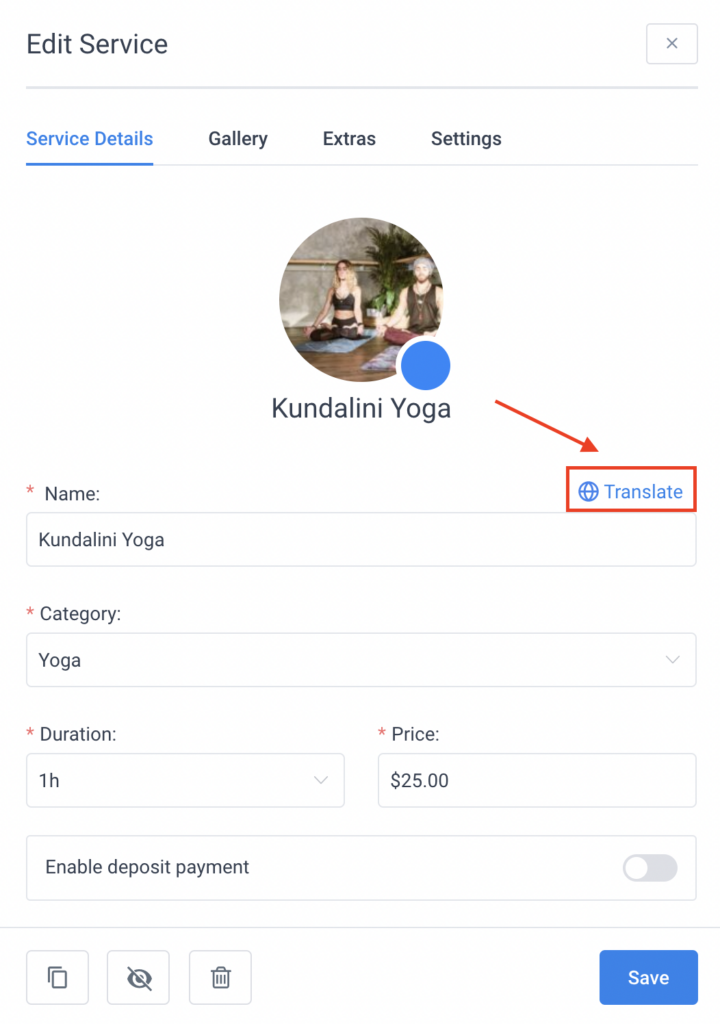
Click on the option and the same modal will appear so you know what to do next. Once you finish translating the name on one or several languages click “Save” and below on the end you will find the same “Translate” option to translate the service description.
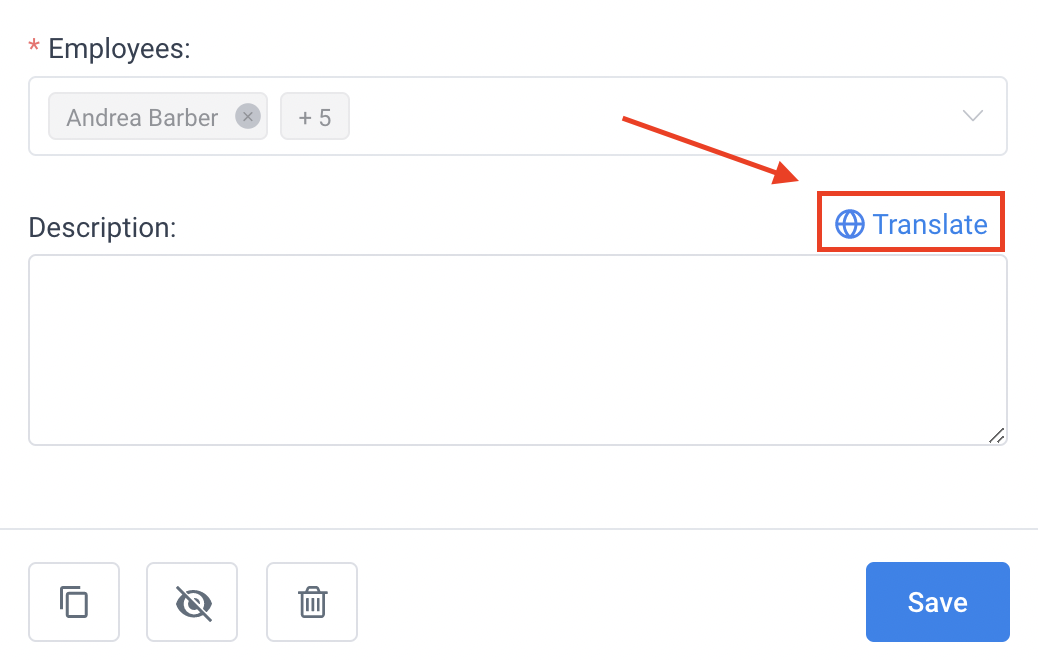
In the same way, you can translate the Extra name and description. You can do this while creating or editing the extras, in both situations the “Translate” options will be visible.
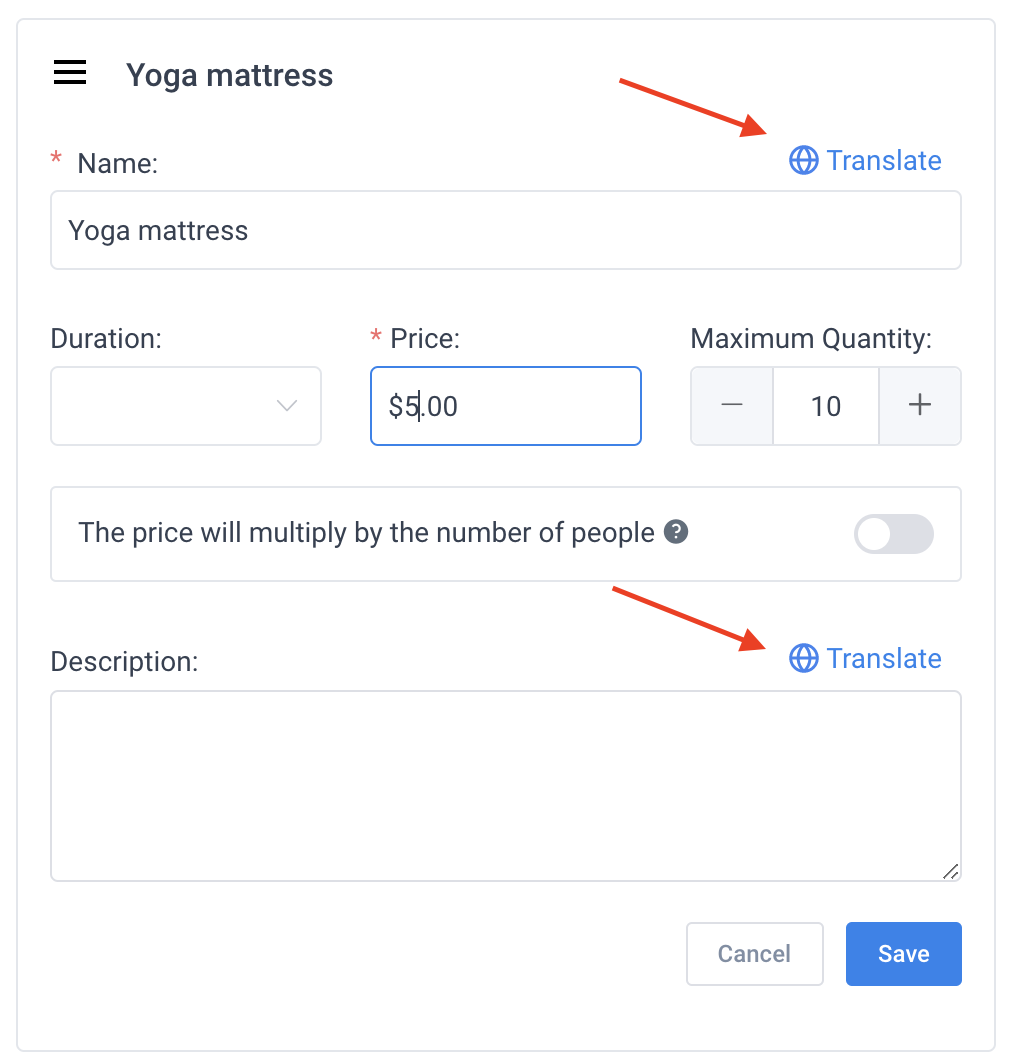
Translating the Custom Fields you will do on the Customize page. Next to each custom field, you will see a separate option for translation.
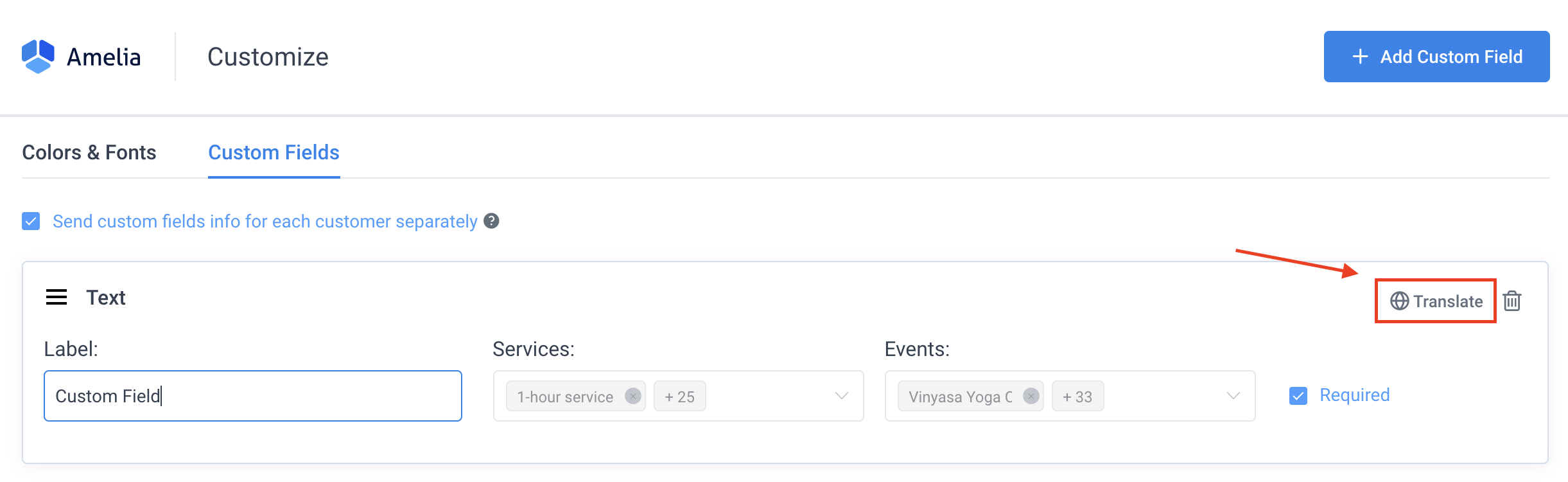
In the end, you will also have to translate email and SMS templates so your messages can be sent to customers in different languages. Go to the Notifications page, and above each template, you will see the option to choose a language. Choose the first one, change the template and click “Save“. Then switch on the second language, and do the same. In that way, you can translate and save templates in as many languages as you need.
If you decide to add a new language, in the dropdown you will see the option “Manage Languages”, click on it and a modal with chosen languages with the option “Add Language” will appear.
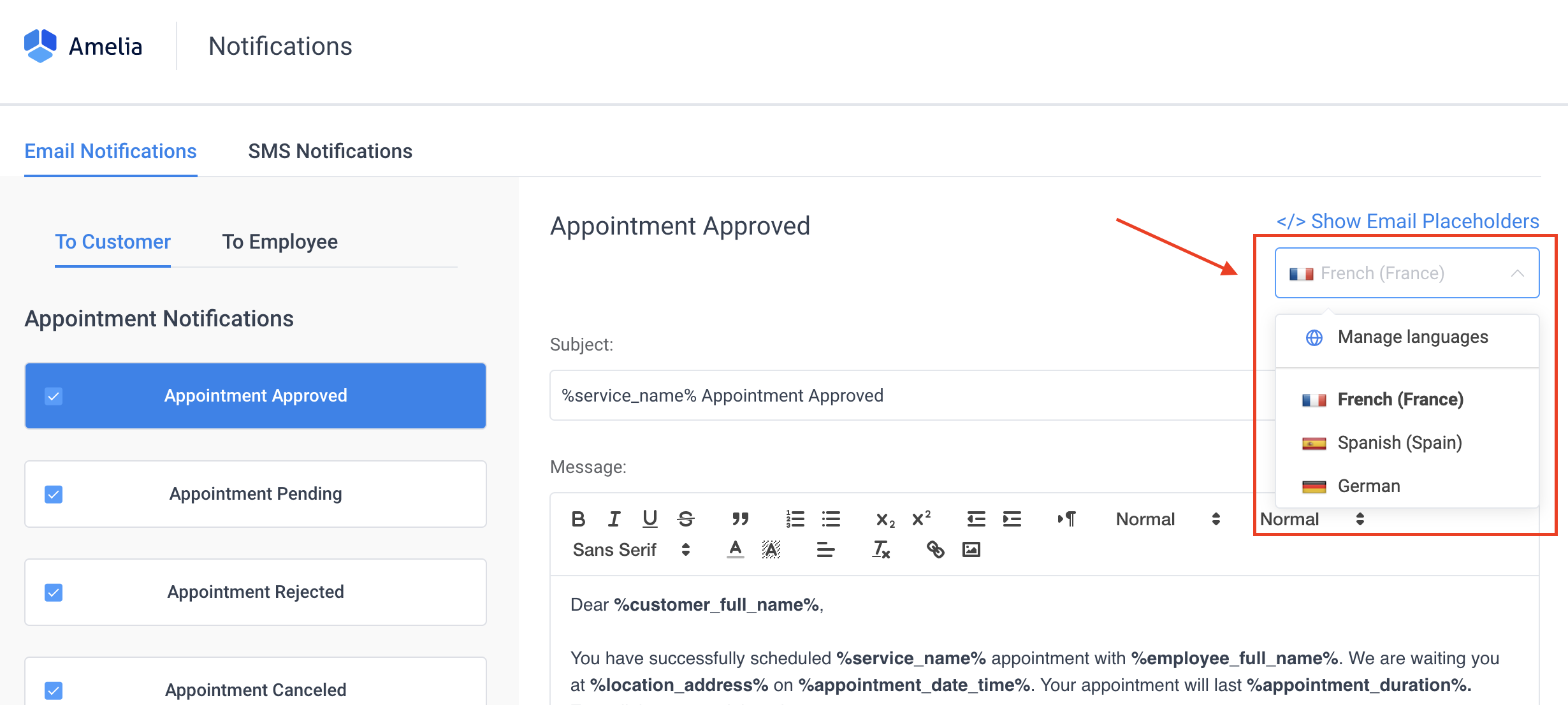
Translating the Events
In the same way as translating your services you can translate the events.
Go to the Events page, open one of the existing events or create a new one, and next to the event name, you will see a “Translate” option.
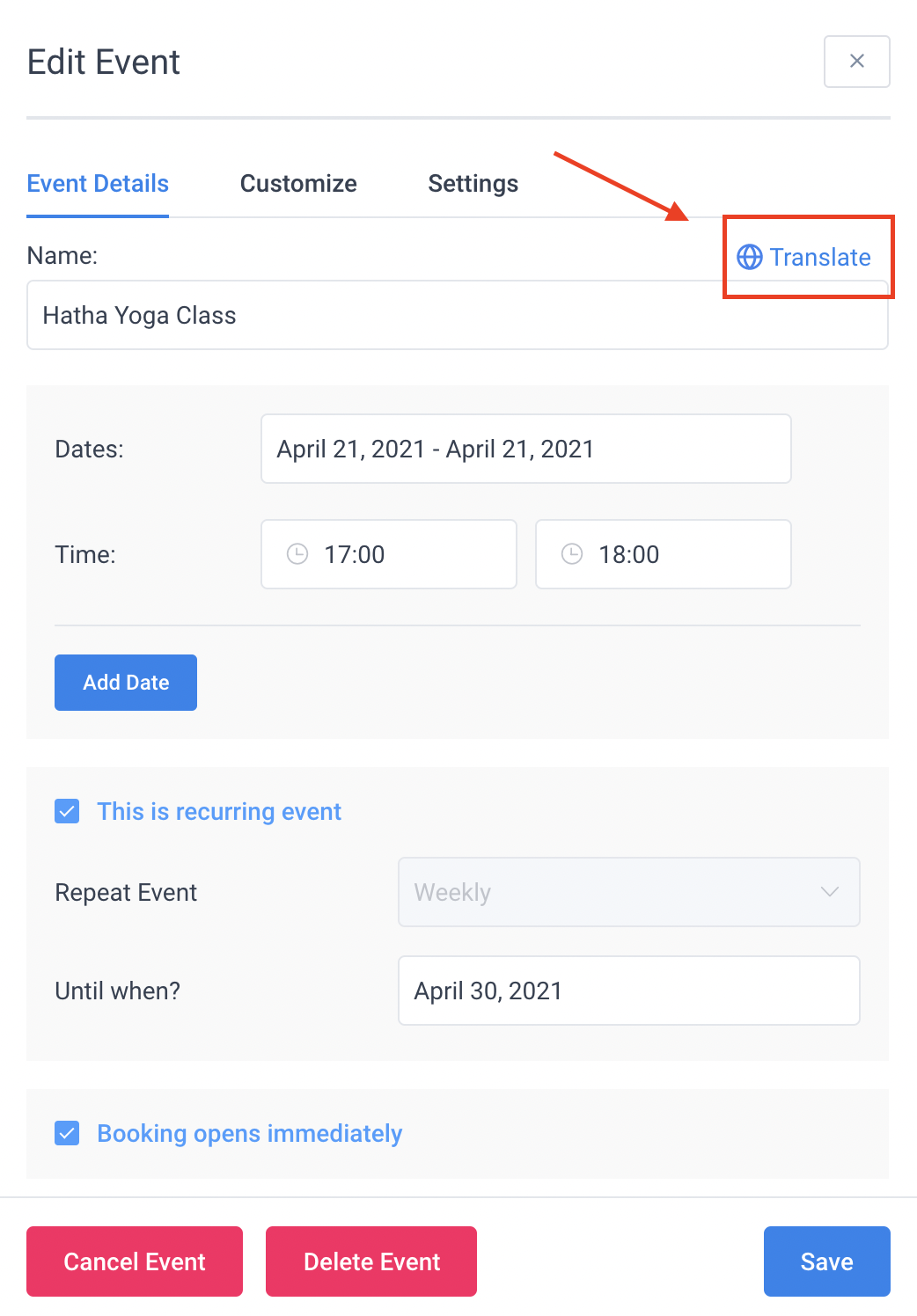
Once you’ve translated the name proceed further to translate the event description in the same way.
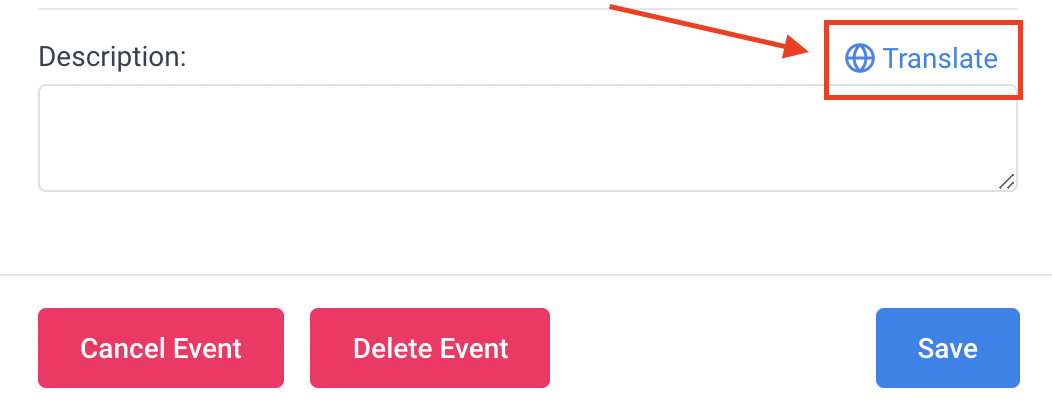
The custom fields for the events can be translated in the same way as explained above for the services, and also the notifications templates. On the Notifications page, choose one of the event notification types and you will see the dropdown for the translation. Choose the first language, set up the template, and click “Save”. Then change to the next language and do the same.
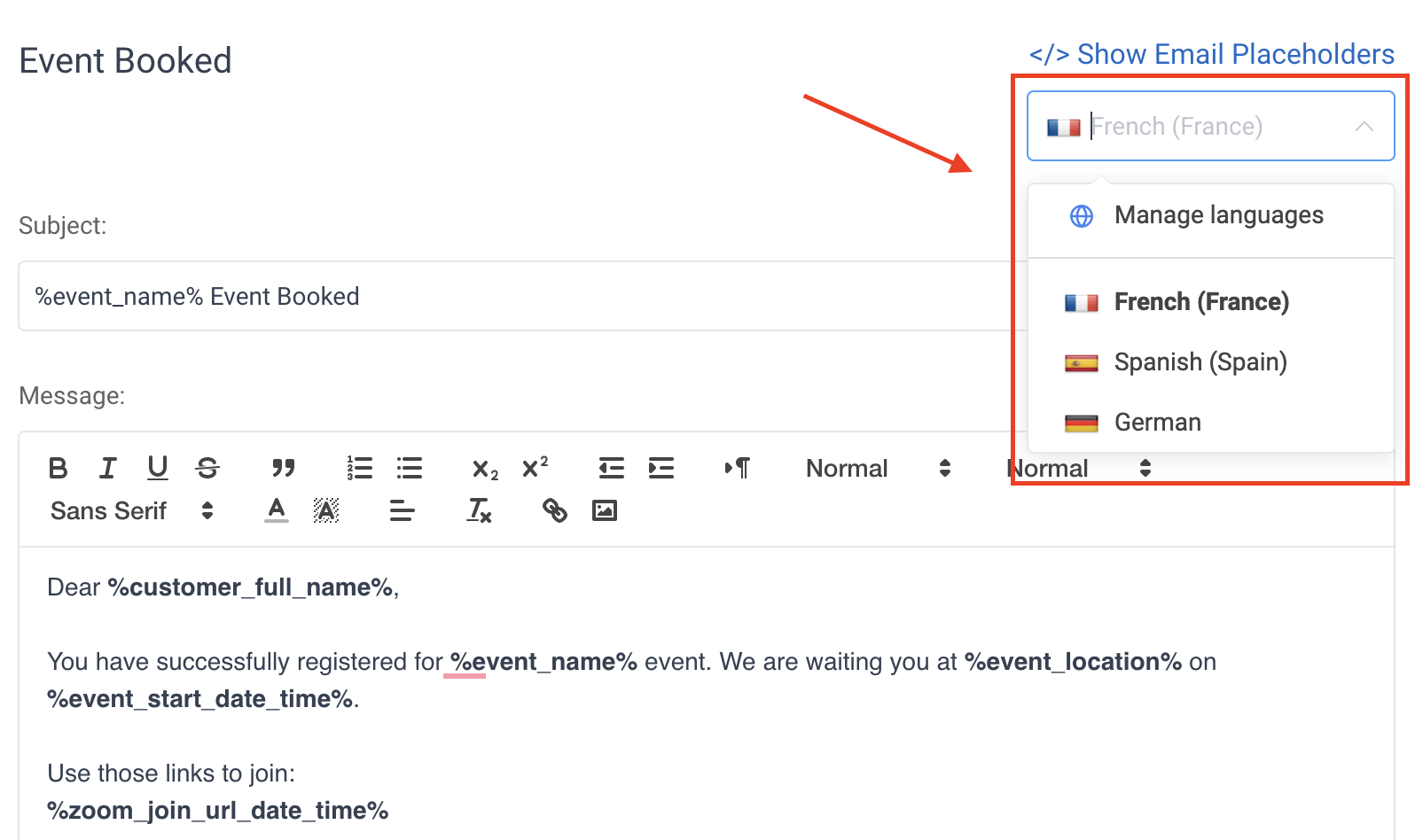
Once you finish with all these you can start using Amelia on a multilingual website.

