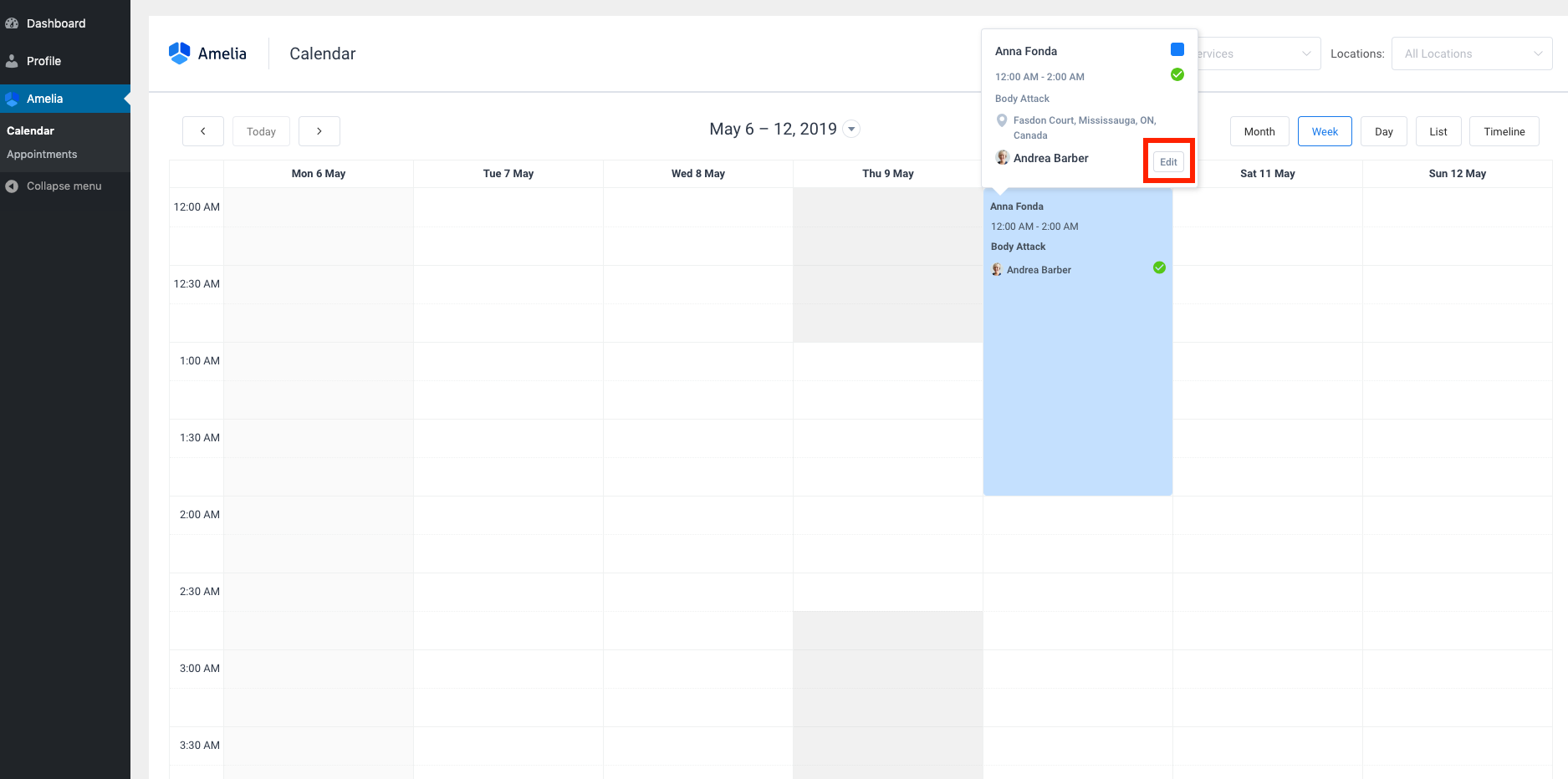Video version
The Customers page in the Amelia Booking plugin’s back-end enables you to easily track customers if you are logged in with an “Administrator” or an “Amelia Manager” user role. Every time you add a new customer at the back-end of the plugin, or when a new customer books an appointment through your website, they will automatically be added to this list (whether they have a WordPress user account or not).
Managing a single Customer
To create your first customer, go to the “Customers” page, click on the “Add Customer” button or the “+” button on the bottom left side of the page and the “New Customer” modal will appear. When you are creating a customer, you must enter the customer’s first name, last name, and email. Other options such as “WordPress user”, “Phone”, “Gender”, “Date of Birth”, and “Note (Internal)” are optional and easy to set so we will just go through those of greatest importance.
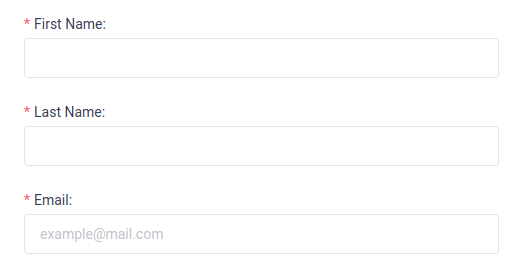
WordPress User – You can use this option when you want to create a connected WordPress user account with an “Amelia Customer” role. You have two options: you can click on the “Create New” button and add a new “Amelia Customer” user or you can select it from the existing ones. After you add a WordPress user role to your customer, he or she will be able to see appointments in the Calendar and on the Appointments page in the back-end panel and cancel appointments with just one click on the “Cancel” button beside each appointment.

Date of birth – This option is important when you want to use a “Birthday Greeting” notification for your customers. You’ll find more about this and other notifications here.

After you have entered the desired data, click on the “Save” button and your customer will appear in the customer list, although without the date of the last appointment, as you have just created it.
When you need to edit customer details simply click on the “Edit” button located beside every customer on the customers’ list.
Working with Customers list and search page
The customer list shows all the information about every customer: names, their WordPress usernames (if there is a connected WordPress user), phone, note, and perhaps the most important one – the date of their last appointment. To specify the number of records that are to be displayed at a time, select the required number in the “Default items per page” in “General Settings”.
Just as on the other pages, on the “Customers” page you will see:
- The total number of customers you have
- A search input you can use to search through your customers by their name.
- A sort option you can use to sort your customers by ascending or descending name.
You can export a list of your customers in a form of a CSV file. At the top right of the “Customers” page and next to the sort option, tap the “Export” icon button. Clicking on the “Export” icon button will open a dialog allowing you to choose the delimiter used for CSV and to select the columns you’d like to export. When you are ready, tap on the “Export” button in the dialog to download a CSV file.
You can also delete multiple customer profiles at the same time on the page by checking the ones that you want to delete. The dialog box with the “Trash” icon will appear in the table footer when you check at least one customer you want to delete. After you click on it you will see a message, and if you are certain that you want to delete the customer records click on the “Delete” button to confirm your deleting process.
Amelia Customer WordPress user
Like we explained on the Users and Roles page in our documentation, each customer can have an Amelia Customer WordPress user role. With this role, customers can log in to the back-end of the Amelia plugin and see only their appointments on the Appointments page and Calendar page. The customer has two options there:
- Cancel the appointment on the Appointments page, or
- Reschedule the appointment on the Calendar page,
The Cancel option is enabled for all customers with Amelia customer user role by default, and it cannot be disabled. Next to each future appointment, the customer will see the Cancel option like in the picture below. Once they click on Cancel, the appointment will be canceled and both, the customer and the employee will receive notification about it (if this notification is previously set for sending).
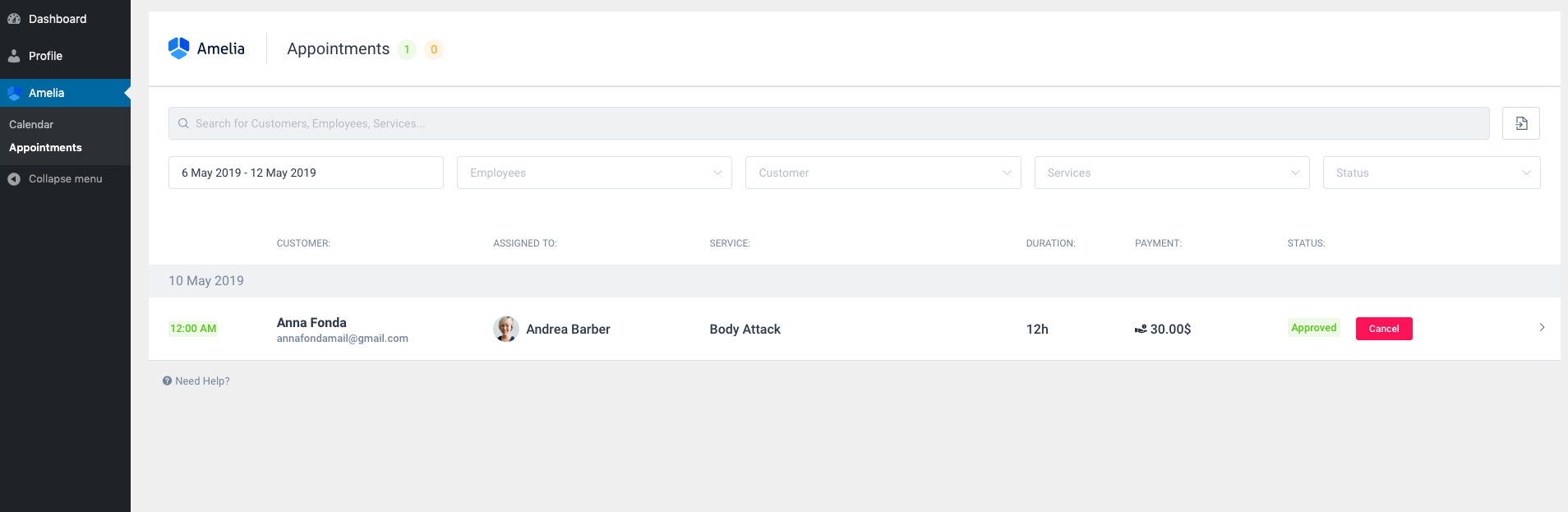
Reschedule option is not enabled by default and if you want to allow your customers to reschedule their appointments, first you need to go to the Roles Settings and enable the option “Allow customers to reschedule their own appointments”. After you do this your customers will be able to reschedule their appointment on their Calendar page in two ways:
- By drag and drop the appointment to a new date and/or time – once the customer begins with dragging the appointment they will automatically see which time slots are unavailable for the specific service and employee.
- By clicking Edit on the appointment in the Calendar – once the customer clicks to edit, the Appointment modal will open and the customer will be able to set a new date and/or time for the appointment.