Die Seite Finanzen zeigt Ihnen zwei verschiedene Registerkarten, wenn die Option „Gutscheine“ in den „Zahlungseinstellungen“ aktiviert ist. „Zahlungen“ ist die Standardregisterkarte.
Zahlungen
Auf der Seite „Zahlungen“ werden die Informationen zu einzelnen Zahlungen angezeigt. Um die Anzahl der Datensätze festzulegen, die gleichzeitig angezeigt werden sollen, wählen Sie in den „Allgemeinen Einstellungen„ unter „Standardeinträge pro Seite“ die gewünschte Anzahl aus.
Zahlungen für die Termine sind blau und Zahlungen für die Veranstaltungen grün markiert. Da die Veranstaltungen auch die Möglichkeit haben, hier in der Mitarbeiterspalte mehrere Mitarbeiter zuzuordnen, können Sie auch mehrere zugeordnete Mitarbeiter sehen.
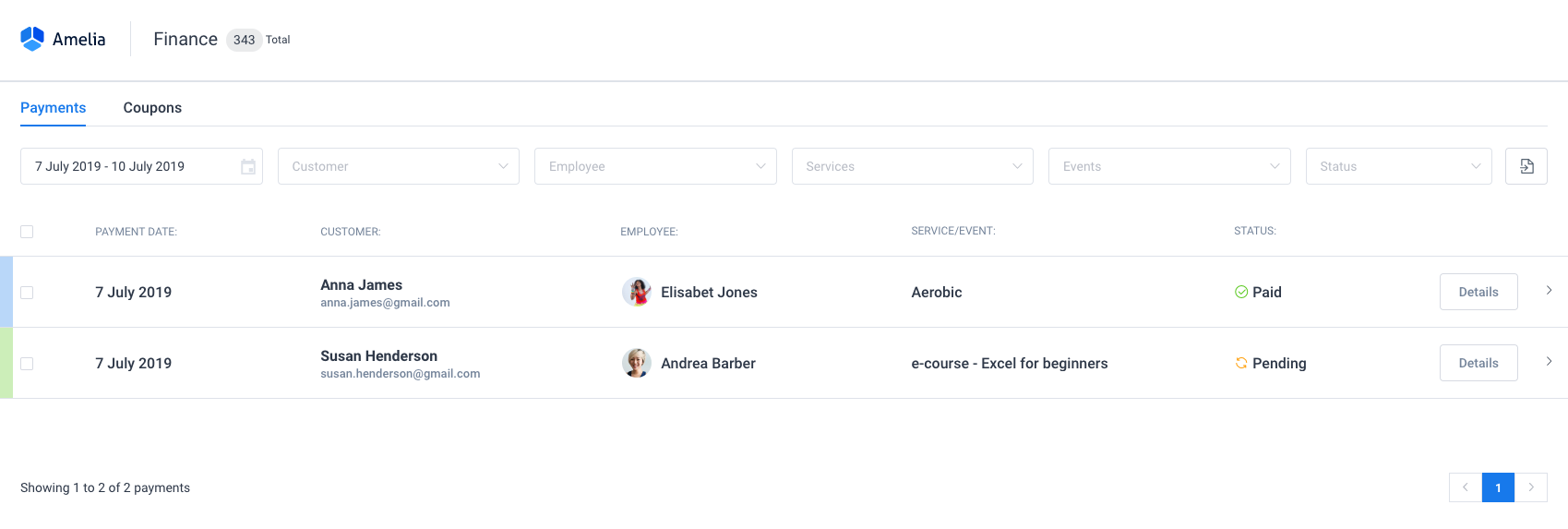
Mit den Filtern, die oben auf der Seite angezeigt werden, können Sie die Ergebnisse nach allgemeinen Merkmalen wie Datum, Kunde, Mitarbeiter, Service, Status oder Veranstaltung eingrenzen. Der Datumsfilter ist durch den Zeitraum von sieben Tagen ab dem aktuellen Datum vordefiniert, aber Sie können zu einem anderen Zeitraum wechseln und das Plugin merkt sich dies in allen Datumsfiltern.

Ihre Zahlungen können zur Berichterstellung in eine CSV-Datei exportiert werden. Tippen Sie oben rechts auf der Seite „Zahlungen“ und neben den Filtern einfach auf die Schaltfläche „Exportieren“. Wenn Sie auf die Schaltfläche „Exportieren“ klicken, öffnet sich ein Dialog, in dem Sie das für CSV verwendete Trennzeichen und die Spalten auswählen können, die Sie exportieren möchten. Wenn Sie fertig sind, tippen Sie im Dialog auf die Schaltfläche „Exportieren“, um die CSV-Datei herunterzuladen.
Die Zahlungstabelle enthält Informationen zu den Zahlungen wie Zahlungsdatum, Kunde/Teilnehmer, Mitarbeiter, Leistung/Ereignis und Status. Sie können eine Zahlung (Zeile) erweitern, indem Sie darauf klicken. Ein erweiterter Datensatz zeigt die Informationen über das Termin- oder Veranstaltungsdatum, die Zahlungsmethode und den für die Buchung bezahlten Betrag an.
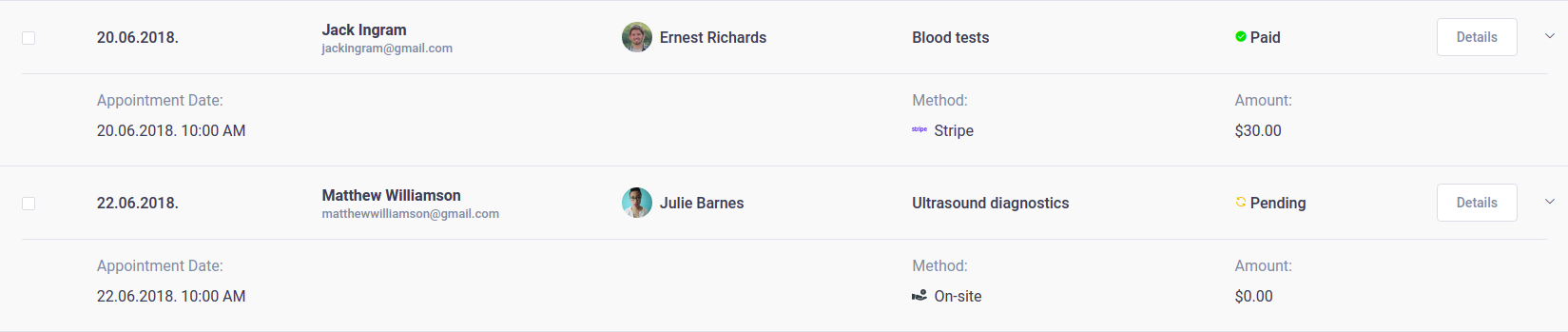
Zahlungen über PayPal oder Stripe haben automatisch den Status „Bezahlt“. Bei einer Zahlung über eine „Vor-Ort“-Methode müssen der Zahlungsstatus und der bezahlte Betrag manuell aktualisiert werden. Klicken Sie auf die Schaltfläche „Details“, um den Detaildialog für die gewählte Zahlung zu öffnen. Hier können Sie die Detailinformationen zur einzelnen Zahlung einsehen, die Zahlungsdaten ändern oder die Zahlung löschen. Durch Klicken auf das „Stift“-Symbol in der Fußzeile des Dialogs erscheint ein kleiner Dialog, in dem Sie den bezahlten Betrag und den Zahlungsstatus aktualisieren können.
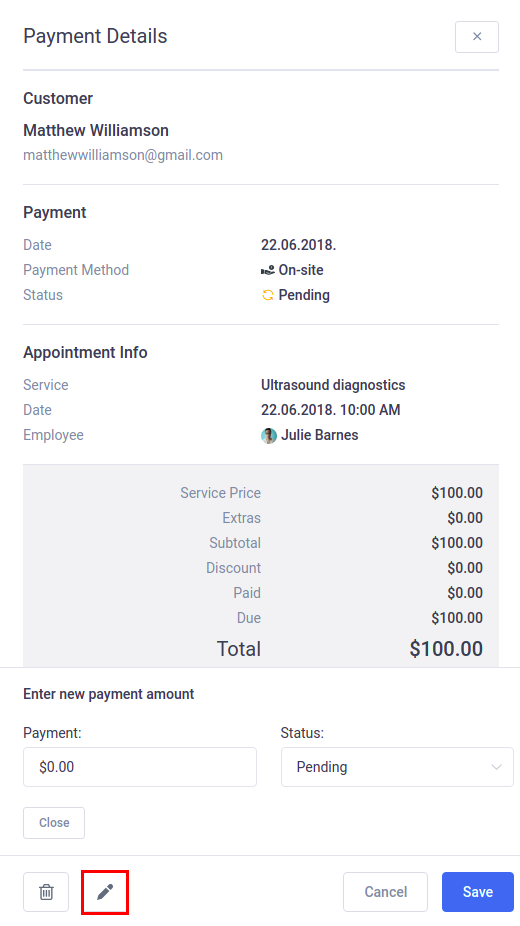
Sie können mehrere Zahlungen ganz einfach löschen, indem Sie diejenigen markieren, die Sie löschen möchten. Wenn Sie mindestens eine Zahlung ankreuzen, die Sie löschen möchten, wird in der Fußzeile der Tabelle ein Dialogfeld angezeigt. Wenn Sie sicher sind, dass Sie die Datensätze löschen möchten, klicken Sie auf das Symbol „Papierkorb“ und dann auf die Schaltfläche „Löschen“.
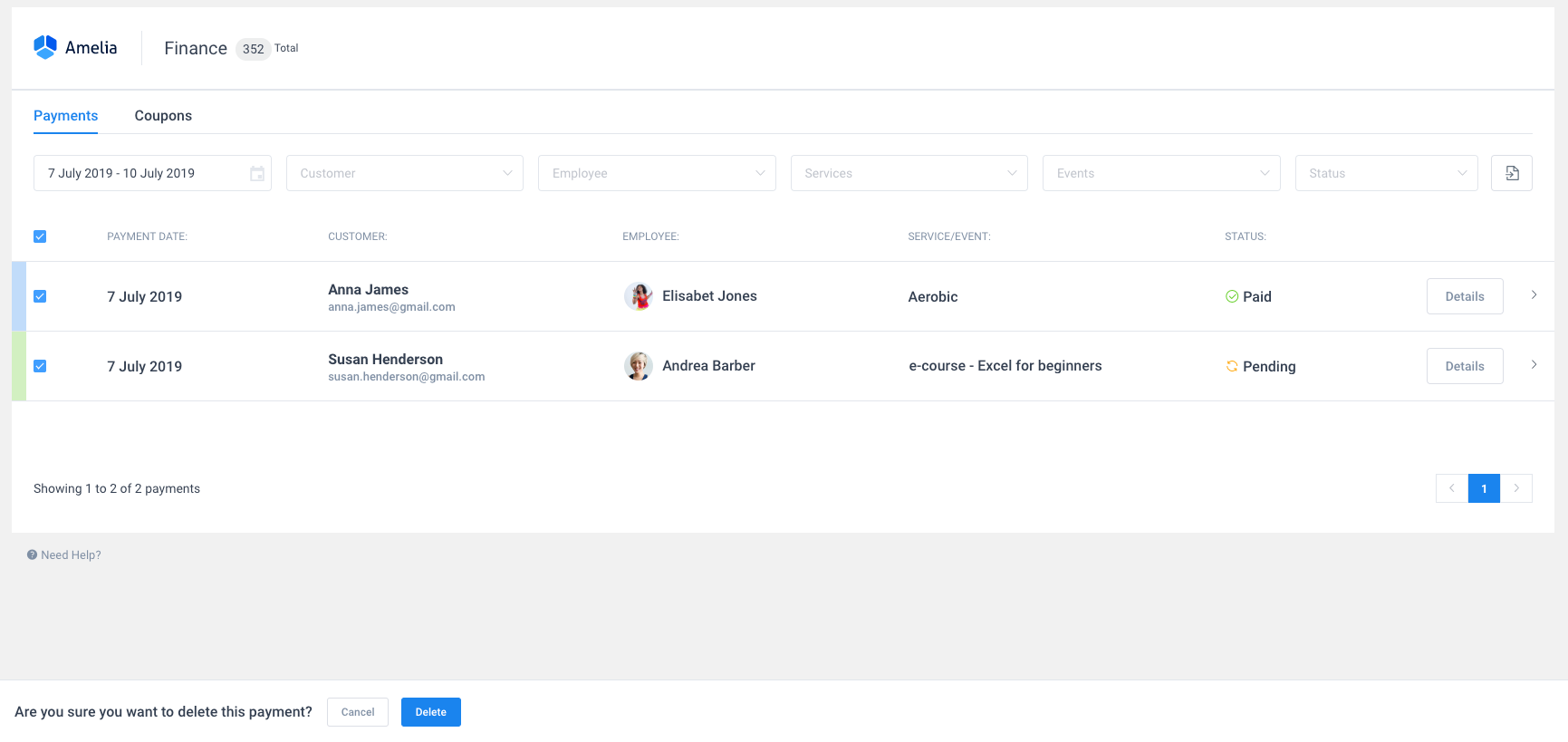
Gutscheine
Die Registerkarte Gutscheine ist auf der Seite „Finanzen“ zu finden, jedoch nur, wenn die Option „Gutscheine“ in den „Zahlungseinstellungen„ aktiviert ist. Es ermöglicht Ihnen, Werbeaktionen zu erstellen, um Kunden ermäßigte Preise für ihre Termine/Veranstaltungen durch einen Prozentsatz oder einen Skonto anzubieten.
Sie können Filter verwenden, um bestimmte Datensätze für einen Gutscheincode und die Dienstleistungen/Veranstaltungen anzuzeigen, für die Kunden Gutscheine anwenden können. Gutscheine können in eine CSV-Datei exportiert werden, indem Sie auf die Schaltfläche „Exportieren“ klicken. Wenn Sie auf die Schaltfläche „Exportieren“ klicken, wird ein Dialog geöffnet, in dem Sie das für CSV verwendete Trennzeichen und die Spalten auswählen können, die Sie exportieren möchten.

Die Gutschein-Tabelle zeigt Informationen über den Gutschein-Code, den Prozentsatz, den Festbetrag (Abzug), die Dienstleistung(en) und/oder die Veranstaltung(en), bei denen der Gutschein angewendet werden kann, das Nutzungslimit und wie oft der Gutschein verwendet wurde.
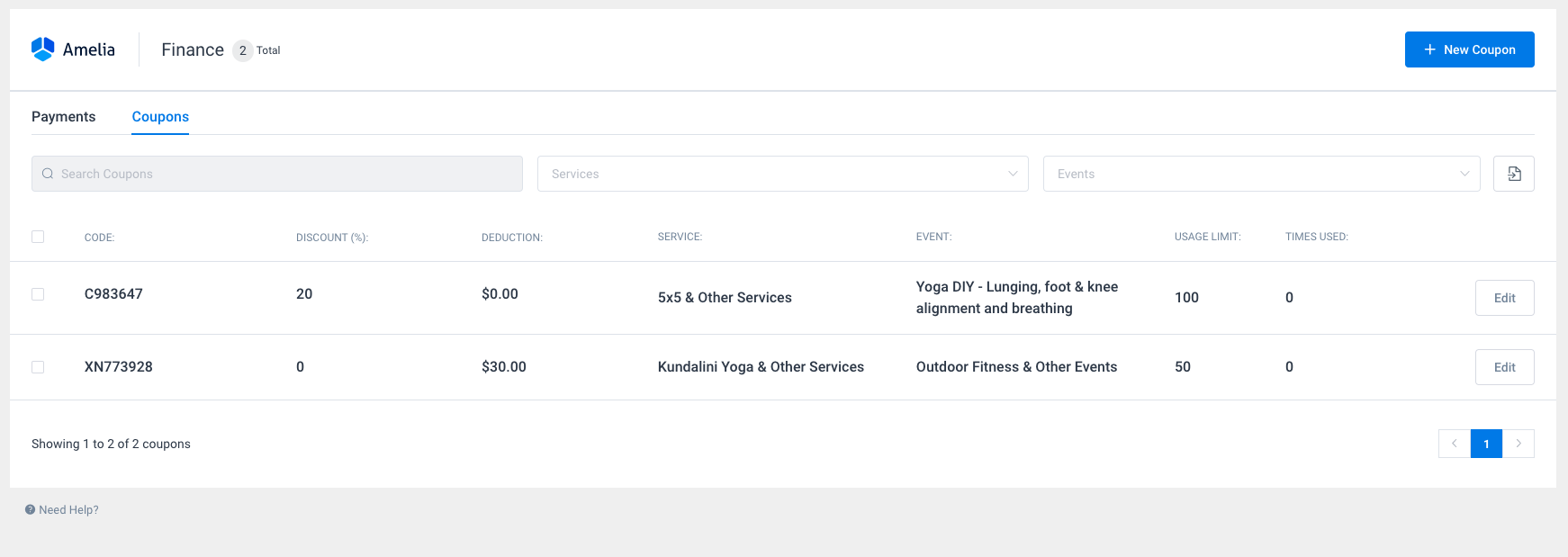
Um einen neuen Gutschein zu erstellen, klicken Sie einfach auf die Schaltfläche „+ Neuer Gutschein“ oben auf der Seite. Nach dem Öffnen eines Dialogs müssen Sie einen „Code“ für Ihren Gutschein (Gutschein-Name, den Kunden eingeben, um einen Rabatt zu erhalten), „Rabatt“ (ausgedrückt in Prozent), „Abzug“ (reduzierter Betrag der ausgewählten „Währung„ -Einstellung in die „Zahlungseinstellungen„), die „maximale Nutzungshäufigkeit des Gutscheine“ und wählen Sie die „Dienstleistung(en)“ und/oder „Veranstaltungen“ aus, für die der Gutschein gültig ist. Es gibt mehrere Optionen für das automatische Versenden von Gutscheine, so dass Sie auch die Option zum Einstellen von „Maximale Nutzung pro Kunde“ und den ganz neuen Tab „Benachrichtigungen“ sehen. Im Reiter „Benachrichtigungen“ können Sie nun „Benachrichtigungsintervall“ einstellen und festlegen, nach wie vielen geplanten Terminen oder Veranstaltungen der Kunde den Gutscheincode automatisch in der Benachrichtigung erhält. Außerdem können Sie die Option „Wiederkehrende Benachrichtigung“ aktivieren, wenn Sie diesen Code erneut senden möchten, falls der Kunde den Code nicht für einen Rabatt verwendet hat.
Wenn Sie mit der Eingabe der Gutschein-Informationen fertig sind, klicken Sie einfach auf die Schaltfläche „Speichern“ und der neu erstellte Gutschein erscheint zusammen mit anderen Gutcheine in der Liste. Sobald Sie einen Gutschein erstellt haben, können Kunden den Gutscheincode im Modal „Buchung bestätigen“ eingeben, um den Preis ihres Termins zu reduzieren.
- Damit der Gutscheincode gesendet werden kann, müssen Sie den Gutscheincode-Platzhalter in die Benachrichtigungsvorlage einfügen.
- Wenn der Kunde den Gutscheincode verwendet hat, wird der Gutscheincode in der Benachrichtigung nicht erneut gesendet, obwohl Sie die wiederkehrende Option aktiviert haben.
- Der Gutscheincode wird gesendet, nachdem der Kunde x Anzahl gleicher Termine (mit gleichen Dienstleistungen) vereinbart hat.
- Bei den Veranstaltungen wird der Gutscheincode gesendet, nachdem die Teilnehmer x Anzahl verschiedener Veranstaltungen gebucht haben.
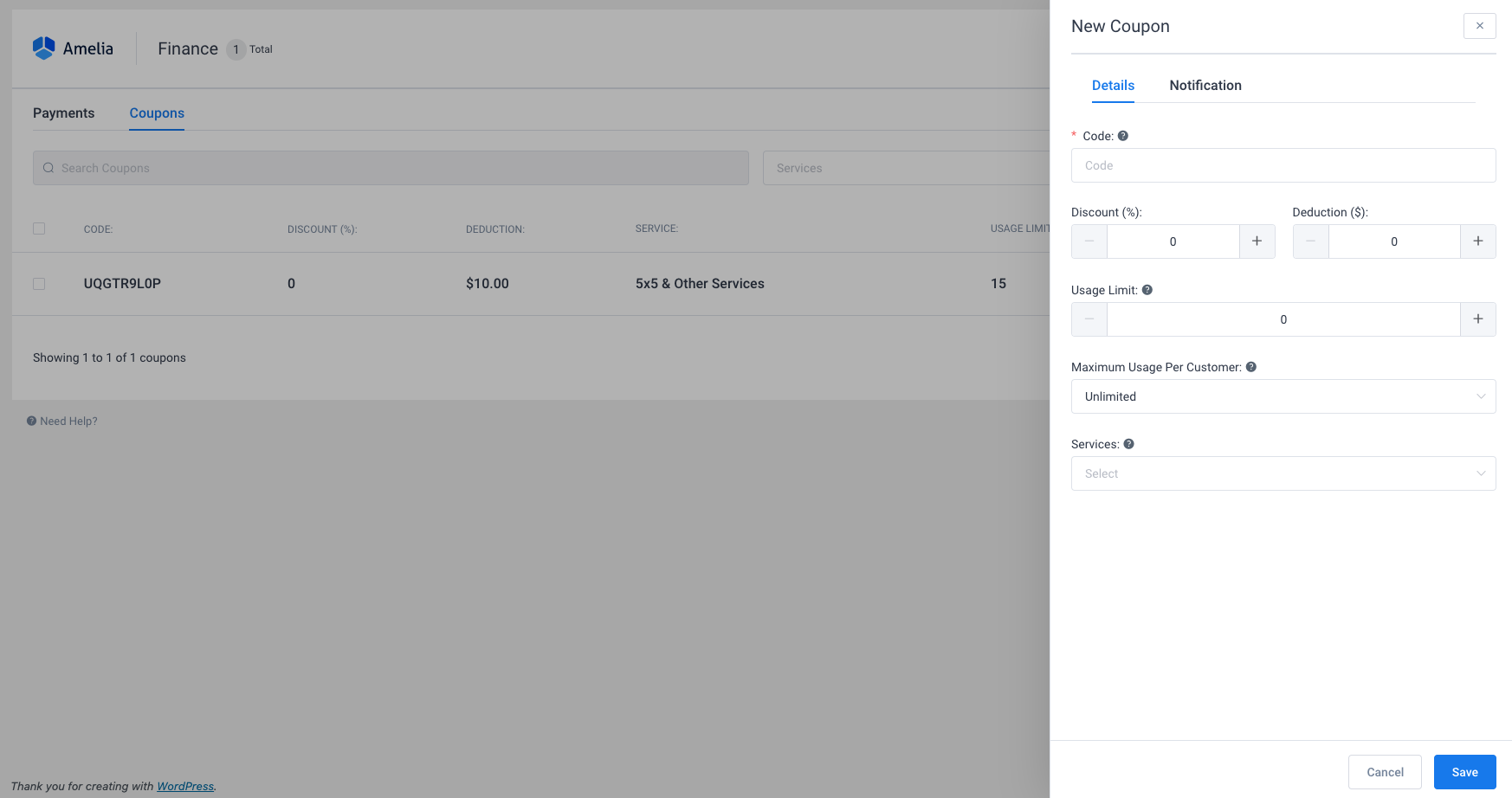
Um einen bestehenden Gutschein zu bearbeiten, klicken Sie rechts neben dem Gutschein, den Sie ändern möchten, auf die Schaltfläche „Bearbeiten“. Durch Klicken auf die Schaltfläche „Bearbeiten“ wird ein Bearbeitungsdialog geöffnet, in dem Sie die Daten in bestehenden Gutscheine aktualisieren können. Im Dialog können Sie einen ausgewählten Gutschein auch duplizieren, ausblenden und löschen, indem Sie eine der Aktionen in der Fußzeile des Dialogs auswählen.
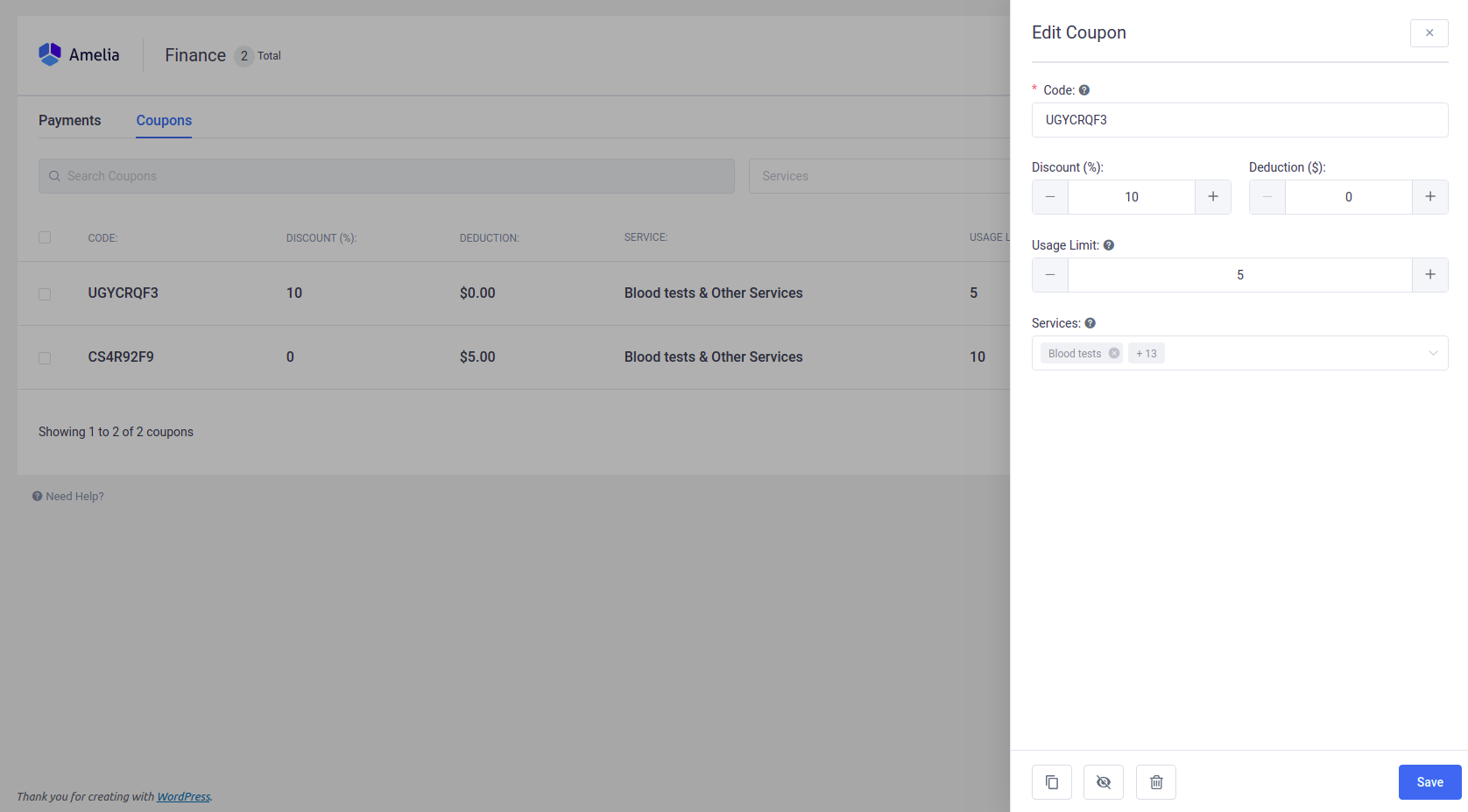
Sie können mehrere Gutscheine gleichzeitig löschen, indem Sie die Gutscheine markieren, die Sie löschen möchten. Das Dialogfeld wird in der Tabellenfußzeile angezeigt, wenn Sie mindestens einen Gutschein markieren, den Sie löschen möchten. Wenn Sie sicher sind, dass Sie die Gutscheine löschen möchten, klicken Sie auf das Symbol „Papierkorb“ und dann auf die Schaltfläche „Löschen“.
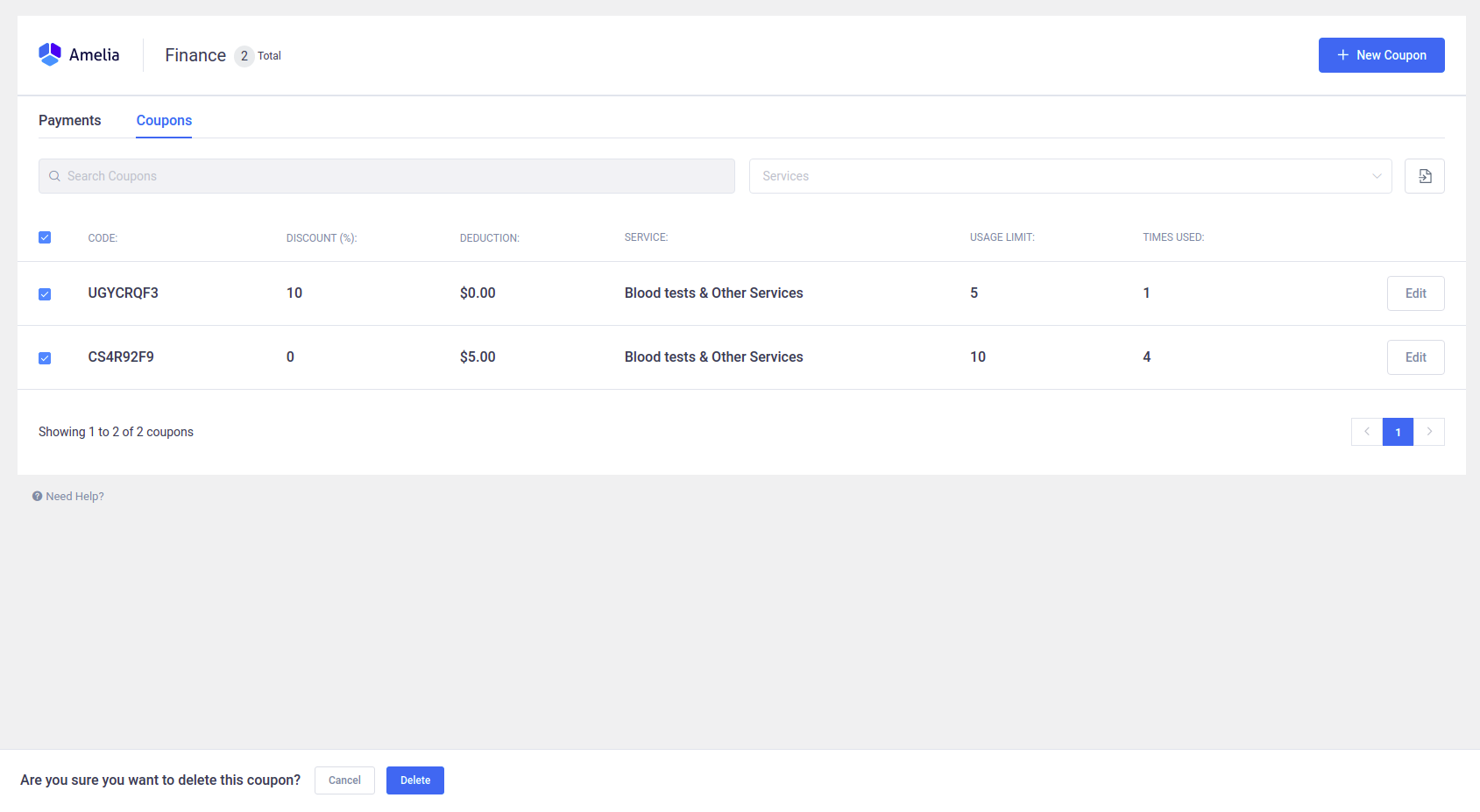
Ausgeblendete Gutscheine werden in der Gutschein-Tabelle ausgegraut und sind nicht mehr gültig, ebenso Gutscheine, die ihr Nutzungslimit erreicht haben.

