Custom Fields in Amelia let you collect additional information from your customers — either during the booking process or as part of their customer profile — beyond their basic contact details (name, email, and phone number).
You can use them to ask questions, capture preferences, request documents, or collect any extra data your business needs.
Both booking-related and customer-related Custom Fields appear below the default fields on the booking form when enabled.
The difference is in how the information is stored:
-
Booking-related Custom Fields are saved with each appointment or event booking.
-
Customer Custom Fields are stored in the customer profile and remain available for future bookings.
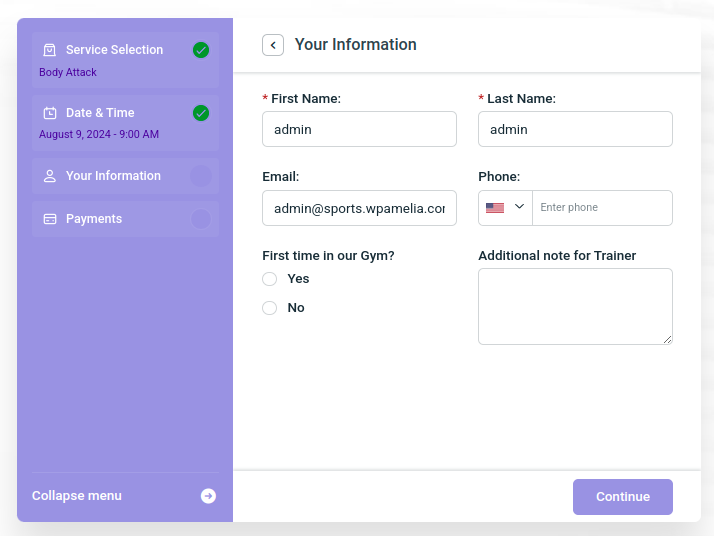
Video version
What do Custom Fields do?
Custom Fields act as a flexible data collection tool in Amelia.
They let you:
-
Add text boxes, dropdowns, checkboxes, radio buttons, file uploads, date pickers, and address fields to the booking form.
-
Customize each field’s label, description, placeholder, and visibility for specific services or events.
-
Decide whether a field is required or optional.
-
Translate custom field labels and options when using Amelia in multiple languages.
-
View and edit submitted data in the appointment, event attendee, or custom fields section of the admin panel.
These fields help you tailor your booking form to your exact workflow — whether it’s gathering medical details, workshop preferences, or terms acceptance.
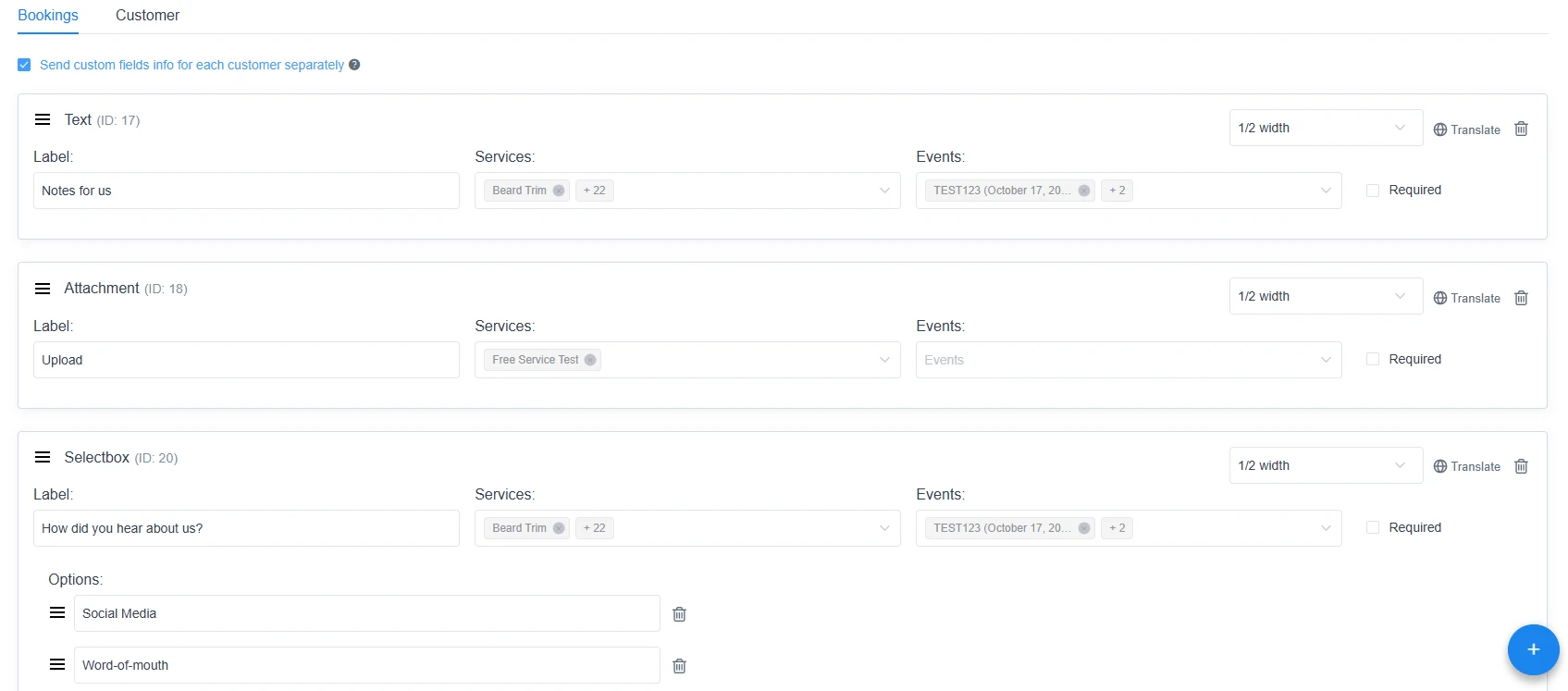
How do I include Custom Fields in notifications?
Every custom field you create in Amelia can be added to your email and SMS notifications.
In the Notifications section, open any template and click the “</> Show Email Placeholders” button in the top-right corner.
All custom fields will be listed there as placeholders in this format:
%custom_field_1%
%custom_field_2%
%custom_field_3%
When you hover over a placeholder, you’ll see the label of the corresponding custom field — this helps you identify which field you’re inserting.
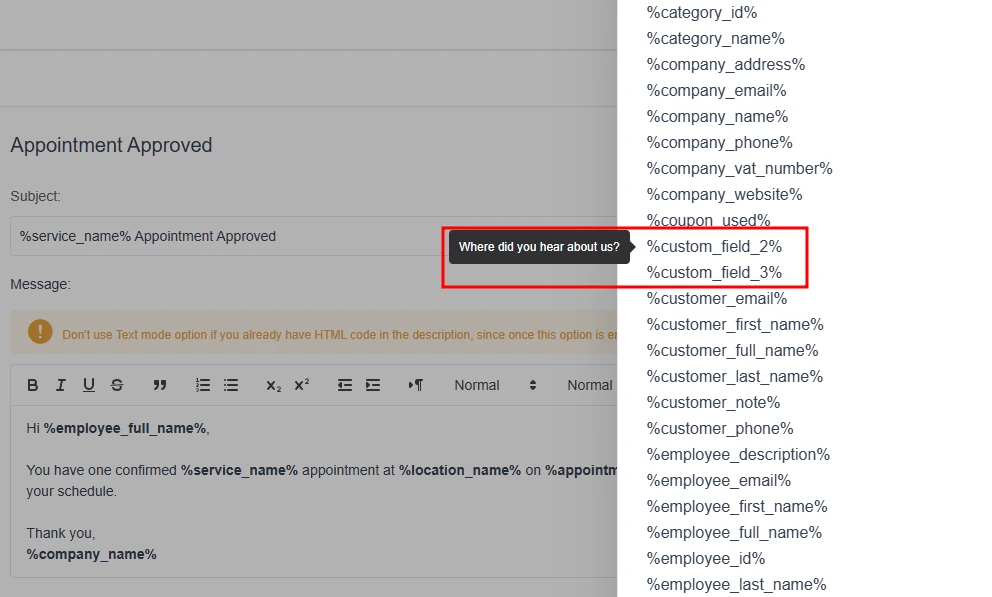
What you should know before you start
Before creating your first Custom Field, keep these important details in mind:
-
Instant changes: Every edit you make to a Custom Field is saved automatically. Wait for the small loading indicator to finish before continuing to type — otherwise, your data may be truncated.
-
No confirmation on delete: Deleting a Custom Field immediately removes it without confirmation and cannot be undone.
-
Apply to all services or events:
If you want a field to appear for all appointments or events, make sure to select All Services and/or All Events from the dropdown.
-
Address field requires a Google Maps API key: Without a valid API key added in Amelia’s General Settings, the Address field will work as a simple text input.
-
File types supported: The Attachment field currently supports
.jpg,.jpeg,.png,.pdf,.xls,.txt, and.csvfile uploads. -
Booking type: These fields apply only to appointments and events. Custom fields related to customer profiles (Customer Custom Fields) are managed separately.
- You can reorder the fields with a drag-and-drop action in the field list.
Current limitations and notices
While the Custom Fields feature is powerful, keep the following limitations in mind:
-
There is currently no confirmation prompt before deletion, and deleted fields cannot be restored.
-
Editing or removing a field does not affect existing bookings — only new appointments and events created afterward.
-
When adding new services or events later, they will not automatically inherit existing fields unless “All Services” or “All Events” is selected.
-
HTML is supported only in Text Content, Checkbox, and Radio Buttons fields.
-
Customer Custom Fields (used for customer profiles) are separate and will be covered on another page.

