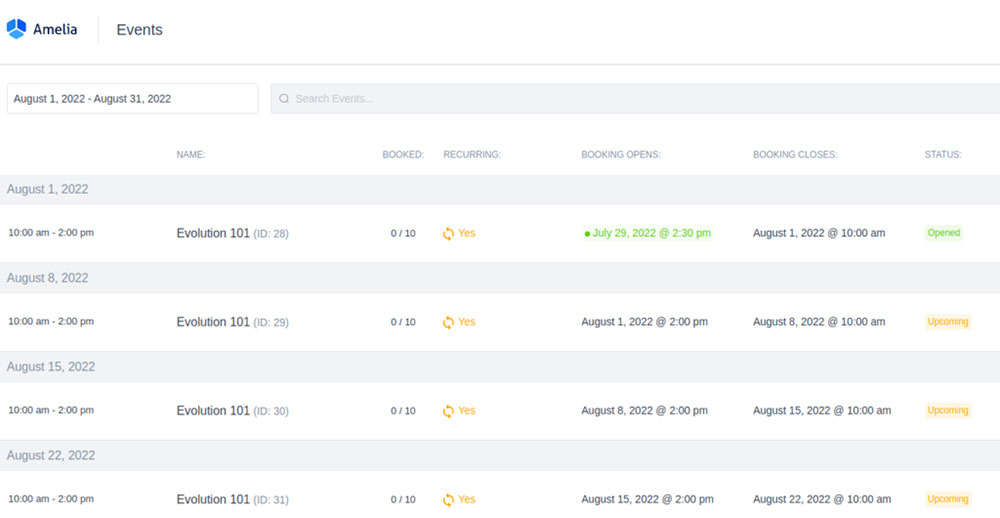Giving your WordPress Website a calendar events page can be an amazing way to show your event details. It lets your clients stay updated about both future and current events for your company. Most companies mostly have single instance events, while others prefer to use multiple events of a certain style. While both of these styles are fine, often companies miss out on one of the most profitable event types: recurring events.
Whenever an event occurs regularly on specific dates repeatedly, it is a recurring event. These events can be a good way to both save time and make your work easier whenever you manage your calendar in WordPress, but often people don’t make use of them.
People may shy away from the idea of writing out information for an event that happens daily, or even weekly. If you choose to use recurring events though, you can make a singular-instance event that you can repeat automatically on a specific start and end date, and continue that process indefinitely.
Using recurring events can also improve your user’s experience in browsing your calendar. Recurring events can help keep your events in one easy-to-find place, therefore making the booking process a breeze!
What Are Recurring Events?
A recurring event is an event that occurs regularly on repeat, often used for things such as training classes or conferences.
In general, there are two different types of recurring events; one repeats in regular intervals (such as weekly coaching classes) and another that does not follow a set pattern (such as school examinations).
A recurring event can often have many uses similar to an alarm. This is to say that an alarm will always go off at the same time; it will repeat as long as you allow it to. In the same way, WordPress calendars can use recurring events consistently on regular days, weeks, months, or even years. They can even act as alarms for your customers, therefore reminding them of the upcoming events that they have booked.
Before you can add recurring events to your website, you’re going to need to find a suitable plugin for WordPress. We personally recommend using the Amelia events plugin, an easy-to-use plugin that offers flexible recurring events.
Using Amelia, you can select a specific timeframe in which your single or multi-day repeating events can take place.
But many people may not know where to start once the plugin is up and running, so here’s what you need to know to get started making recurring events.
Creating a Recurring Event
Just like making your average single-instance event, you need to first enter the “Events” page. Next, select “+ New Event” or “+” button on the bottom right corner. Then the “New Event” dialog will appear.
After an event has been created, you can set the date or dates of when your recurring event will be held. Next, select “This is a recurring event” to begin the next process.
In this dialog box, select how often you want the event to repeat:
- Daily. Just like an alarm clock, your daily recurring events will repeat without fail. This can prove to be very useful for both event organizers as well as attendees, as even thinking about the pain of RSVPing for that many people can be daunting
- Weekly. Many different types of meetings such as meetups, training sessions, and networking events happen weekly. It can be quite demanding for an event organizer to complete so many frequent events with the same listing every week, so let them take the load off for future events.
- Monthly. Monthly events are quite a common occurrence, and increasing the convenience of such events can greatly assist your company’s productivity. If you select monthly recurring events, you will have the option to either select a day of the month or a day of the week on which you want your event to occur.
- Yearly. Often, yearly events are as special as they are difficult to remember. Creating a recurring event for yearly events can let your event organizers organize once and then forget forever.
You also have even more options for how often your event will repeat within these options, such as every two weeks, three weeks, five months, or even every 10 years. The options are limitless.
Once an event has been set to recur, you will have more options for opening times for booking.
Once you have created your event, the booking options will automatically be set to two settings for simplicity; booking opens immediately, and booking closes when the event starts. If you uncheck these options, you can select other dates and times for start and end dates for booking.
Once you have enabled “Apply this to all recurring events,” you will have these options automatically used for all future events.
If this option is disabled, the plugin will instead calculate a time for both opening and closing based on what time you selected for the first event.
As already mentioned, each event will be considered as separate one-instance events when you check your “Events” page. There you will be able to see a list of events all with a similar event title, but different IDs.
Adding the Booking Form on the Front End
The average form [ameliaevents type=list] will show all the recurring events from today and onward, as well as all events that occur in individual instances.
Here is an example:
You can make an event that spans from Monday to Friday, or one with multiple dates of your choosing. You can think of this as a course with multiple stages within each date. Perhaps your first three events are for basics, the next two are for intermediate points, and the final event is when you complete the course. Each of these events will recur in the future, but not on the same day of the week or month.
If you are using the Elementor Editor, Gutenberg, or Divi, you will have the option to enable “Preselect Booking Parameters.” This option lets you choose if you want your [ameliaevents] booking form to be in the form of a list or calendar.
If you select the 1st event in a recurring list, you will notice that the shortcode also changes to show only this event:
[ameliaevents event=28 type=list]
And the front-end page will now display this single event.
Below the event selection option, you can also enable the “Show recurring events” slider that will show all events from the recurring list.
Also, the shortcode will change to this:
[ameliaevents event=28 recurring=1 type=list]
And this is what the front end would look like:
If you would like to change the price of one specific event, when you select “Save” you will have the option if you want to edit all or some of your events with the following options.
It will ask if you would like to change the price for all scheduled events. If you select “No, just this one,” you will only change the price of the event you are currently editing.
If, instead, you select “Update following,” you can change the price of all events after the event you are editing.
Why Should You Use Recurring Events?
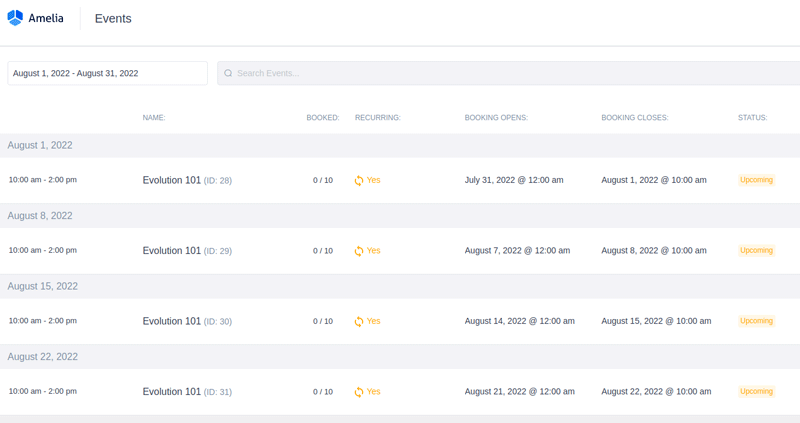
If you choose to use the Recurring Event add-on by Amelia, your job will be much easier. You will be able to repeat your weekly events without all of the time-consuming extra steps. No RSVP, no weekly emails, no waking up early on a Saturday because your event planner was a little proactive. You can plan your events to take place in regular intervals months before they take place, leaving you in full control.
Some people find events much too big a hassle to plan, therefore giving up on them as a whole. Many people even shy away from service business as a whole for this very reason, which is a real shame. Events can be a great way to improve your company’s credibility as well as improve your customer relations. Using Amelia, you can make this usually difficult task easy, as well as productive. So why not give it a try? Leave it up to your website by creating recurring events.
Want to learn more about Amelia? Here’s a small part of what it can do
Amelia is a powerful WordPress booking plugin that works flawlessly with WordPress sites of all kinds. It has a minimal, yet powerful appointment booking interface designed to ease your workflow, automate repetitive tasks, avoid double booking, and make appointment booking a breeze for your customers.
You can even have email notifications and SMS notifications so that nobody forgets about their appointment bookings.
In order to book an appointment, the complete user interaction takes a few clicks with this WordPress plugin. Moreover, with it you can accept payments via PayPal and Stripe, perfect for those who want to pay in advance to book appointments.
As a business owner, you can monitor KPIs in the WordPress dashboard and analyze other important data to keep a pulse on your business. Amelia is a straightforward, no-nonsense booking calendar plugin and an amazing option for those who want an around-the-clock solution for their WordPress site.
Amelia also has an Events Calendar module integrated within its features.
You can now automate your event bookings as well. To be more precise, it means that you will be able to schedule a single day, a multi-day, and also recurring events with Amelia.
Did we mention that you can manage multiple locations and that you have Google Calendar integration?
All of these and much more are under only one license, no add-ons are needed.
To test things for yourself, I’d suggest checking out the demos and seeing how things look on the front end as well as in the back end.
Medical/Health online booking page demo
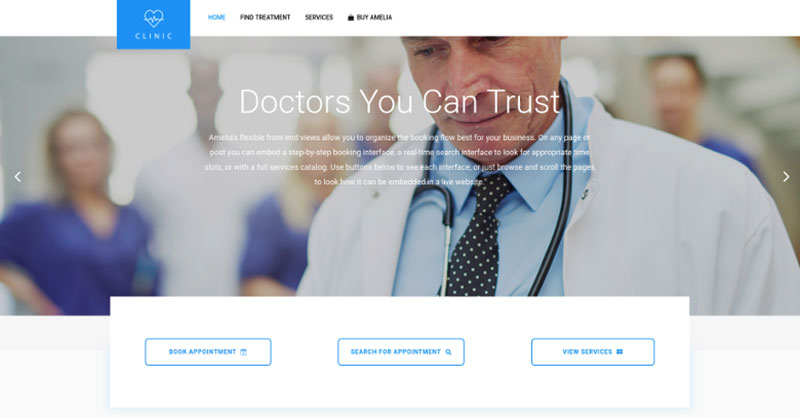
A website of a demo private clinic, where a visitor can read about provided medical procedures and services, and schedule an appointment.
Barbershop booking page demo
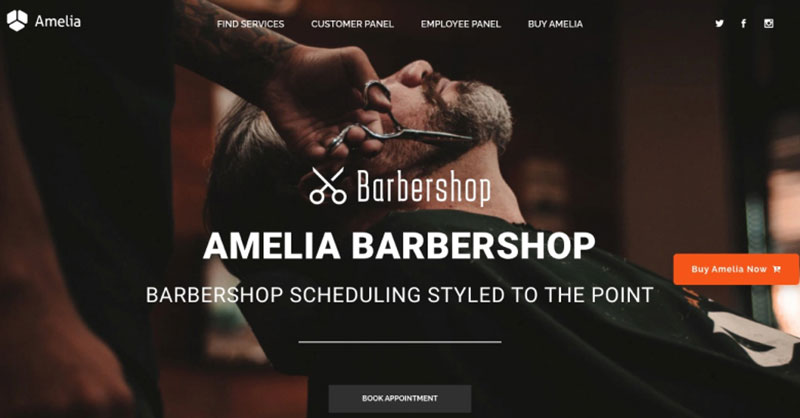
A dummy WordPress website for Barbershops with online booking – a nice and easy implementation with the Bridge theme and the Amelia WordPress booking plugin.
Fitness Gym / Yoga booking page demo
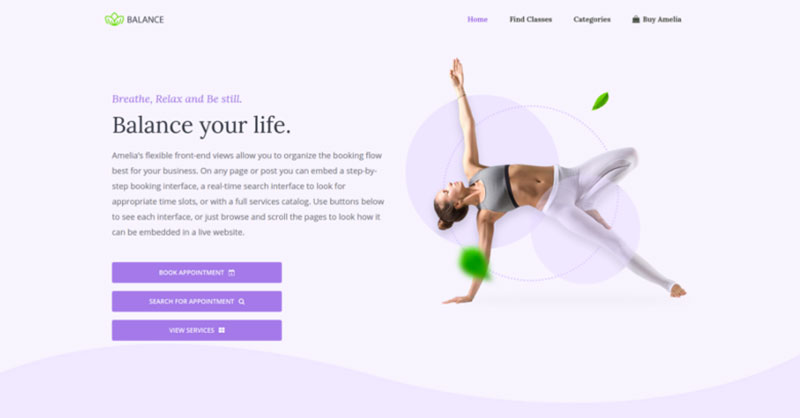
A pseudo Yoga/Gym online booking page where you can browse through possible Yoga classes, schedule individual or group training, and book a package of appointments.
Spa/salon booking page demo
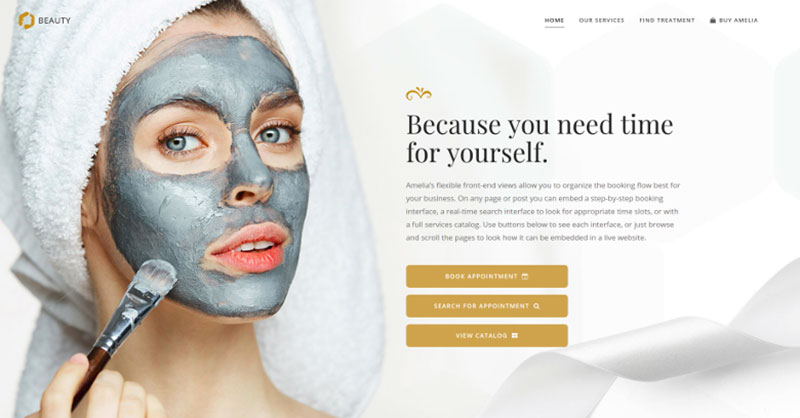
A dummy cosmetology website – look through different cosmetic procedures and treatments, pick an employee and schedule appointments.
Consultant booking page demo
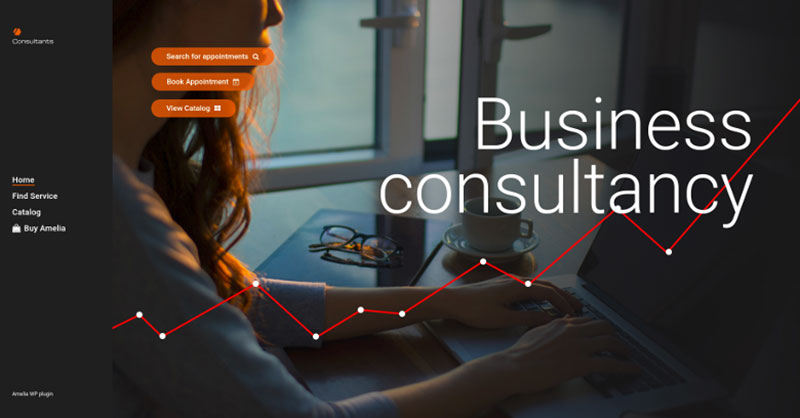
A pseudo Business Consultant / Coach / Lawyer website, where a customer can browse through provided consultancy and lawyer services and book an appointment.
If you enjoyed reading this article about recurring events, you should check out this one with event WordPress themes.
We also wrote about a few related subjects like event ticketing apps, adding an event calendar on a website, how to add a calendar to WordPress, and Divi Events calendar alternatives.
Not only that, but we also created articles about creating tickets for events, how to sell tickets on WordPress, Elementor event calendar plugins, and creating a church event calendar.