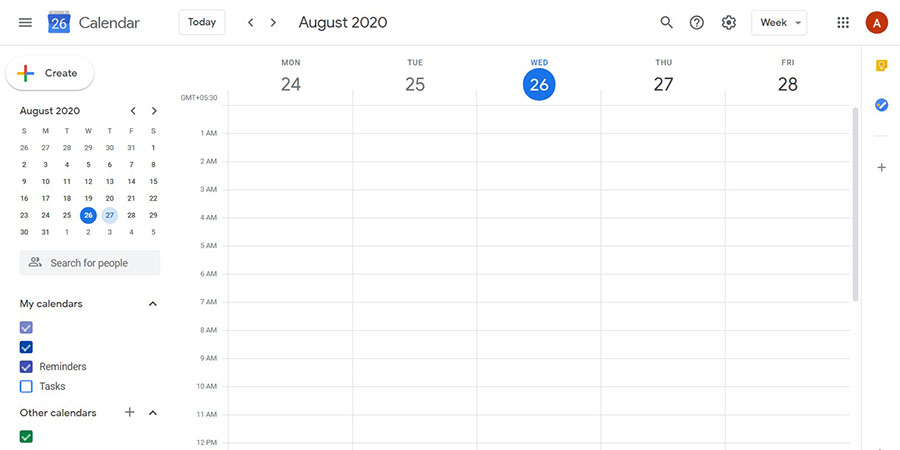Even though Google makes it easy to share whole calendars, they haven’t yet come up with a simple way to copy a Google Calendar event from one account to the other. Thankfully, this doesn’t mean that copying events isn’t possible.
Google Calendar allows users to import and export, which is one of the best ways to copy events, and the first thing we’ll cover in this article created by our team at Amelia. It’s important to note that this method is for one-time transfers only and any new information or events you add after the initial transfer will not be copied over.
We’re also going to show you how to copy Google Calendar events onto other Calendar forms. Last, but not least, in the last section, we’ll go over the steps involved in importing events to Google Calendar from Excel files.
How to Copy Calendar Items from One Google Calendar to Another
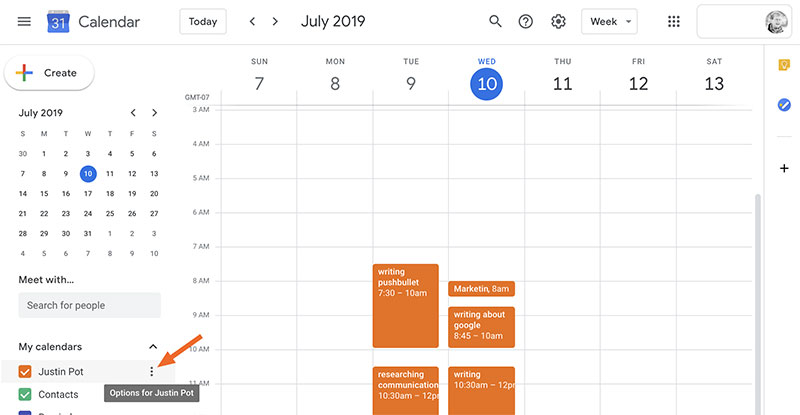
To copy all the events from one calendar to another, you must first export the calendar; after this, you can import the exported calendar file into a new calendar.
Exporting Google Calendar Events
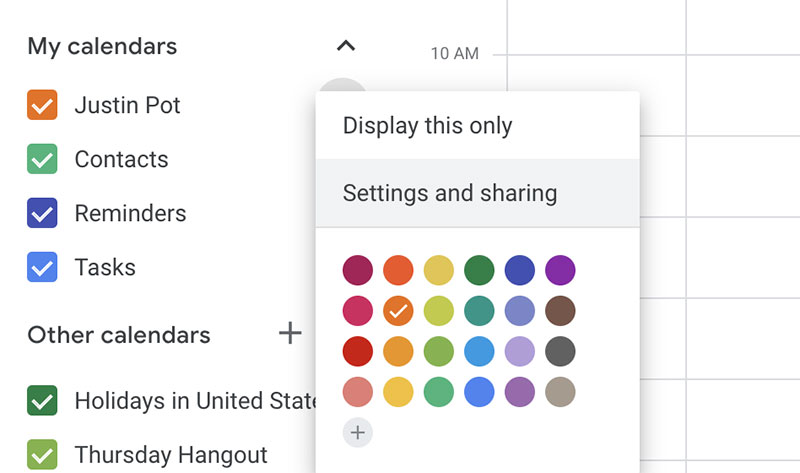
To start your calendar transfer, log in to Google Calendar using your primary Google account. Navigate to the ‘My Calendars’ section on the left side of your page and select the icon that shows three vertical dots. Make sure that you select the icon that is beside the calendar you want to copy. Then, go to ‘Settings’ and ‘Sharing’.
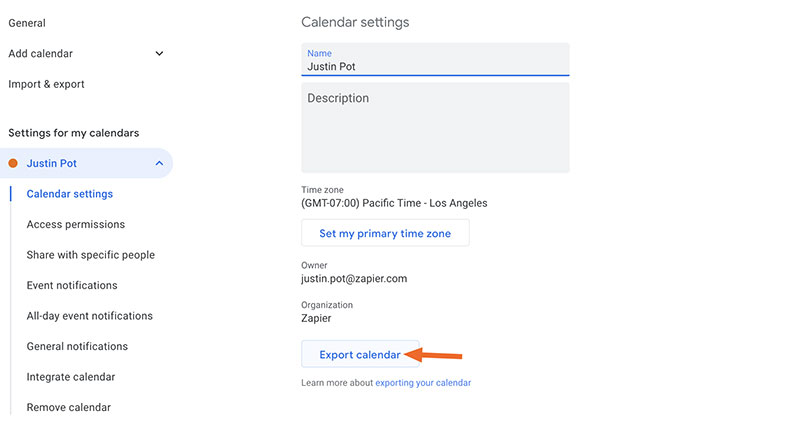
Click on the ‘Export Calendar’ button. This will prompt your browser to download a .zip file; open this .zip file and you’ll find a newly created .ical file.
Import Events
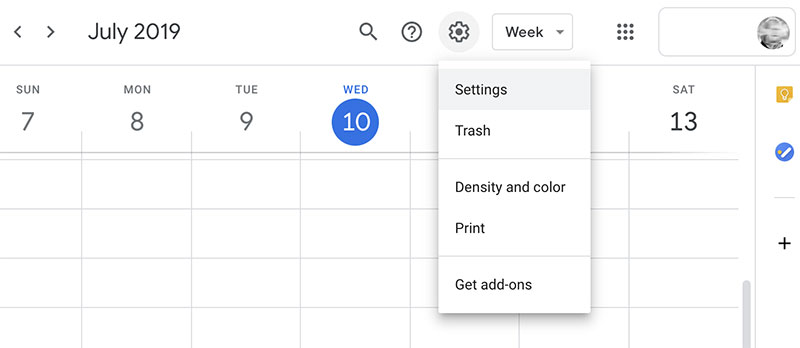
To complete the importation step of merging Google calendars, open Google Calendar using the account that has the calendar you want to copy your information to. Click the gear-like button at the top of the page and select ‘Settings’.
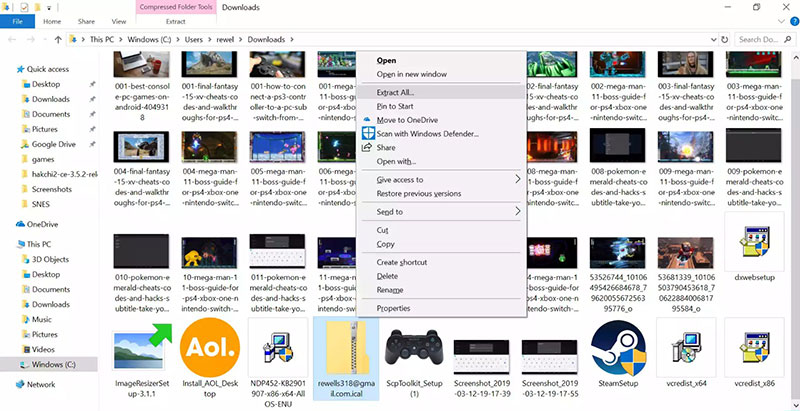
Right-click on the ZIP file you downloaded in the last part of the process and choose the ‘Extract’ option to open the folder. Move the ICS file that’s inside of it to another location on your computer that’s easy to find, such as your desktop.
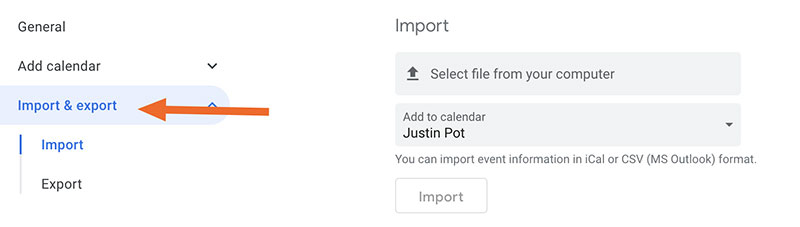
Go back into Google Calendar and select the gear icon again, selecting ‘Settings’ from the drop-down menu that pops up. Select ‘Import & Export’, which is on the left side, and navigate to the ‘Select File From Your Computer’ button to search for and find your ICS file.
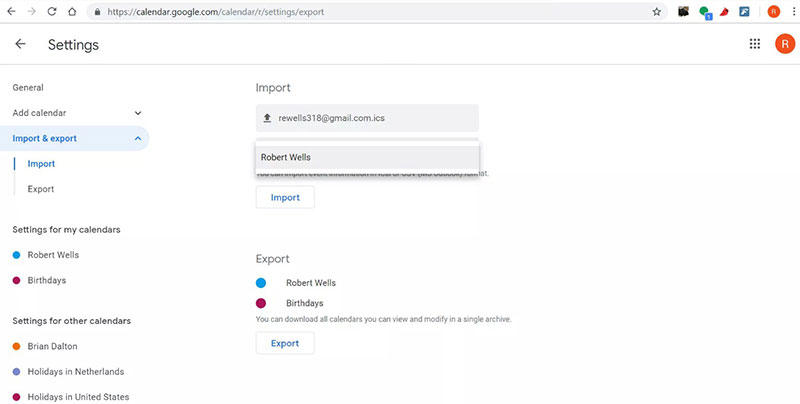
Choose ‘Add to calendar’ and select the calendar that you want to copy your events to. Select ‘Import’ to copy all the existing events to the new Google calendar.
How to Copy Google Calendar Events to Another Calendar
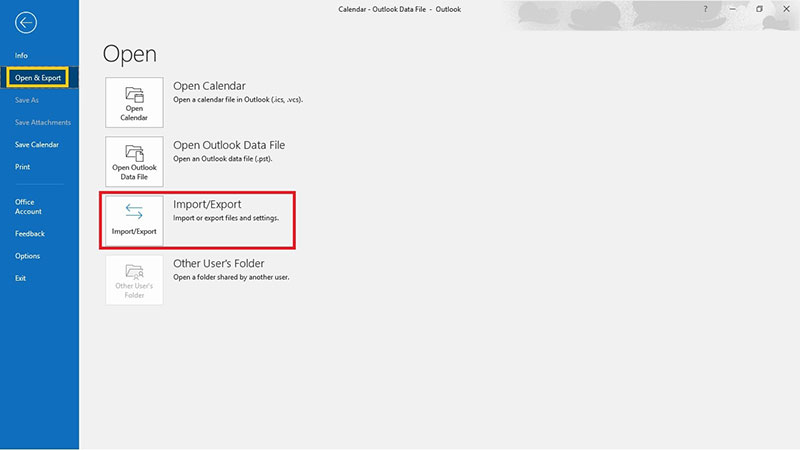
If you’re using Outlook, select ‘Open’ under the File tab. Then, select ‘Import and export’ and let Microsoft’s helpful wizard guide you through the process. Be sure to select the right option, which, in this case, is ‘Import an iCalendar or vCalendar file’. Finish this step by choosing ‘Next’ and selecting the calendars to be imported.
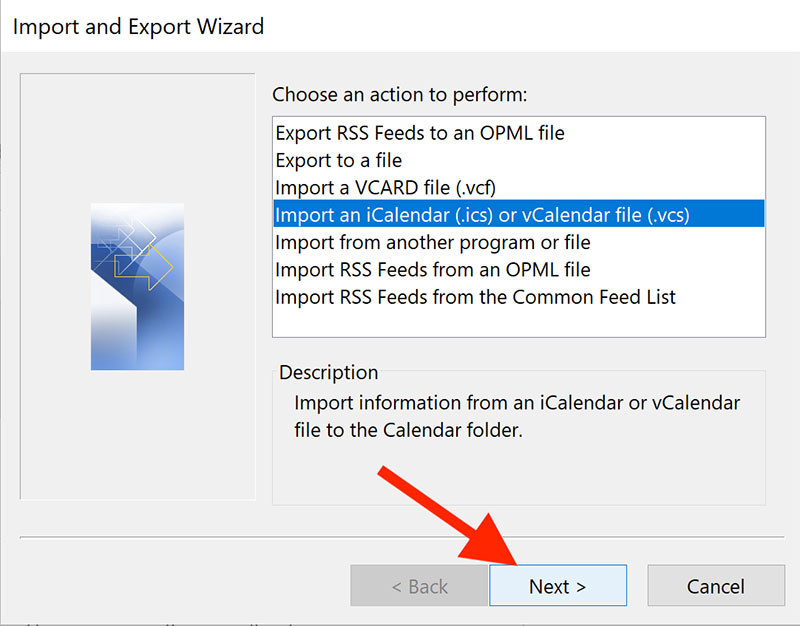
For Apple users, this entire process is much easier since you don’t have to mess around with importing and exporting. Go into your settings on your mobile or desktop and scroll down to ‘Calendars’. From here, select ‘Add Account’. Toggle the calendar switch to ‘On’ and that’s it – you’re all done.
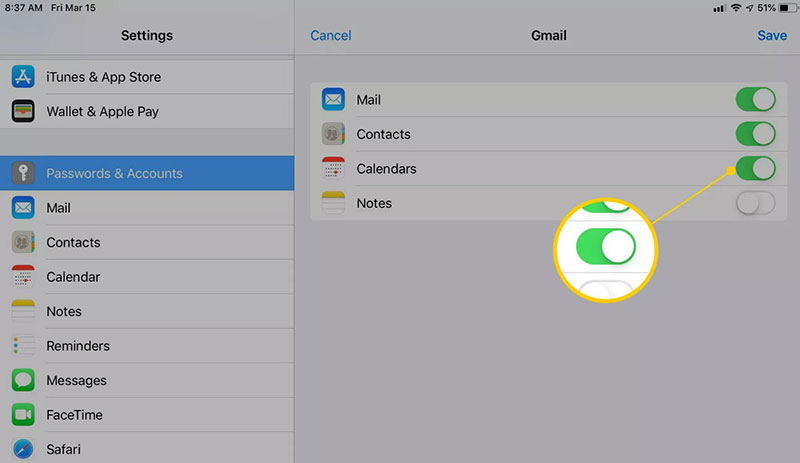
If you don’t need or want to transfer all your calendar events over, you can just open www.google.com/calendar/iphoneselect and choose the calendars that you do want to export. Before you do this, be aware that you must transfer your main Google Calendar over first. After you do so, you can unselect the calendars that you don’t want to copy over, effectively importing events into Google Calendar without cluttering your Apple calendar.
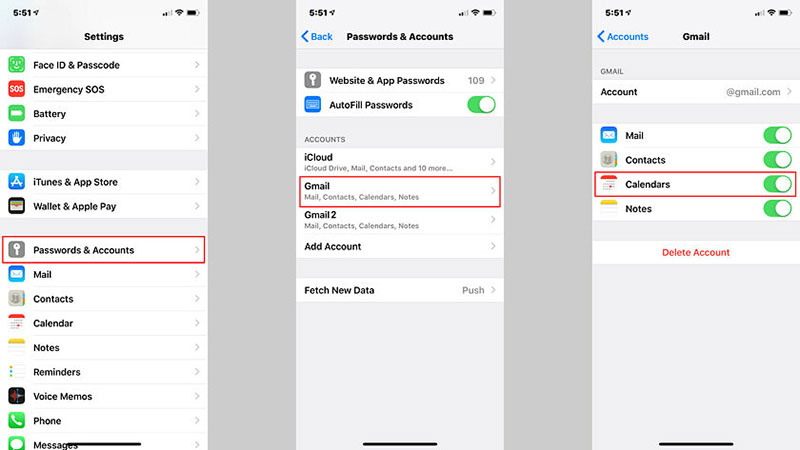
Not ready to say goodbye to Google yet? No worries! You can always just export your old Google Calendar and open the new account that you use. Go to ‘Settings’ and select ‘Import & Export’, choose the file that contains your previous calendar and you should be good to go!
How to Import Calendar Events to Google Calendar from Another Calendar
Export
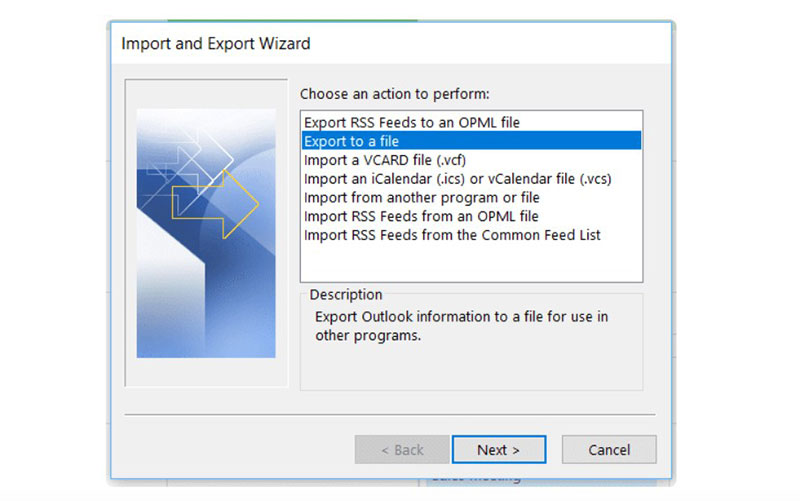
Open your other calendar app. It doesn’t matter whether it’s Apple, Outlook, or something else. We don’t recommend trying to do this using your phone, though, as app-based versions of most platforms lack certain options and can make things difficult. You’re better off using your computer for this.
Open ‘Settings’ and choose the menu item and ‘Export’. If you have the choice of which format you want your events exported in, choose .csv. If you’re using Apple Calendar, choose vCard.
Import
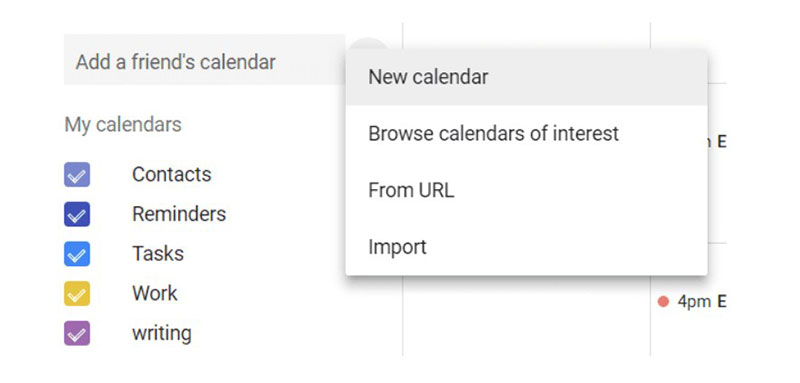
When it comes to creating a copy of calendar events, you need to remember that you’ll only be able to put new events in an already created calendar. During the importing process, you won’t be able to create a new calendar specifically for your new events.
Select the ‘+’ icon on the left-hand side of your screen – it should be beside the ‘Add a friend’s calendar’ button. Click on ‘New Calendar’ and decide on a name for your calendar. Feel free to add a description, as well.
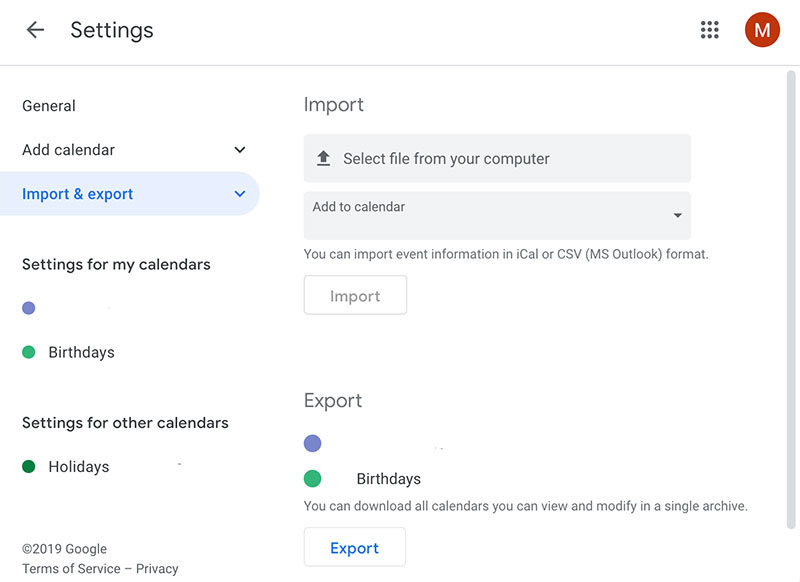
After you select ‘Create Calendar’, you’ll then have your completed, totally unique calendar in which to add important events. Choose the ‘Settings’ icon from the top right-hand corner of your desktop version of the platform. Then, choose the ‘Import & Export’ option; doing so will bring up two sections.
The bottom section lets you see all the available items that could be imported. The top lets you select the ones you want to copy. It supports both iCal and CSV files. Choose a calendar file to upload and select ‘Import’.
How To Import Calendar Entries Into Google Calendar From Excel
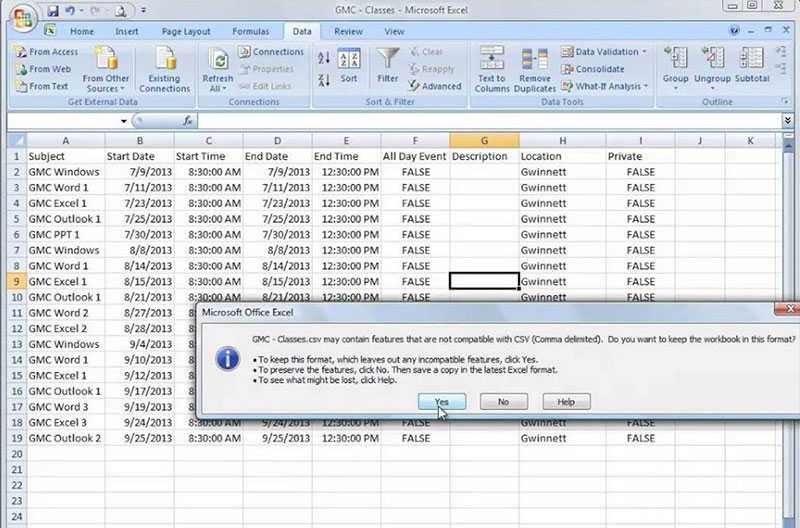
If you’re planning on importing meetings or events from Excel, you’ll need to make sure that your headings have very specific titles. Keep in mind, too, that not all fields need to be filled in for every calendar entry. As an example, there’s no need to fill in the description and location field for every new event if you don’t want to.
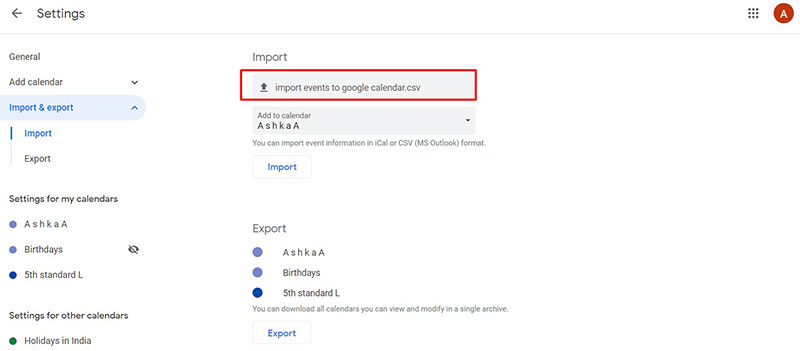
Once all your data has been entered, you can save your file as a CSV. Then, open Google Calendar and click on the gear icon to get to ‘Settings’. Choose ‘Import & Export’ and use the gray box on your screen to locate your CSV. Finish off by clicking ‘Import’ and go back. Refresh your page. Voila!
Copying, Merging, and Duplicating Events in Google Calendar
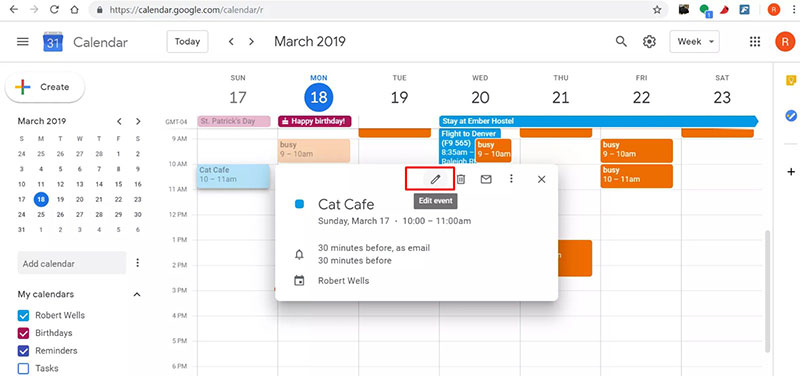
Copying a single event to a different calendar can be useful when you want to share details of a given event with one or two people. If you’d rather merge the entire calendar, you’d be better off copying the whole calendar onto a new one than going one-by-one and copying events individually.
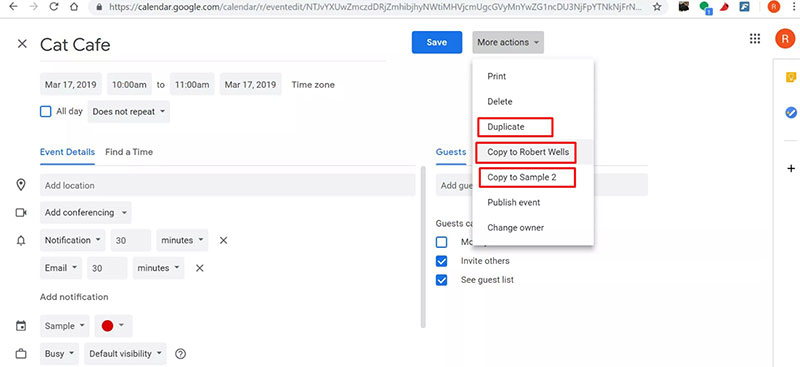
Duplicating your events is helpful when you want to make a similar event without having to fill out all the overlapping details. It’s also useful for adding the same or similar events into multiple calendars.
To avoid creating duplicate entries, delete any old calendars that aren’t being used. This can be done by going into your calendar’s settings and scrolling to the bottom where you have the option to remove your calendar permanently.
How You Can Create Events Easier
Of course, Google Calendar is a very useful tool for creating appointments and managing your events. But, it might not be everyone’s cup of tea; besides, there are plenty of very good online booking systems that can automate the whole process.
That’s especially true for WordPress; a good WordPress plugin will minimize the work you have to do with your appointments exponentially.
For this, we recommend the Amelia booking plugin.
Amelia is a powerful WordPress booking plugin that works flawlessly with WordPress sites of all kinds. It has a minimal, yet powerful appointment booking interface designed to ease your workflow, automate repetitive tasks, avoid double booking, and make appointment booking a breeze for your customers.
You can even have email notifications and SMS notifications so that nobody forgets about their appointment bookings.
In order to book an appointment, the complete user interaction takes a few clicks with this WordPress plugin. Moreover, with it you can accept payments via PayPal and Stripe, perfect for those who want to pay in advance to book appointments.
As a business owner, you can monitor KPIs in the WordPress dashboard and analyze other important data to keep a pulse on your business. Amelia is a straightforward, no-nonsense booking calendar plugin and an amazing option for those who want an around-the-clock solution for their WordPress site.
Amelia also has an Events Calendar module integrated within its features.
You can now automate your event bookings as well. To be more precise, it means that you will be able to schedule a single day, a multi-day, and also recurring events with Amelia.
Did we mention that you can manage multiple locations and that you have Google Calendar integration?
All of these and much more are under only one license, no add-ons are needed.
To test things for yourself, I’d suggest checking out the demos and seeing how things look on the front end as well as in the back end.
You can get the best of Google Calendar with Amelia as it offers easy Google Calendar integration.
How does it work?
If you update the date or time, or any detail about your bookings in Amelia, those details will get instantly updated in Google Calendar as well. Alternatively, every change that you make in Google Calendar will also be visible in the Amelia dashboard.
How Can This Integration Boost Your Business?
You get the best of two worlds: a very powerful, beautiful-looking booking system provided by Amelia, and the ease-of-use and practicality of Google Calendar. It would take your schedule management to a whole new level. People spend hours every day managing their bookings and schedules, but this integration will allow you to manage it in a matter of minutes.
Best of all, you can do it anywhere and anytime. Google Calendar is known for providing a quality mobile platform, which can be used to access your schedule anytime.
FAQs about copying Google Calendar events
1. How can I copy a Google Calendar event to a different date and time?
Simply click on an event in the Google Calendar and choose “Copy” from the menu to copy it to a different date and time. Then, choose “Paste” and go to the new date and time you want the event to happen. The cloned event will then show up at the new date and time, where you may make any necessary changes to the details.
2. Is it possible to copy a recurring event in Google Calendar without changing the original event?
You can establish a new event series by cloning one of the occurrences of an existing event to duplicate a recurring event in Google Calendar without altering the original event. Just select “Copy to…” after clicking on the occurrence, then enter the start date and time for the new series. As a result, a brand-new, separate event series will be produced.
3. Can I copy a Google Calendar event and share it with someone else?
You can invite people to the original event or create a new event and invite them as attendees if you want to clone a Google Calendar event and share it with another person. You can replicate the event and email them the copy’s details if you want to share the event information with them without inviting them to attend.
4. What is the best way to copy a Google Calendar event to a different calendar?
You can establish a new event series by cloning one of the occurrences of an existing event to duplicate a recurring event in Google Calendar without altering the original event. Just select “Copy to…” after clicking on the occurrence, then enter the start date and time for the new series. As a result, a brand-new, separate event series will be produced.
5. How do I copy an event in Google Calendar from one account to another?
You can either invite the new account to the original event or copy the event and send it to the new account as an attachment to transfer it from one Google Calendar account to another. It is advisable to establish a new event under the new account and copy over the appropriate information if the event contains sensitive information.
6. Is there a way to copy a Google Calendar event and all its associated details, such as attendees and attachments?
You can use the “Duplicate Event” function to duplicate a Google Calendar event together with all of its related information, including attendees and attachments. This will produce a precise duplicate of the original event, complete with all information and attachments. The event can then be modified as necessary.
7. How can I quickly copy multiple events in Google Calendar?
You can utilize Google Calendar’s “Bulk Copy” feature to swiftly copy a number of events. Then click “More Actions,” choose “Copy,” and then select the events you want to copy. All selected events will be duplicated, which you can later alter as necessary.
8. How do I copy a Google Calendar event to multiple dates at once?
Use the “Duplicate Event” feature and choose the option to repeat the event on numerous dates to copy a Google Calendar event to multiple dates at once. This will produce a string of events on the given dates, each with the exact identical information as the original.
9. Is it possible to copy a Google Calendar event and paste it into another calendar app, like Outlook?
By using the “Export” feature to make an.ics file of the event, it is possible to copy a Google Calendar event and paste it into another calendar application, such as Outlook. Then, to create a new event with the same information, import that file into the other calendar application.
10. How do I ensure that all reminders and notifications associated with a copied Google Calendar event are also copied?
Use the “Duplicate Event” function to make sure that every reminder and notification related to a cloned Google Calendar event is likewise replicated. By doing this, an exact replica of the original event will be made, complete with all alerts and reminders. The reminders and notifications for the new event must be manually configured if you manually copy the event.
If you enjoyed reading this article on how to copy a Google Calendar event, you should check out this one on Google Calendar alternatives.
We also wrote about a few related subjects like how to cancel an event in google calendar, Google Calendar vs Apple Calendar, how to add tasks to Google Calendar, Doodle vs Google Calendar, add Facebook events to Google Calendar, Google Calendar appointment slots, embed Google Calendar, how to send a Google Calendar invite, how to share Google Calendar with others and Google Calendar extensions.