So fügen Sie das Katalogbuchungsformular zu Ihrer Website hinzu
Nach den Schritten des neuen und überarbeiteten Schritt-für-Schritt-Buchungsformulars, ist das Katalogbuchungsformular das nächste, das überarbeitet wird! Wir hoffen, es gefällt Ihnen!
Damit haben wir das alte Suchbuchungsformular mit dem Katalogbuchungsformular verbunden, so dass Sie es entweder mit oder ohne die Filter und die Seitenleiste verwenden können – es liegt an Ihnen, zu entscheiden.
Um dieses Buchungsformular zu Ihrer Website hinzuzufügen, müssen Sie Amelias Blöcke oder Widgets hinzufügen, wenn Sie Seitenerstellungsprogramme verwenden: Gutenberg, Elementor, Classic editor, und Divi Page Builder; oder Sie können den Shortcode zu einer (oder mehreren) Seiten Ihrer Website hinzufügen.
Wenn Sie ein anderes Seitenerstellungsprogramm verwenden oder den Shortcode-Button nicht finden können, können Sie die folgenden Shortcodes verwenden:
- [ameliacatalogbooking]wenn Sie das vollständige Katalogbuchungsformular anzeigen möchten,
- [ameliacatalogbooking category=1] wenn Sie nur die Dienstleistungen aus der Kategorie mit ID 1 anzeigen möchten,
- [ameliacatalogbooking service=1] wenn Sie das Buchungsformular für die Dienstleistung mit ID 1 vorzeigen möchten.
- [ameliacatalogbooking employee=1] wenn Sie das Buchungsformular für den Mitarbeiter mit ID 1 vorzeigen möchten,
- [ameliacatalogbooking location=1] wenn Sie das Buchungsformular für den Standort mit ID 1 vorzeigen möchten,
Oder jede andere Kombination, die Sie brauchen. Setzen Sie einfach den Shortcode auf die Seite und „Veröffentlichen“ Sie ihn. Alle verfügbaren Shortcodes für Amelia finden Sie auf der Seite Amelia Shortcodes.
Klassischer Editor
Wenn Sie immer noch den klassischen Editor verwenden, können Sie das Symbol von Amelia verwenden, um das neue Katalogbuchungsformular über den Editor auszuwählen und einzufügen.
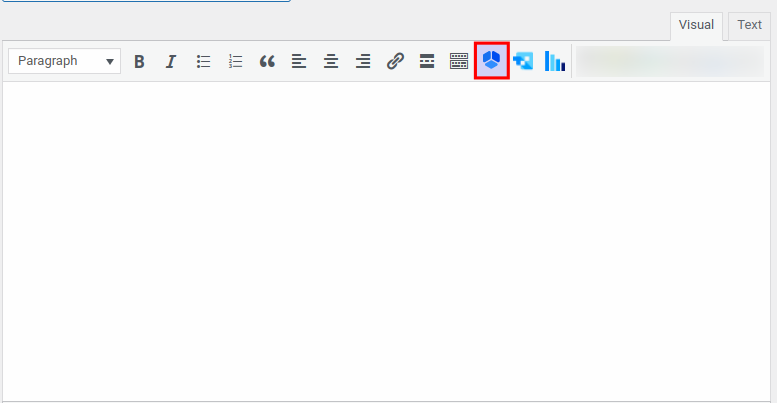
Nachdem Sie darauf geklickt haben, öffnet sich das Amelia-Buchungswidget. Wählen Sie „Katalogbuchung (Beta)“ aus dem Dropdown-Menü aus, klicken Sie auf „OK“ und veröffentlichen Sie Ihre Seite. Hier wird Ihnen das Buchungsformular mit allen Optionen zur Auswahl der Dienstleistungen, Standorte und Mitarbeiter (wenn Sie mehr als einen haben) angezeigt. Wenn Sie jedoch ein Buchungsformular für einen bestimmten Mitarbeiter, Standort oder eine bestimmte Dienstleistung anzeigen möchten oder die Dienstleistungen aus einer bestimmten Kategorie anzeigen möchten, klicken Sie auf „Buchungsparameter vorauswählen“. Es werden zwei neue Optionen angezeigt, damit Sie ein anderes Buchungsformular anzeigen können. Mit diesen Optionen können Sie z.B. für jeden Mitarbeiter ein anderes Buchungsformular festlegen.

Katalogbuchungsformular am Frontend
Wählen Sie zunächst die Kategorie aus, um Zugriff auf die Dienste anzeigen zu erhalten:
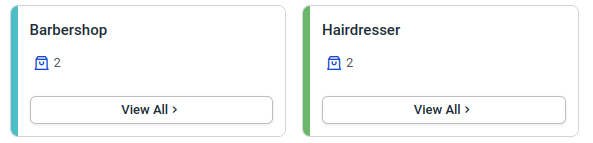
Wenn Sie auf die Schaltfläche „Alle anzeigen“ klicken, sehen Sie alle verfügbaren Dienste innerhalb einer ausgewählten Kategorie. Standardmäßig sehen Sie das Feld „Suchen“, Filtern nach Mitarbeiter, Filtern nach Standort über den Diensten und die Kategorieauswahl in der linken Seitenleiste, aber dies kann im neuen Abschnitt Anpassen 2.0 deaktiviert werden.
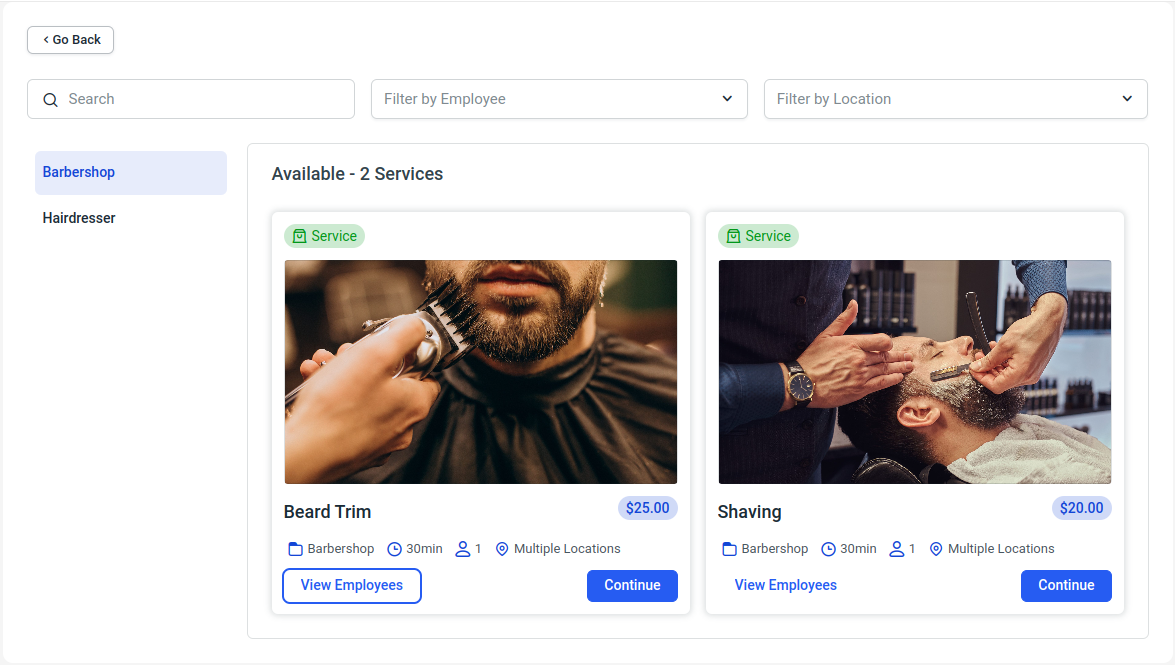
Mit einem Klick auf die Schaltfläche „Mitarbeiter anzeigen“ erscheint eine Liste aller Mitarbeiter, die dem Dienst zugeordnet sind. Wenn Sie die Beschreibung Ihrer Mitarbeiter hinzugefügt haben, sind diese Mitarbeiter erweiterbar, wie im folgenden Screenshot gezeigt.
Sie können Diesen Dienst buchen innerhalb des angezeigten Modals auswählen, oder Sie können es schließen und einfach auf Weiter in der unteren rechten Ecke der Servicekarte klicken.
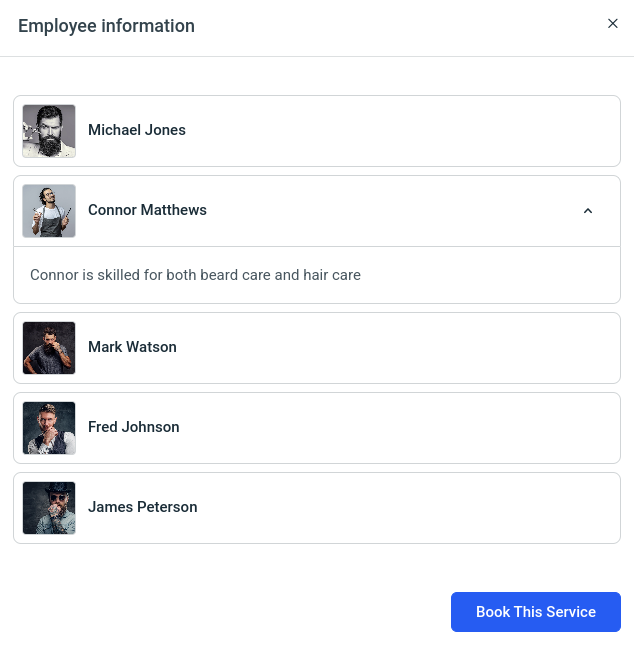
Bitte beachten Sie, dass der Button „Mitarbeiter anzeigen“ nur eine Liste der Mitarbeiter und deren Beschreibungen anzeigt. Sobald Sie im Modal „Mitarbeiter anzeigen“ auf Diesen Dienst buchen klicken oder in der Servicekarte auf Weiter klicken, gelangen Sie zum nächsten Bildschirm, auf dem Sie auch die Liste der Mitarbeiter und deren Beschreibungen sehen.
Die Schaltfläche Jetzt buchen in der oberen rechten Ecke öffnet das Schritt-für-Schritt-Buchungsformular in einem Popup-Fenster.
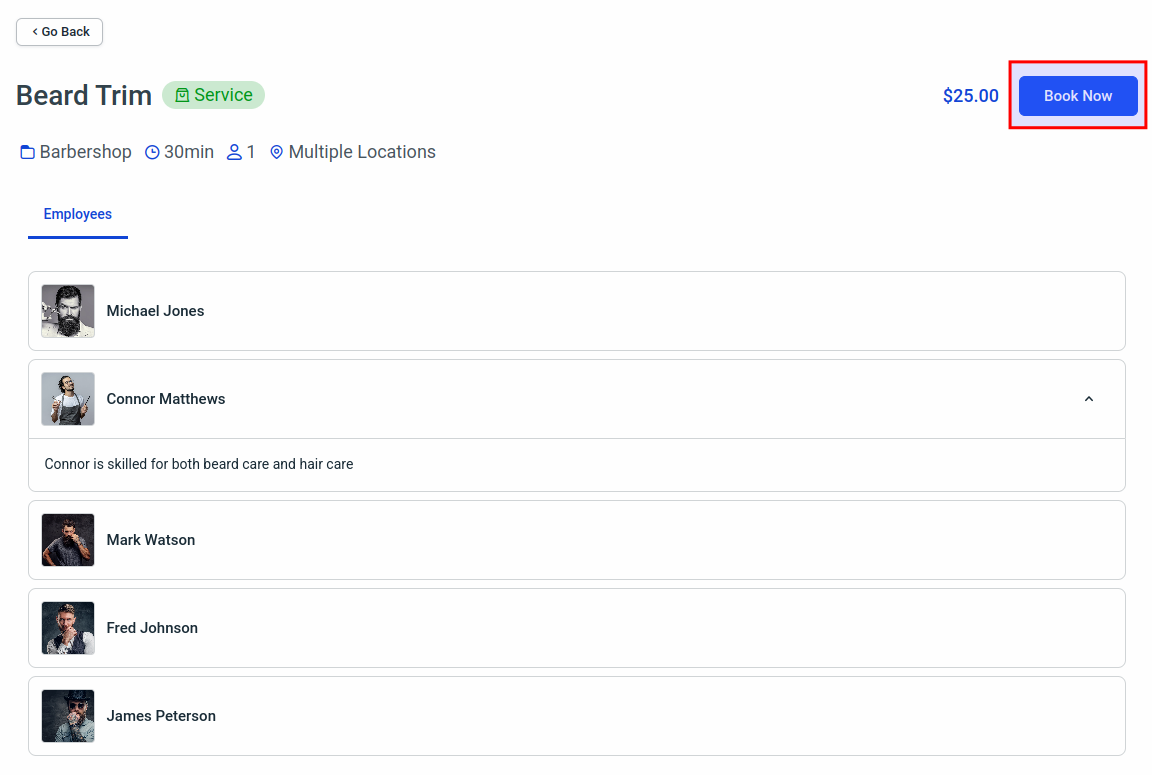
Das Schritt-für-Schritt-Buchungsformular muss nicht das gleiche Design haben, so dass, obwohl das Katalogformular das Standarddesign verwendet, das angezeigte Schritt-für-Schritt-Buchungsformular andere Farben verwendet.
Es wird nach der Kategorie und der Dienstauswahl gefiltert, sodass Sie den Mitarbeiter und den Standort (falls zutreffend) auswählen müssen.
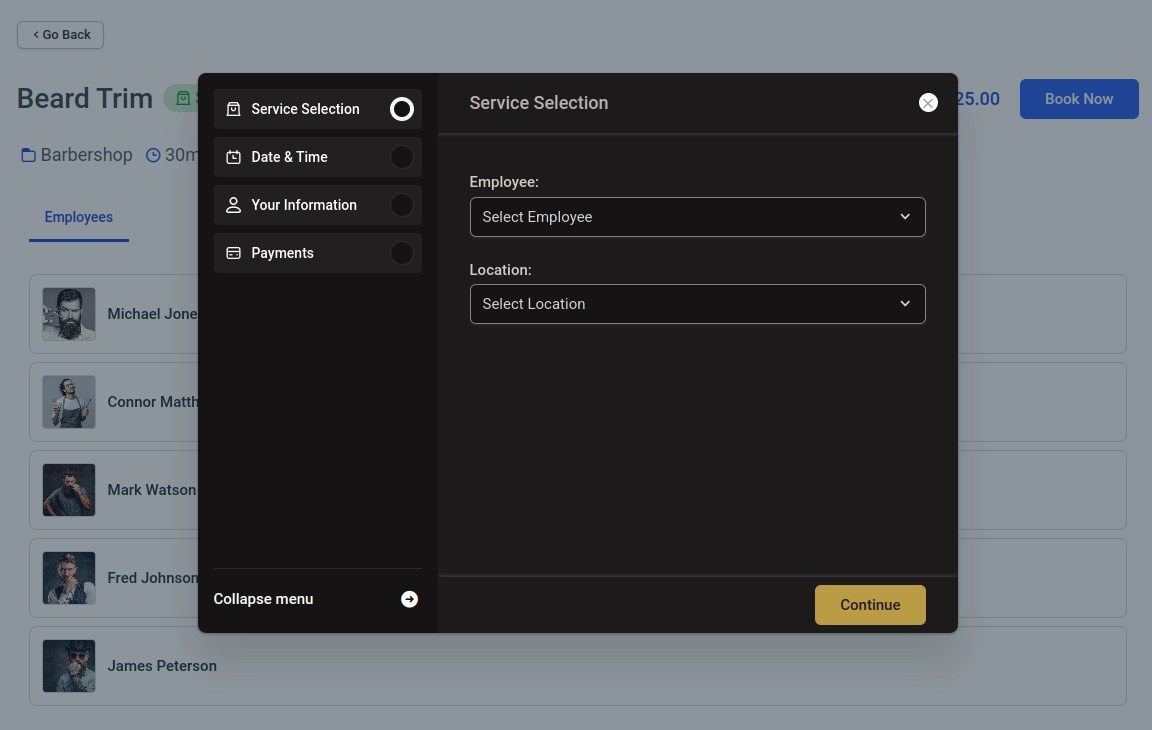
Alle verbleibenden Schritte im Buchungsprozess werden aus dem Schritt-für-Schritt-Buchungsformular gezogen, sodass Ihre Kunden bis zum Bildschirm Herzlichen Glückwunsch dasselbe Formular sehen, das Sie für die reguläre Schritt-für-Schritt-Buchung konfiguriert haben.
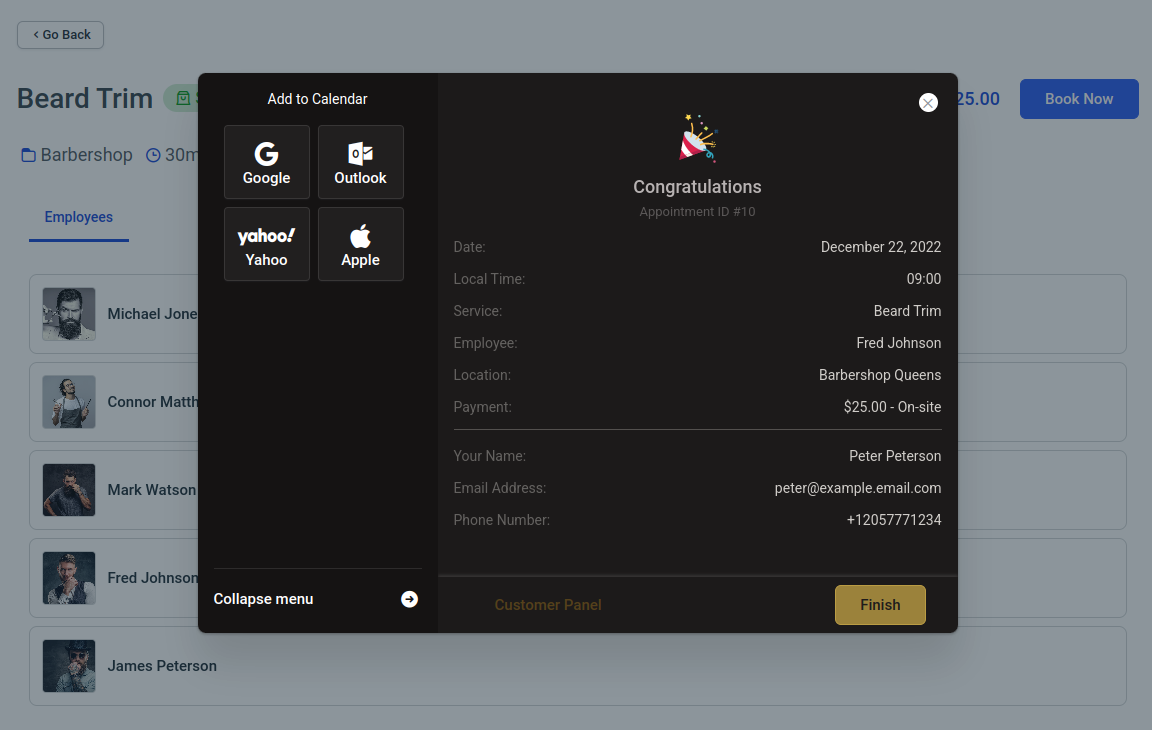
Falls Sie den Pro- oder den Entwickler-Lizenzplan haben und ein oder mehrere Pakete erstellt haben, bietet das Formular diese Pakete, als Buchungsoption für die Kunden an. Im folgenden Beispiel sehen Sie, dass das Paket neben den Diensten aufgeführt ist.
Ihre Kunden können sie anhand der Etiketten in der oberen linken Ecke unterscheiden.
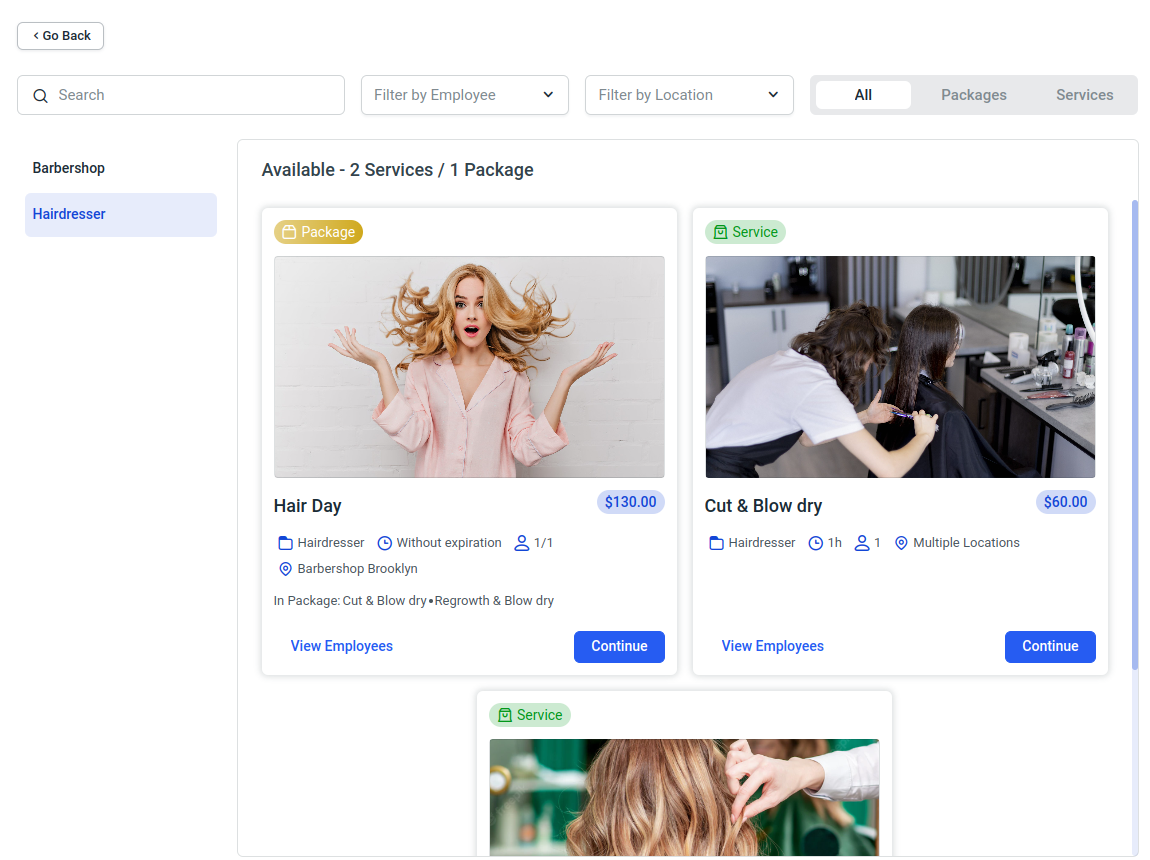
Das ausgewählte Paket liegt in einem Formular mit fester Breite und dem Buchungs-Popup vor, sodass Sie durch das Paket nach unten scrollen und die Mitarbeiter sehen können, die den darin enthaltenen Diensten zugewiesen sind, sowie die enthaltenen Dienstleistungen.
Da die Dienstleistungen, Mitarbeiter und Standorte über das Katalogformular vorausgewählt sind, zeigt das im Popup-Fenster angezeigte Formular nur den Abschnitt „Ihre Informationen“ an, in dem der Kunde seine Daten eingeben und dann mit der Buchung des Dienstes auf die gleiche Weise fortfahren muss, wie er es vom Schritt-für-Schritt-Buchungsformular gewohnt ist.
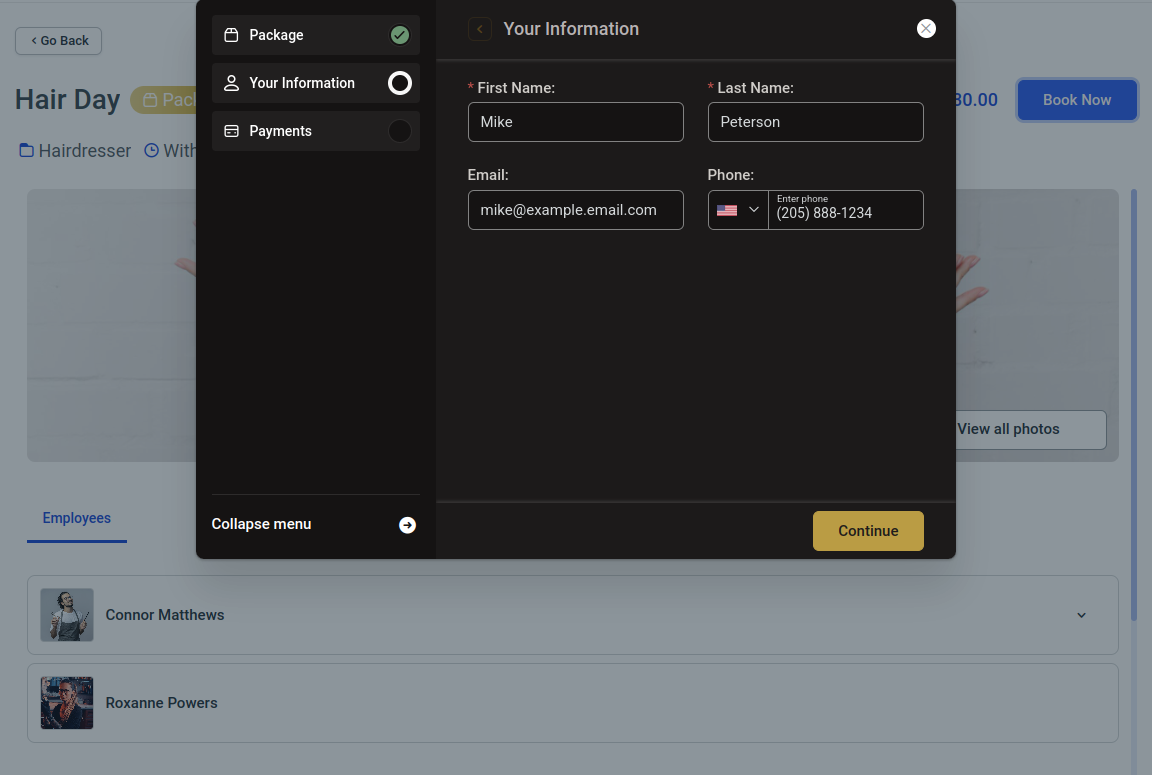
Sie können Anpassen 2.0 verwenden, um das Erscheinungsbild des neuen Katalogbuchungsformulars zu ändern.