Neben E-Mail- und SMS-Benachrichtigungen können Sie mit Amelia auch WhatsApp-Benachrichtigungen konfigurieren und verwenden. Sie verwenden einen ähnlichen Ansatz, aber mit einigen Unterschieden. Tauchen wir ein.
Videoversion
Einrichten der App auf Facebook
Rufen Sie diesen Link auf, um sich anzumelden oder Ihr Facebook-Entwicklerkonto zu erstellen. Sie können Ihr persönliches Konto oder das Facebook-Konto Ihres Unternehmens verwenden, Sie müssen sich nur anmelden.
Wenn Sie bereits ein Facebook-Entwicklerkonto haben, können Sie den Abschnitt “Kontoerstellung” unten überspringen und direkt zu “App-Erstellung” springen, indem Sie hier klicken..
Konto-Erstellung
Wenn Sie ein neues Entwicklerkonto erstellen, klicken Sie nach dem Zugriff auf den Link oben rechts oben auf „Anmelden“. Da WhatsApp nun Teil der Meta-Familie ist, melden Sie sich bei Facebook an:
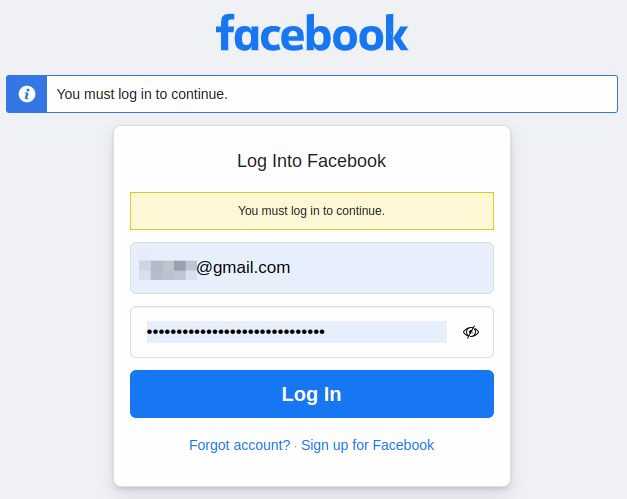
Sobald Sie sich angemeldet haben, werden Sie zurück zur Startseite von developers.facebook.com weitergeleitet. Klicken Sie erneut in der oberen rechten Ecke auf “Erste Schritte”.
Der 1. Schritt ist die Registrierung, bei der Sie den Nutzungsbedingungen und Entwicklerrichtlinien von Facebook zustimmen müssen:
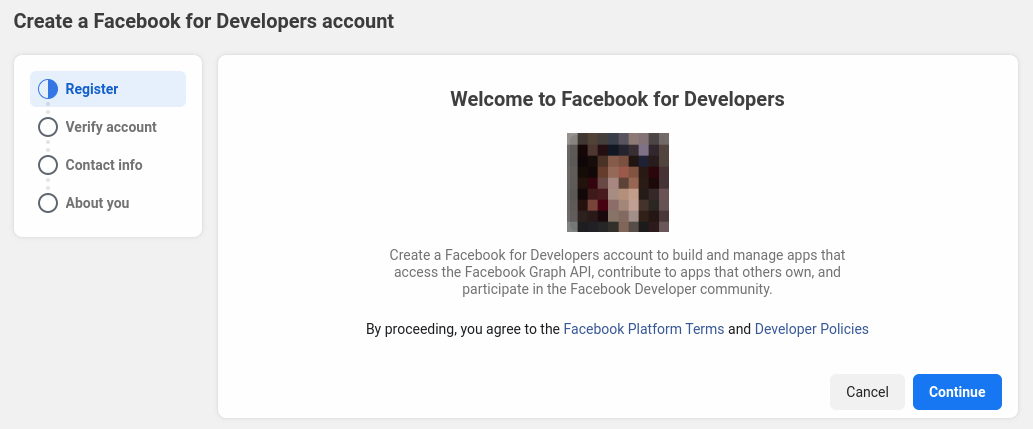
Der 2. Schritt ist die Kontoverifizierung, die entweder durch Hinzufügen einer gültigen Telefonnummer (Sie erhalten einen Bestätigungscode per SMS, also muss es sich um eine echte Nummer handeln, auf die Sie zugreifen können) oder durch Hinzufügen einer Kreditkarte zu Ihrem Konto erfolgen kann.
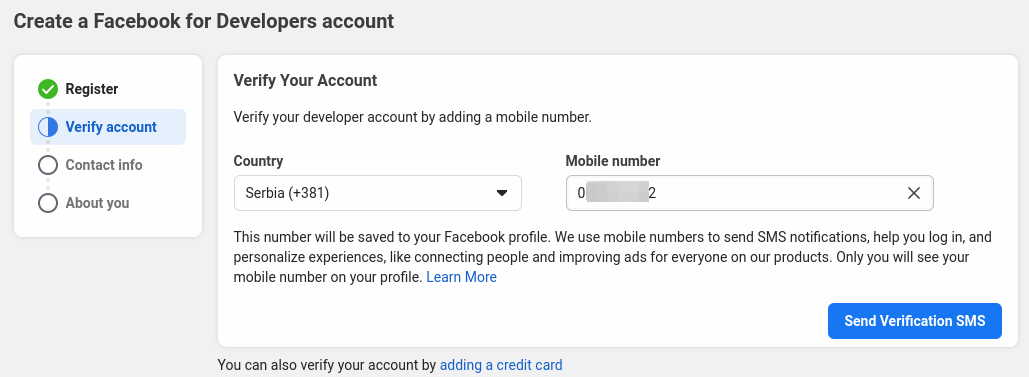
Der nächste Schritt besteht darin, zu überprüfen, ob die mit Ihrem Facebook-Konto verknüpfte E-Mail-Adresse gültig ist. Wenn Sie es ändern müssen, klicken Sie auf “E-Mail aktualisieren” in der unteren rechten Ecke, und wenn es sich um die richtige E-Mail-Adresse handelt, klicken Sie auf “E-Mail bestätigen”, um mit dem letzten Schritt fortzufahren.
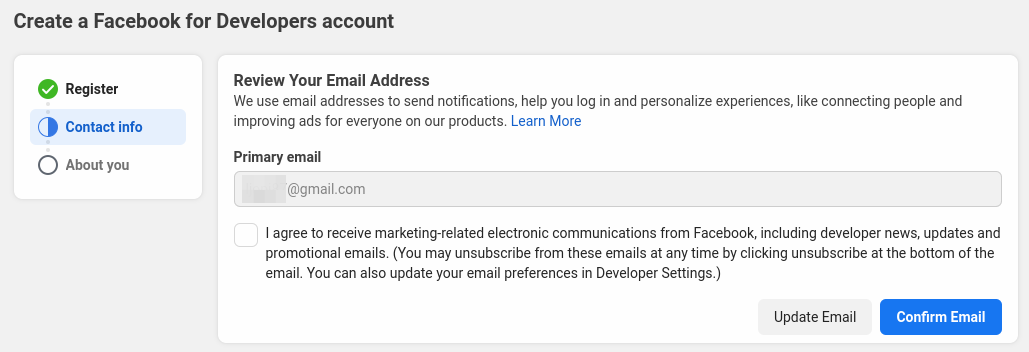
Der letzte Schritt dient dazu, Facebook dabei zu helfen, deine Erfahrung mit dem Facebook for Developers-Konto zu verbessern. Sie können “Entwickler” auswählen, wie wir es im Screenshot unten getan haben, aber Sie können natürlich auch eine andere Rolle auswählen. Wenn Sie es auswählen, klicken Sie auf Registrierung abschließen, und das war’s.
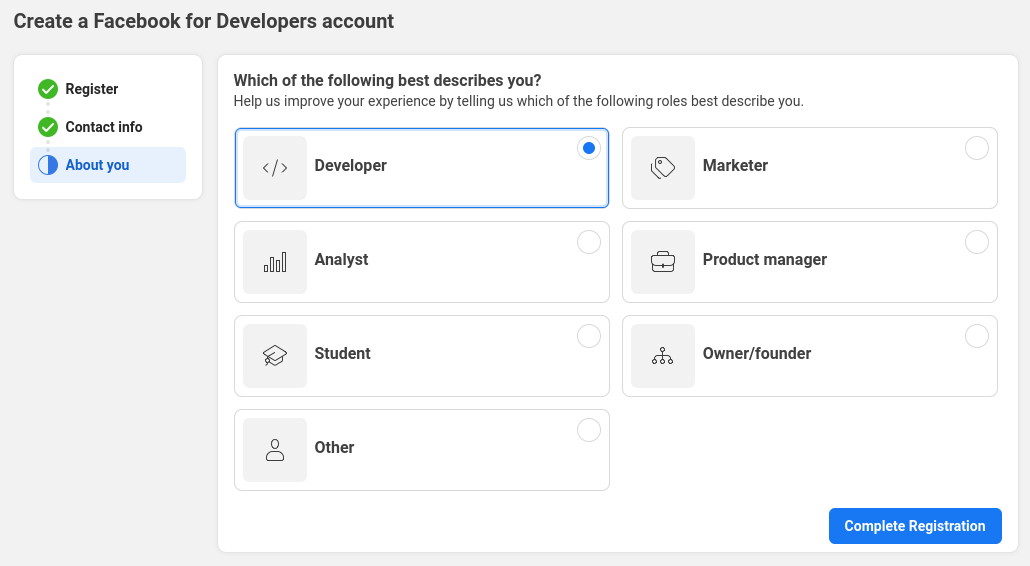
App-Erstellung
Innerhalb des Facebook-Entwicklerkontos sehen Sie entweder eine Liste Ihrer Apps (falls Sie sie bereits verwendet haben) oder Sie sehen einen leeren Bildschirm, wie im folgenden Screenshot gezeigt. Alles, was Sie tun müssen, ist entweder oben rechts neben dem Suchfeld oder im Abschnitt App-Liste auf “App erstellen” zu klicken.
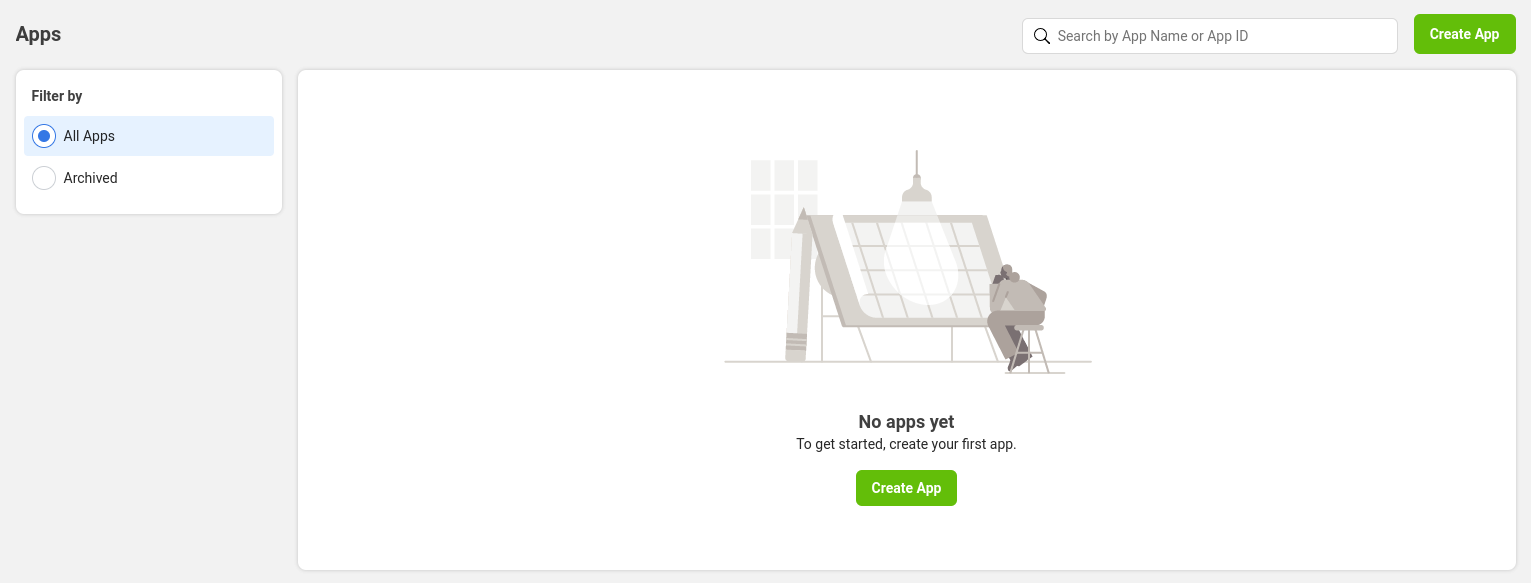
Wählen Sie den App-Typ – Da Sie WhatsApp mit Ihrem Unternehmen verwenden müssen (unabhängig davon, ob Sie eine “One-Man-Show” oder ein Unternehmen sind), müssen Sie die App-Option vom Typ “Business” auswählen und auf die Schaltfläche “Weiter” in der unteren rechten Ecke klicken.
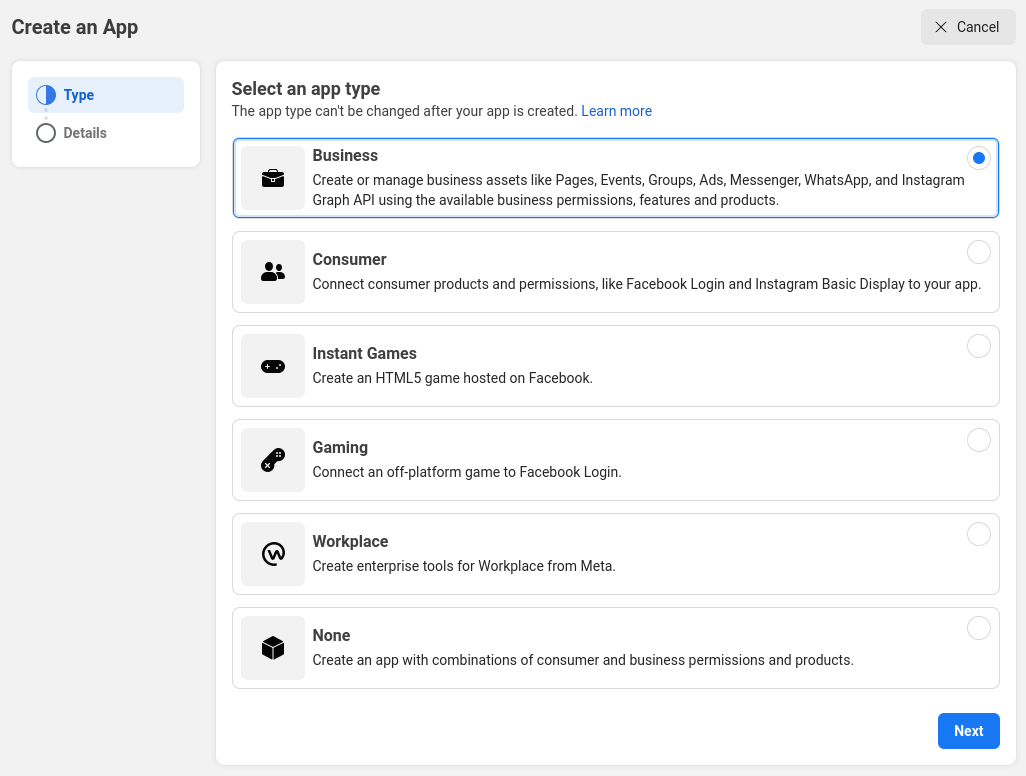
Geben Sie grundlegende Informationen an – Hier müssen Sie nur den Anzeigenamen Ihrer App auswählen (Sie können dies später ändern). Die E-Mail-Adresse, mit der Sie angemeldet sind, ist bereits ausgefüllt und das Unternehmenskonto ist keine obligatorische Option für die Verwendung von WhatsApp in Amelia, sodass Sie es nicht auswählen müssen, selbst wenn Ihr Konto mit einem Geschäftskonto verknüpft ist.
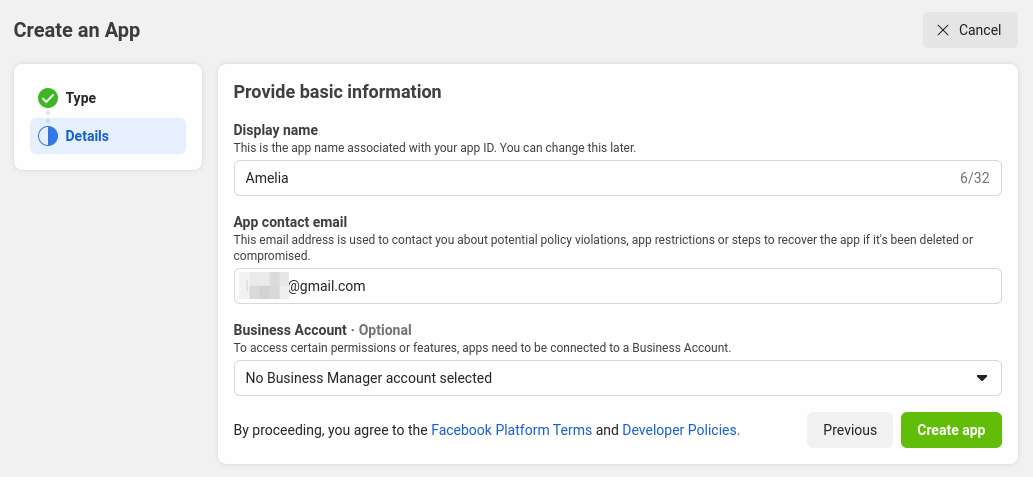
Sobald Sie auf die Schaltfläche “App erstellen” klicken, fragt Facebook nach Ihrem Facebook-Passwort. Geben Sie das Passwort ein und klicken Sie auf “Einreichen”, um fortzufahren.
Damit ist die Erstellung der App abgeschlossen, und jetzt müssen wir der App ein Produkt hinzufügen (WhatsApp). Scrollen Sie dazu bis zum Ende der Seite und klicken Sie auf “Einrichten” in der unteren rechten Ecke der “WhatsApp”-Karte:
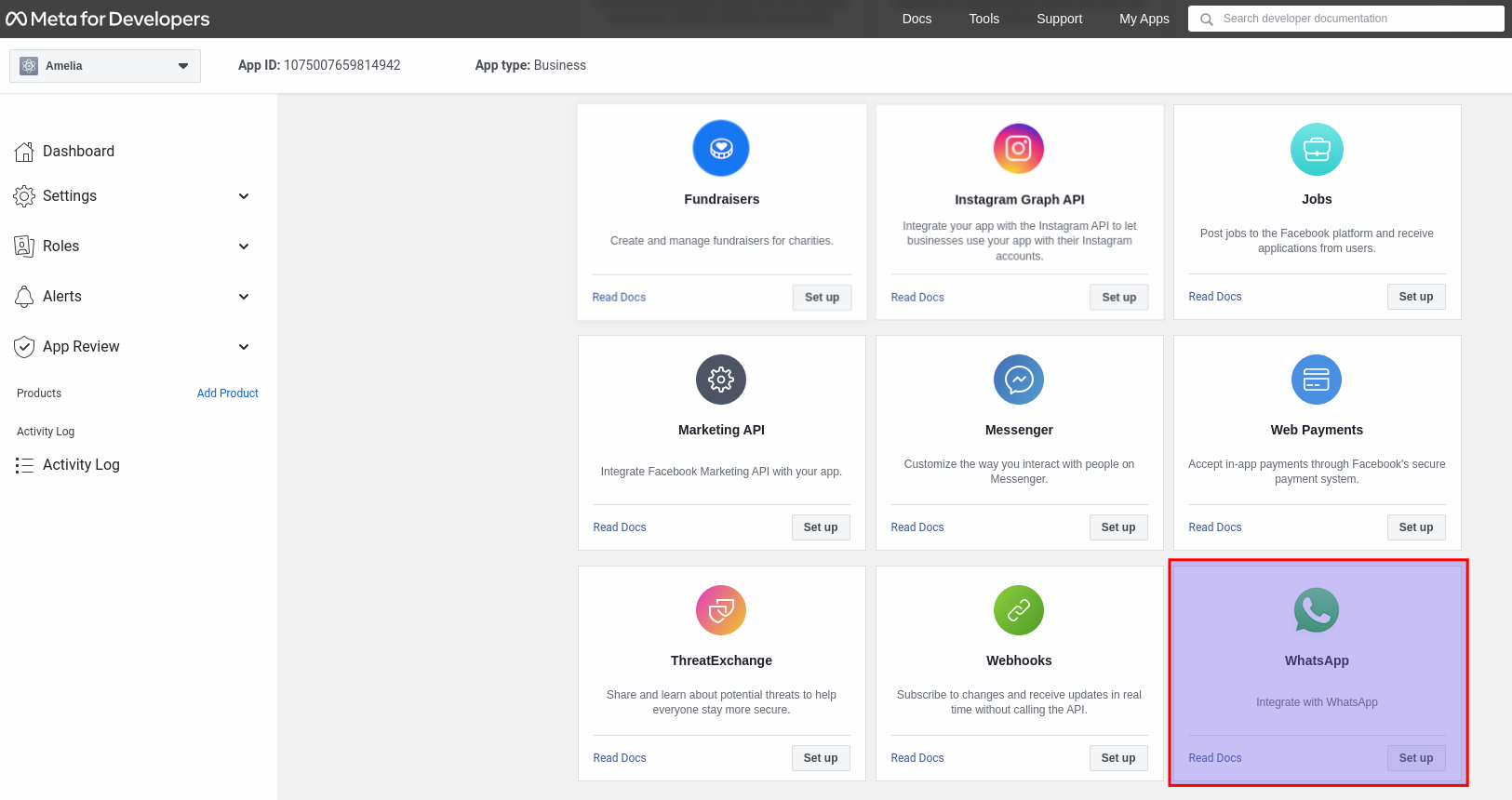
Auf dem nächsten Bildschirm erfahren Sie, was in der Business Platform API enthalten ist, und wenn Sie fortfahren, stimmen Sie den Facebook-Nutzungsbedingungen für WhatsApp Business und den Meta-Hosting-Nutzungsbedingungen für die Cloud-API zu. Alles, was Sie tun müssen, ist auf “Weiter” zu klicken:
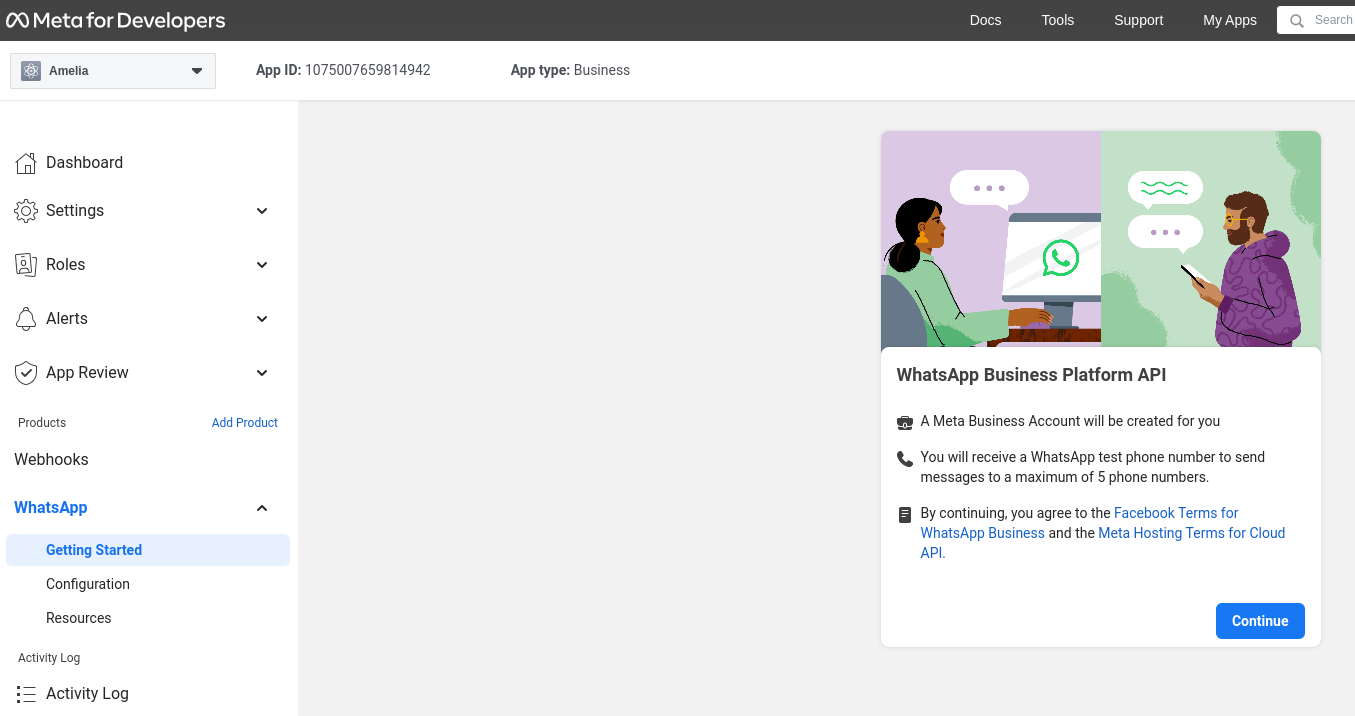
Der nächste Bildschirm besteht aus Daten, die zum Testen der App benötigt werden – ein temporäres Zugriffstoken, eine Telefonnummern-ID, eine WhatsApp Business-Konto-ID, und Curl zum Senden von Nachrichten.
Bitte beachten Sie: Sie benötigen die Telefonnummern-ID und die WhatsApp Business-Konto-ID später, wenn Sie die WhatsApp-Integration in Amelia konfigurieren. Um zu diesem Schritt zu springen, klicken Sie bitte hier.
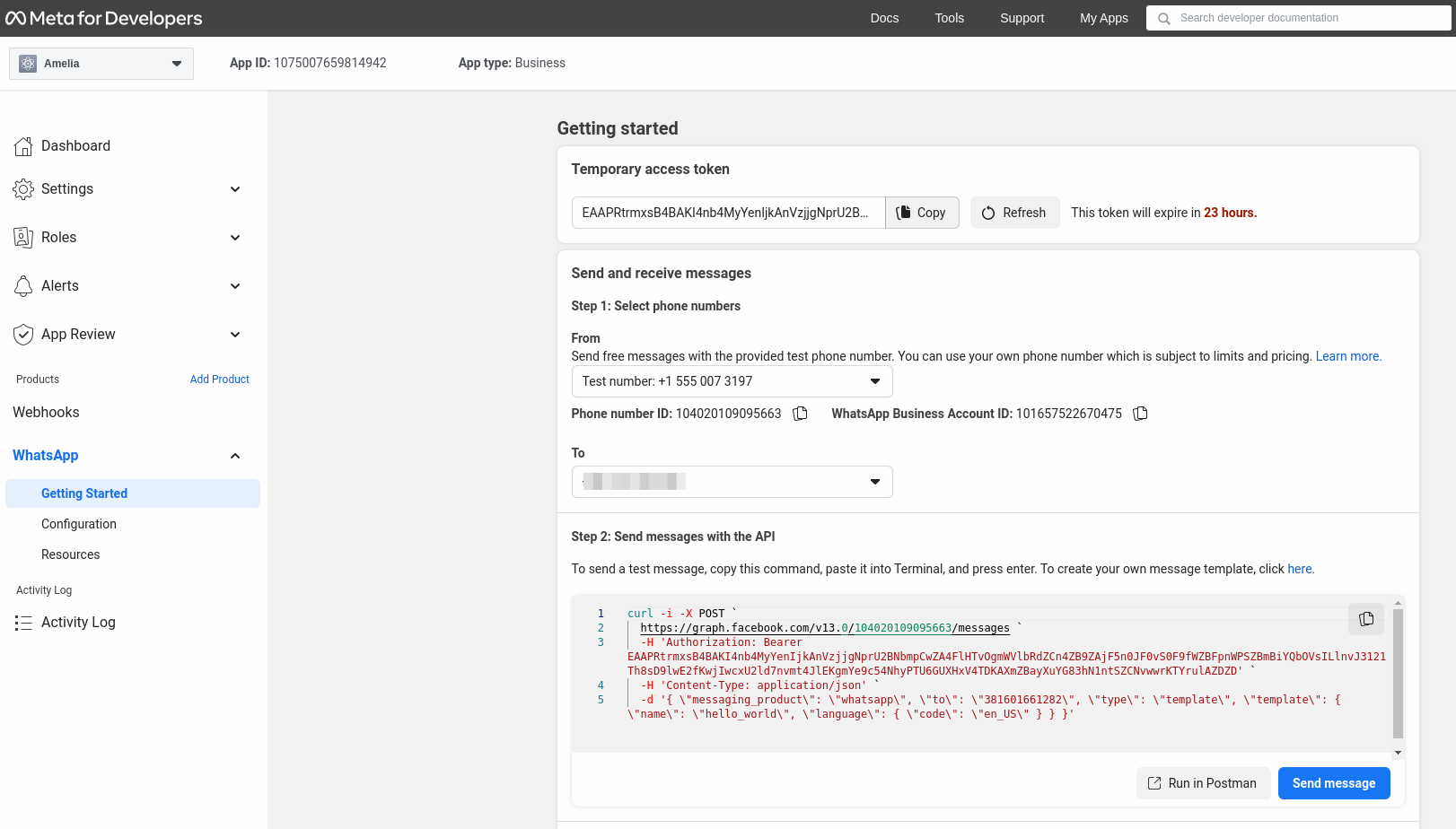
Im Abschnitt “Von” sehen Sie eine Testnummer, die Ihrem Konto zugewiesen ist (diese Nummer kann nicht in der Produktion verwendet werden).
Im Abschnitt “An” sehen Sie ein Dropdown-Menü, das leer ist, wenn Sie es erweitern. Sie können auf “Rufnummernliste verwalten” klicken und bis zu 5 Telefonnummern hinzufügen, um kostenlose Testnachrichten zu erhalten.
Bitte beachten Sie: Schritt 2 klicken und Sie sollten eine WhatsApp-Nachricht ähnlich der folgenden erhalten:
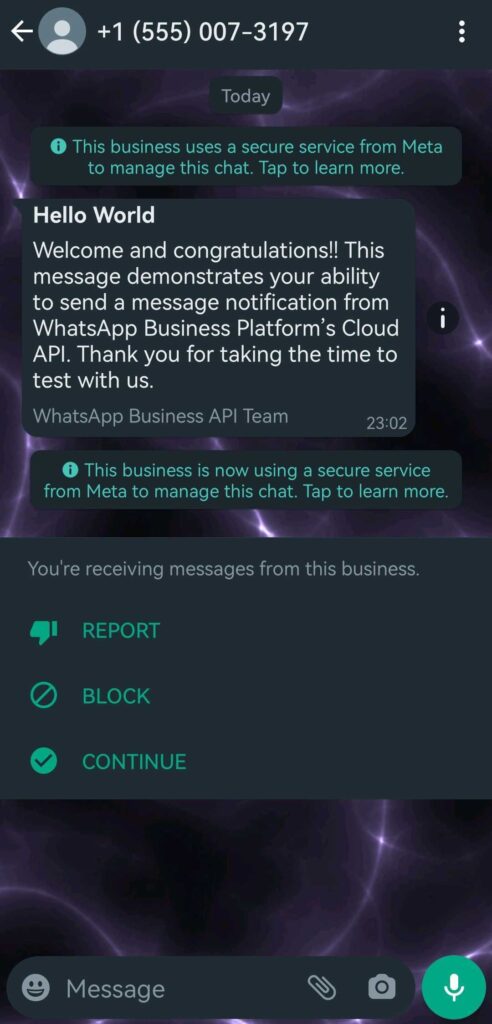
Nachdem Sie die Textnachricht erhalten haben, können Sie auf der Seite Facebook für Entwickler nach unten scrollen. Überspringen Sie die Schritte 3 und 4 und klicken Sie unten rechts auf “Telefonnummer hinzufügen”:
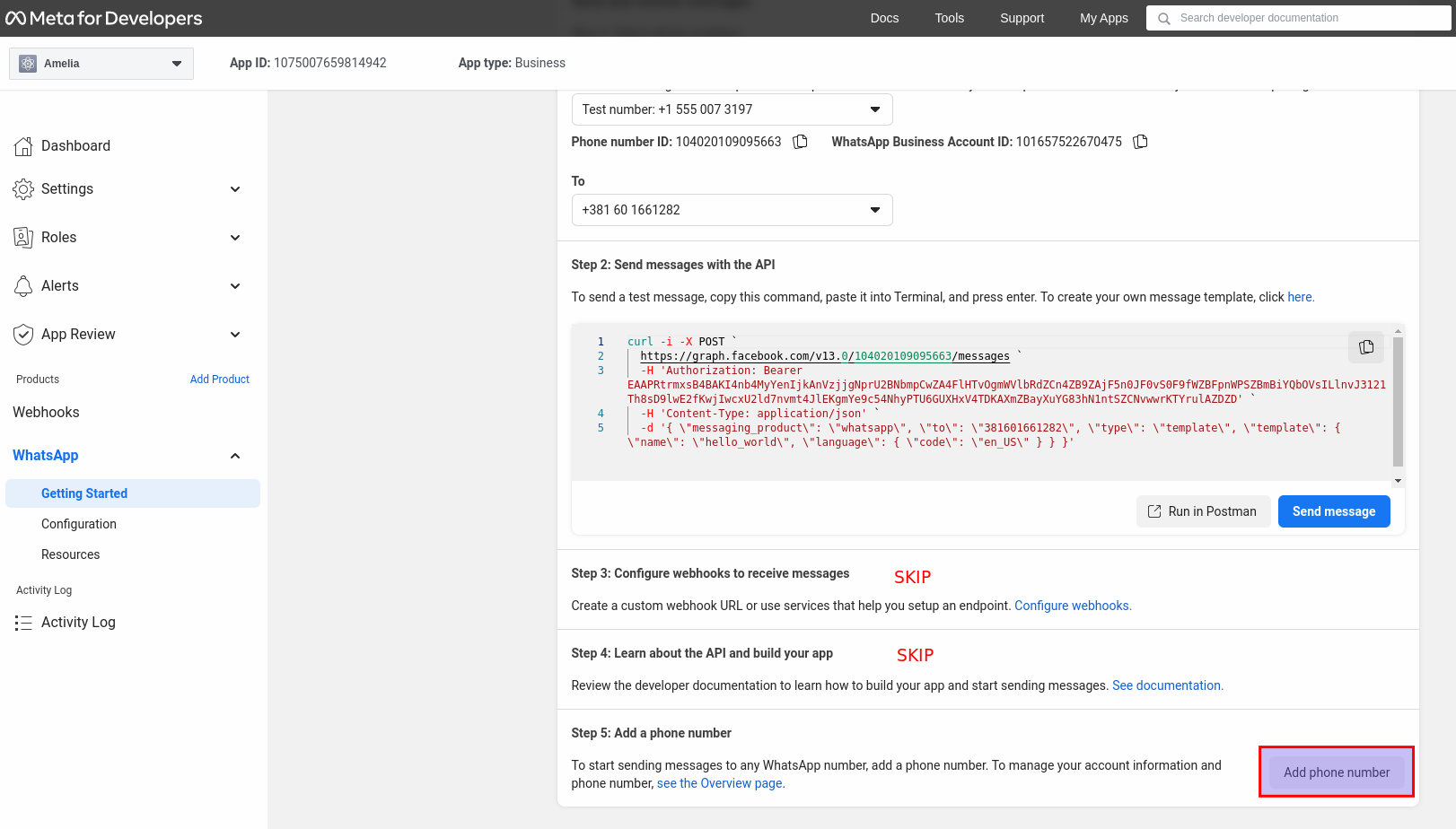
Dadurch wird ein Modal angezeigt, in dem Sie Ihren Firmennamen (dies ist der Name, den Ihre Kunden auf WhatsApp sehen, wenn sie eine Nachricht von Ihnen erhalten), Ihre geschäftliche E-Mail-Adresse (muss eine gültige E-Mail-Adresse sein, da Sie sie bestätigen müssen), Ihr Land und die Website Ihres Unternehmens hinzufügen.
Wenn Sie mit dem Ausfüllen fertig sind, klicken Sie auf “Weiter” in der unteren rechten Ecke.
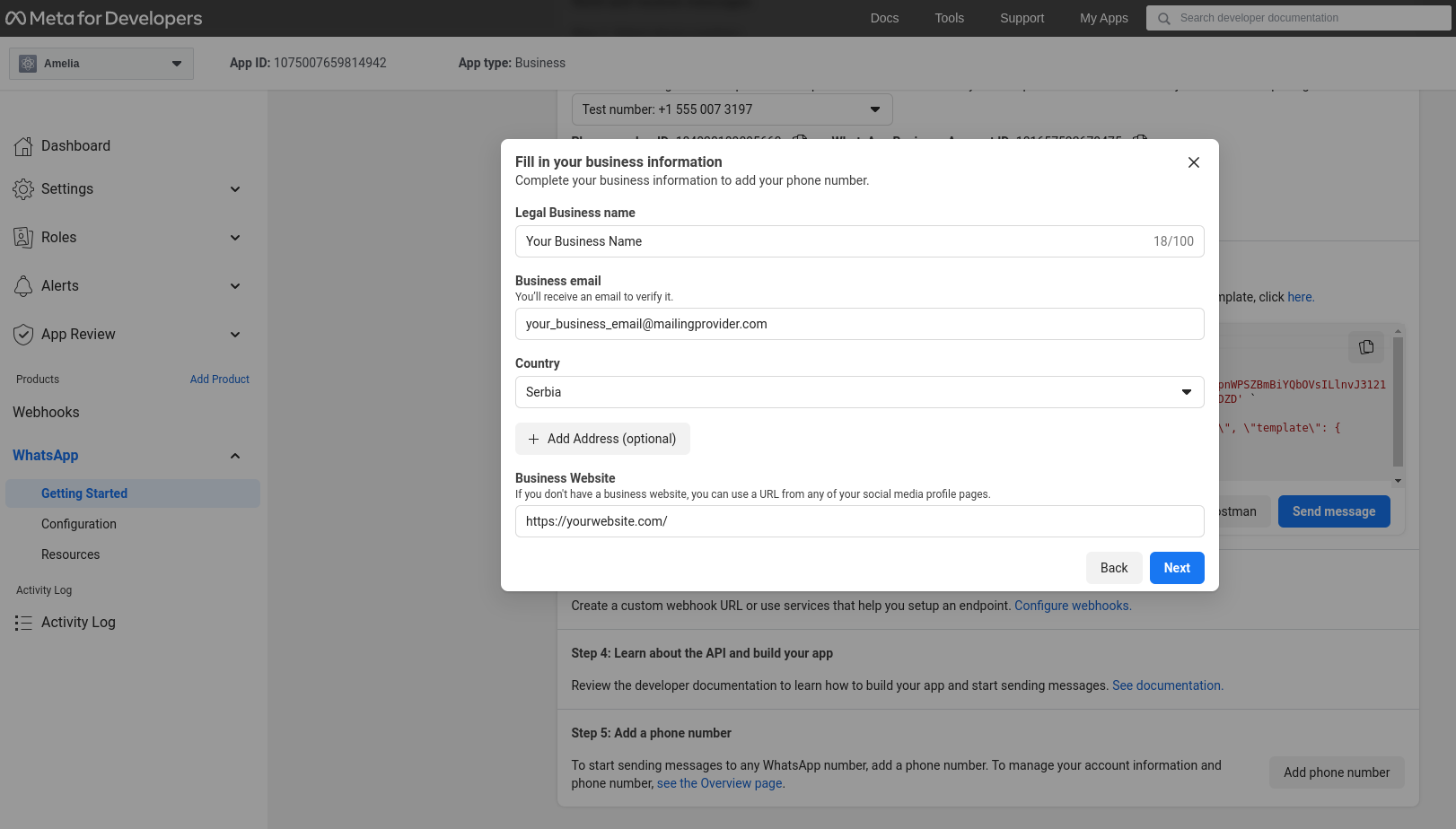
Im nächsten Pop-up-Fenster werden Sie nach der Zeitzone, der Unternehmenskategorie und der Unternehmensbeschreibung gefragt. Füllen Sie die Details sorgfältig aus und klicken Sie auf die Schaltfläche “Weiter” in der unteren rechten Ecke.
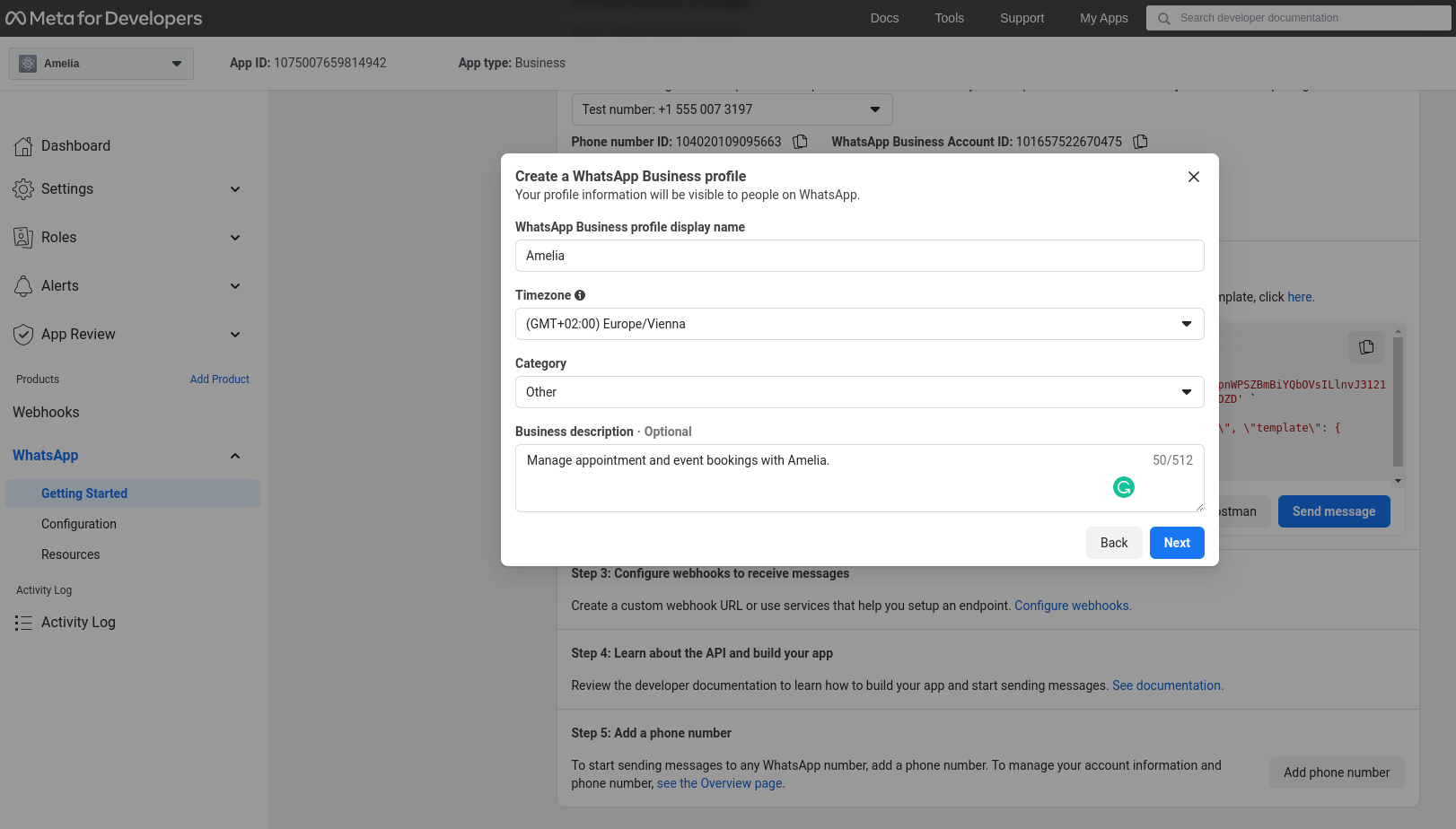
Geben Sie die offizielle Telefonnummer Ihres Unternehmens ein, die für Amelia verwendet wird.
Sie können auch die Festnetznummer Ihres Unternehmens eingeben, Sie müssen nur unten das Optionsfeld “Telefonanruf” auswählen, um es zu aktivieren.
Wenn Sie eine Handynummer verwenden, können Sie auch die Option “SMS” auswählen, und Sie erhalten den Bestätigungscode.
Bitte beachten Sie, dass dies die Nummer ist, von der Ihre Kunden Nachrichten erhalten.
Sobald Sie in der unteren rechten Ecke des Pop-ups auf “Weiter” klicken, erhalten Sie den Bestätigungscode.
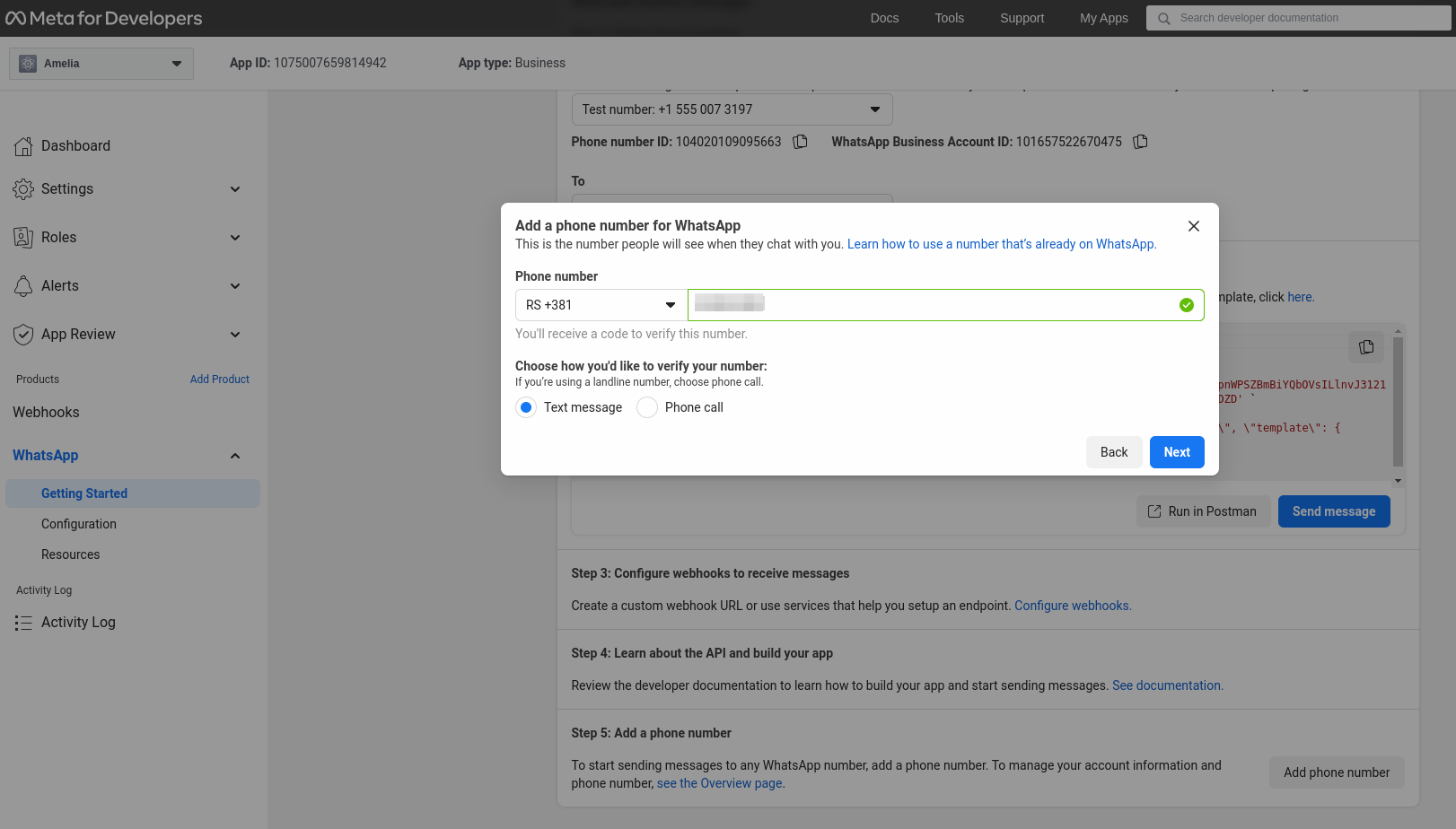
Nachdem Sie auf “Weiter”geklickt haben, erhalten Sie eine OTP-Nachricht von WhatsApp an Ihre WhatsApp-Geschäftsnummer. Geben Sie den Verifizierungscode (OTP-Nummer) ein und klicken Sie auf die Schaltfläche “Fertigstellen” . Ihre Nummer wird zu diesem Zeitpunkt verifiziert und mit Ihrem WhatsApp Business-Konto verknüpft.
An dieser Stelle haben Sie die Telefonnummer konfiguriert, die Sie für WhatsApp-Nachrichten verwenden, wenn Sie tatsächlich mit Ihren Kunden chatten möchten, aber um sie in Amelia zu integrieren, benötigen Sie ein permanentes Zugriffstoken.
Im Abschnitt “Erste Schritte” sehen Sie oben ein “Temporäres Zugriffstoken” und eine Meldung mit der Aufschrift “Dieses Token läuft in 23 Stunden ab”. Dies kann in Amelia nicht verwendet werden, denn wenn Sie beispielsweise die Nachricht nach 23 Stunden nach dem NOWPass senden möchten, funktioniert das aktuelle Zugriffstoken nicht und Sie müssen sich erneut auf der Seite Facebook for Developers anmelden und auf die Schaltfläche “Aktualisieren” klicken, um ein neues Token zu erstellen.
Stattdessen müssen wir ein Token erstellen, das nie abläuft.
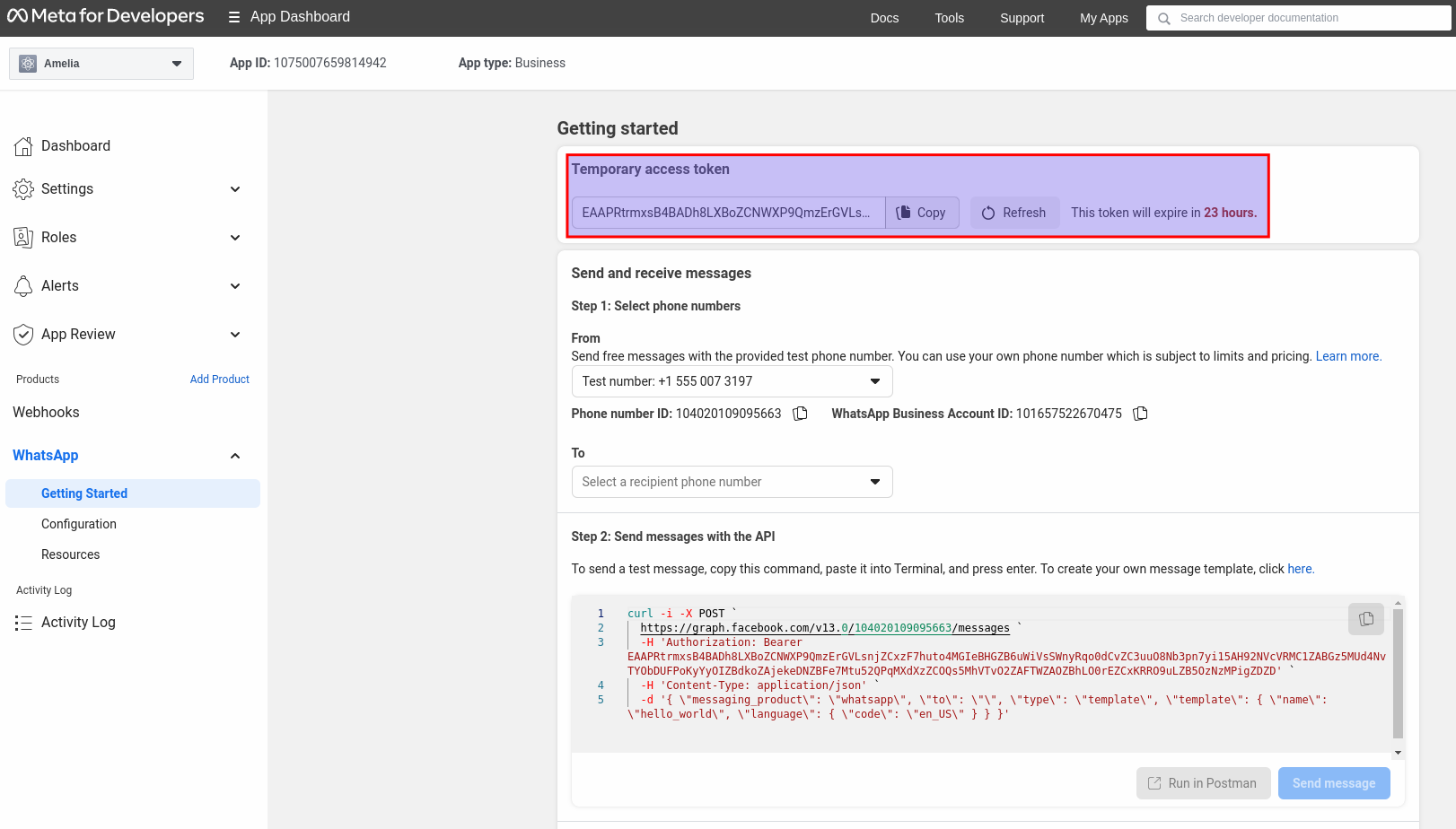
Wenn Sie bei Ihrem Facebook for Developers-Konto angemeldet sind, rufen Sie die Seite mit den Unternehmenseinstellungen auf.
Klicken Sie im Abschnitt “Benutzer” in der linken Seitenleiste auf “Systembenutzer” Sie sehen eine leere Seite, auf der Sie auf “Hinzufügen” klicken müssen, um einen Benutzer hinzuzufügen:
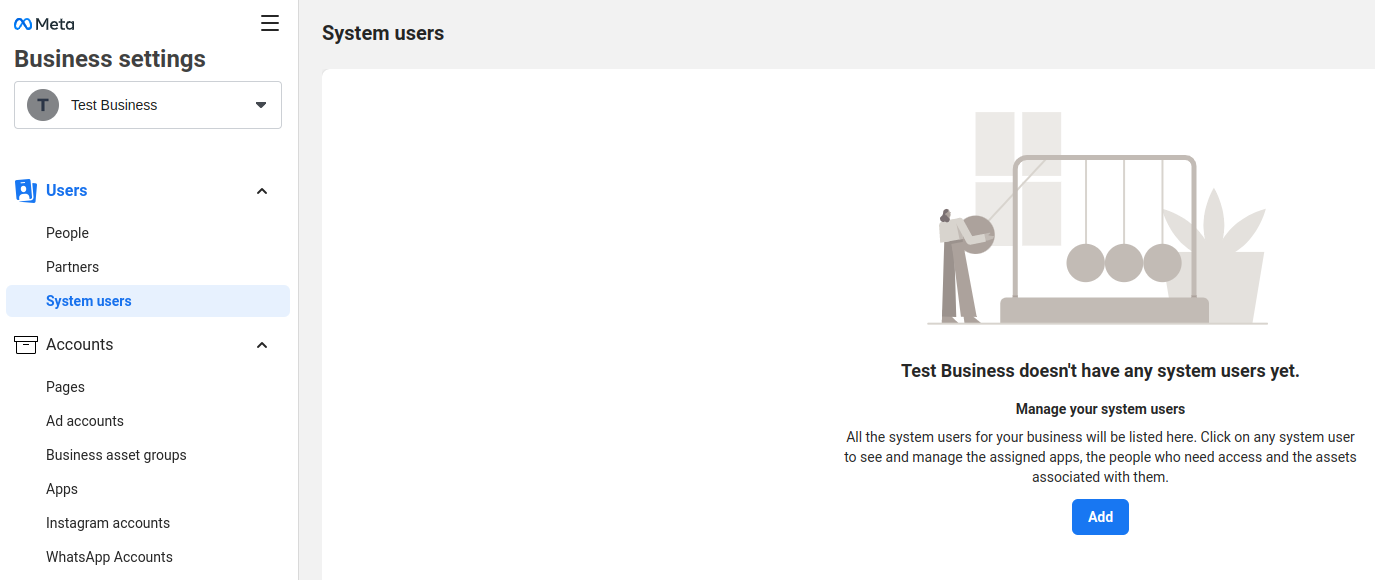
Sie werden aufgefordert, die Antidiskriminierungsrichtlinie von Facebook zu lesen, die Sie lesen und akzeptieren müssen. Sobald Sie durch dieses Modal gescrollt und die Richtlinie überprüft haben, klicken Sie auf “Ich akzeptiere” in der unteren rechten Ecke des Pop-ups.
Bitte beachten Sie: Es kann sein, dass Sie in regelmäßigen Abständen aufgefordert werden, diese Richtlinie zu überprüfen, um die Einhaltung zu gewährleisten.
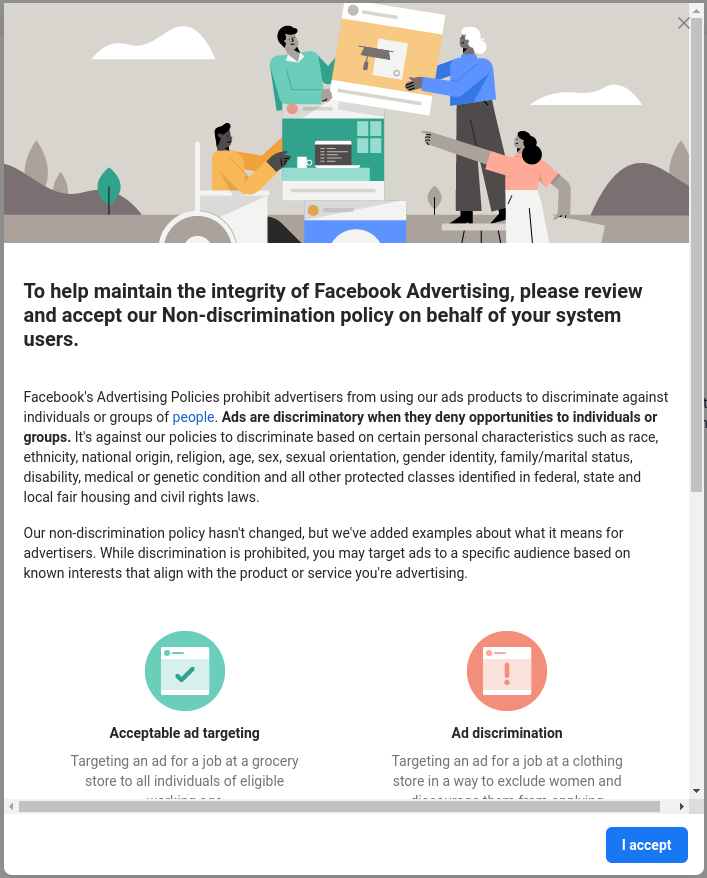
Auf dem nächsten Bildschirm sehen Sie eine “Dankeschön”-Nachricht von Facebook, und Sie müssen nur unten rechts auf “Fertig” klicken, um mit dem Erstellen eines neuen Benutzers fortzufahren.
Geben Sie den Benutzernamen ein und wählen Sie die Rolle
“Admin” aus. Wenn Sie fertig sind, klicken Sie auf “Systembenutzer erstellen”:
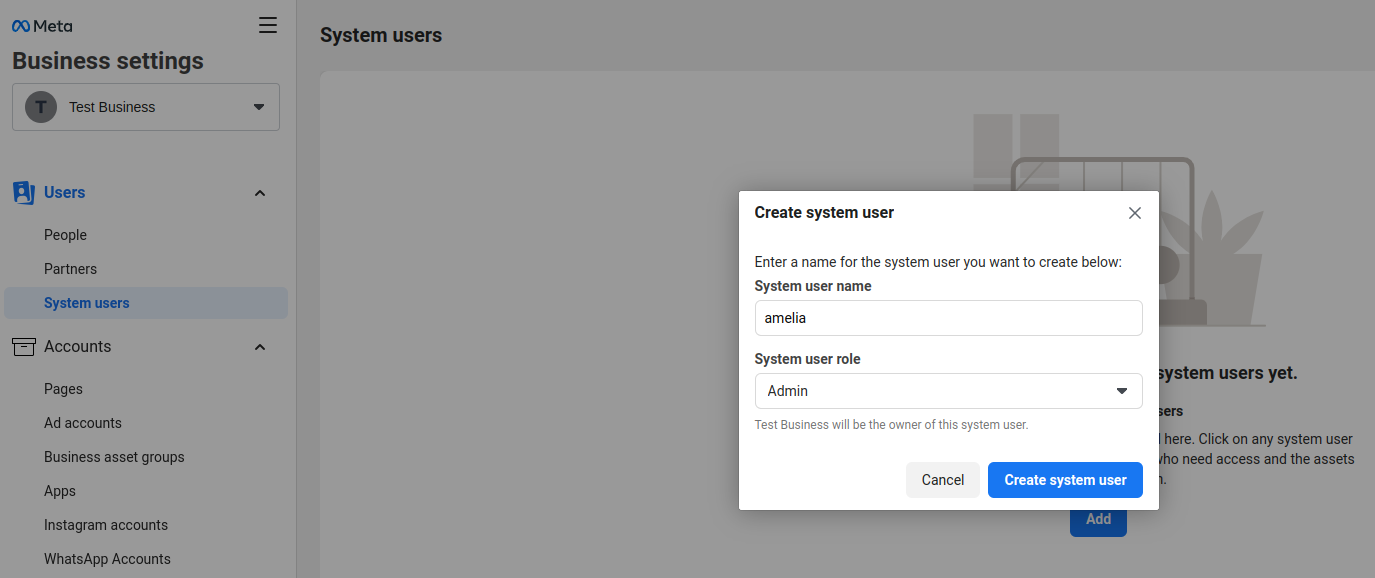
Es kann sein, dass Sie erneut aufgefordert werden, die Antidiskriminierungsrichtlinie von Facebook zu lesen, die Sie lesen und akzeptieren müssen.
Nachdem Sie die Richtlinie erneut akzeptiert haben, wird der neu erstellte Admin-Benutzer angezeigt. Klicken Sie im rechten Bereich des Bildschirms auf die Schaltfläche “Assets hinzufügen”.
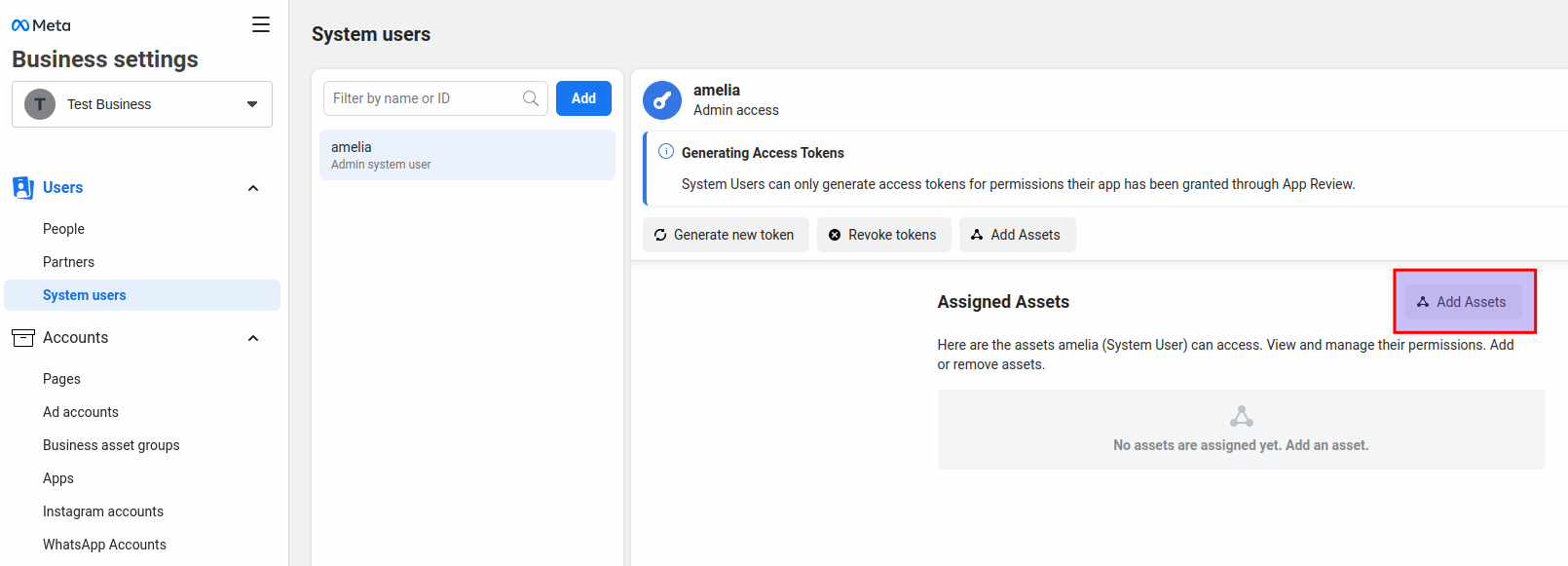
Klicken Sie im angezeigten Popup-Fenster auf Apps, wählen Sie dann die zuvor für die WhatsApp-Integration erstellte App aus, aktivieren Sie den Schieberegler Vollzugriff (“App verwalten”) und klicken Sie auf “Änderungen speichern”. Vollzugriff (“App verwalten”) und klicken Sie auf “Änderungen speichern”.
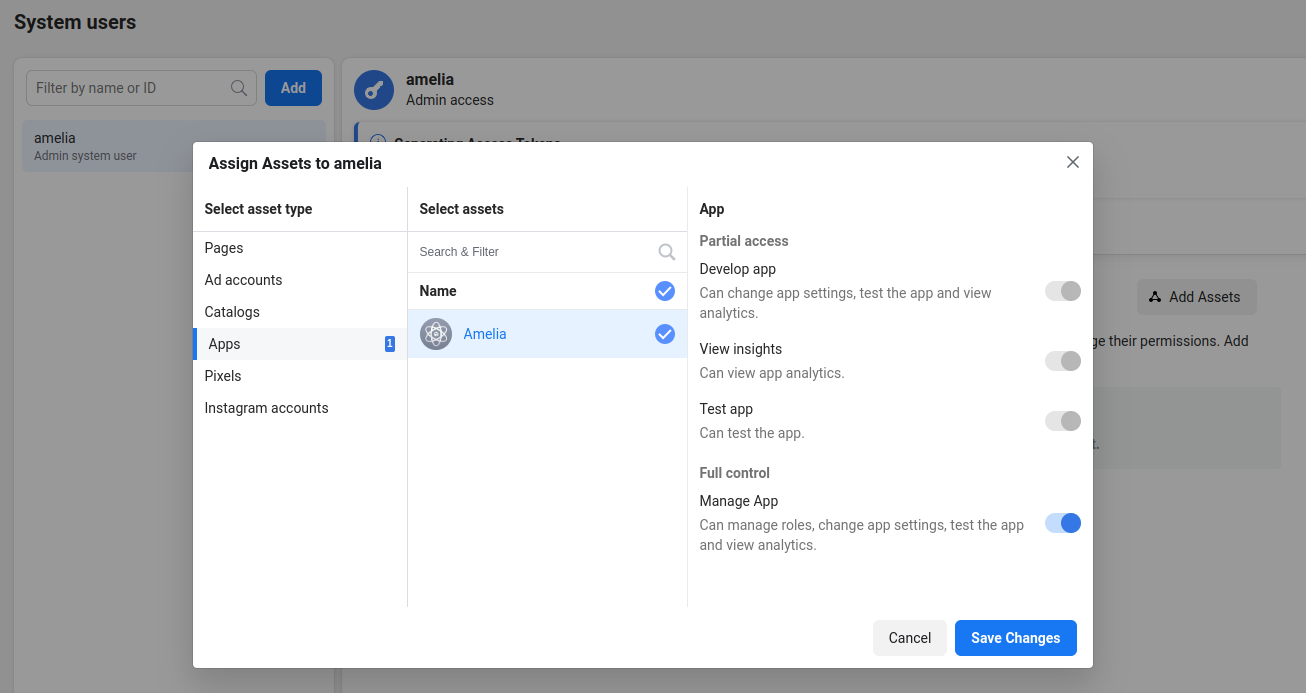
Das nächste Popup-Fenster informiert Sie darüber, dass ein neues Asset hinzugefügt wurde, und Sie müssen nur noch auf “Fertig” klicken.
Klicken Sie danach in der linken Seitenleiste unter “Konten” auf “WhatsApp-Konten”. Wählen Sie die zuvor erstellte Business-App aus (in unserem Beispiel heißt sie “Amelia”) und klicken Sie dann auf eine der Schaltflächen “Personen hinzufügen”:
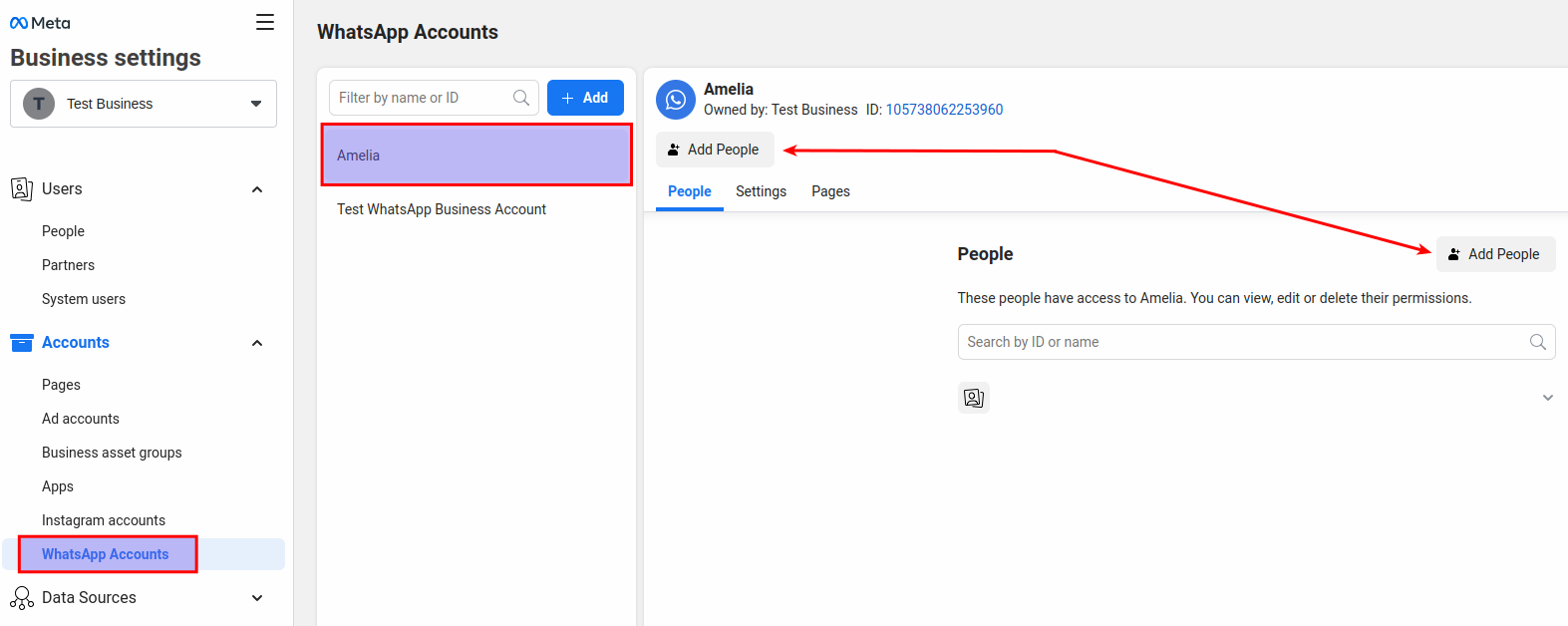
Wählen Sie im angezeigten Popup-Fenster den zuvor erstellten Systembenutzer aus, aktivieren Sie die Option “Vollzugriff” erneut und klicken Sie dann in der unteren rechten Ecke auf “Zuweisen” :
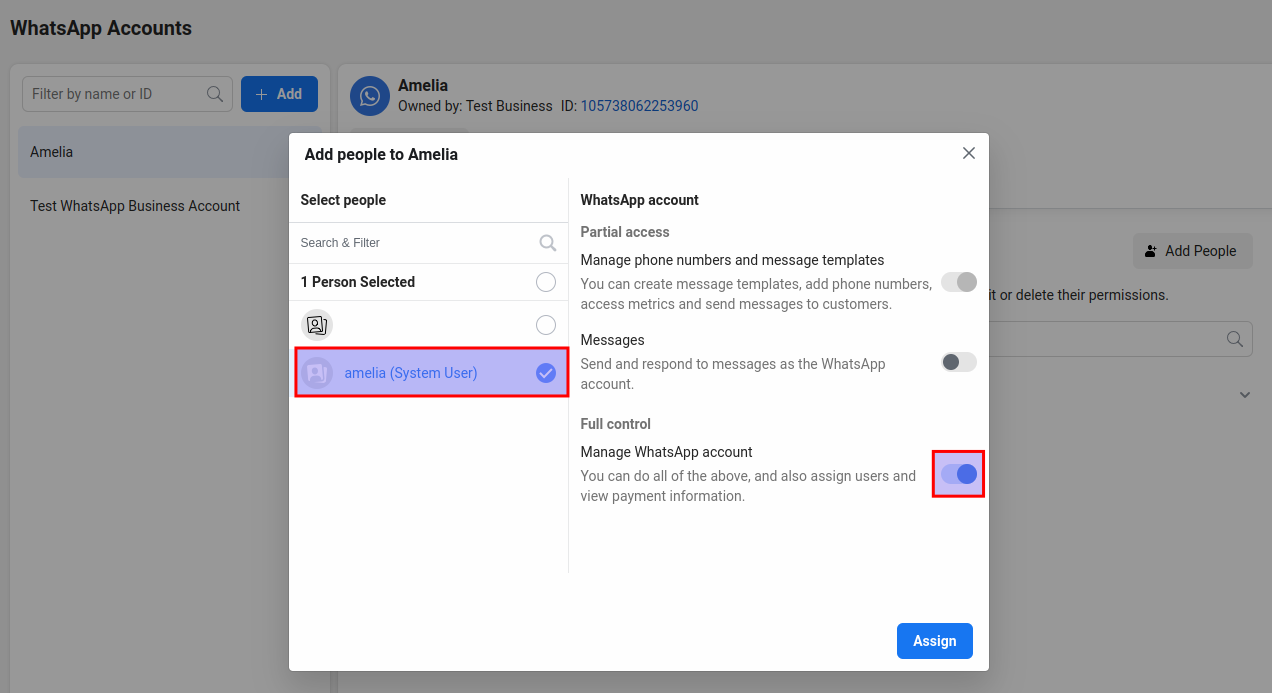
Sie sehen eine Eingabeaufforderung, die bestätigt, dass 1 Person zum WhatsApp-Konto hinzugefügt wurde, also klicken Sie einfach auf “Fertig”.
Gehen Sie danach zurück zum Abschnitt “Systembenutzer” in der linken Seitenleiste (stimmen Sie der Antidiskriminierungsrichtlinie von Facebook zu, wenn Sie erneut dazu aufgefordert werden) und klicken Sie auf die Schaltfläche “GeneNeues Token generieren” button:
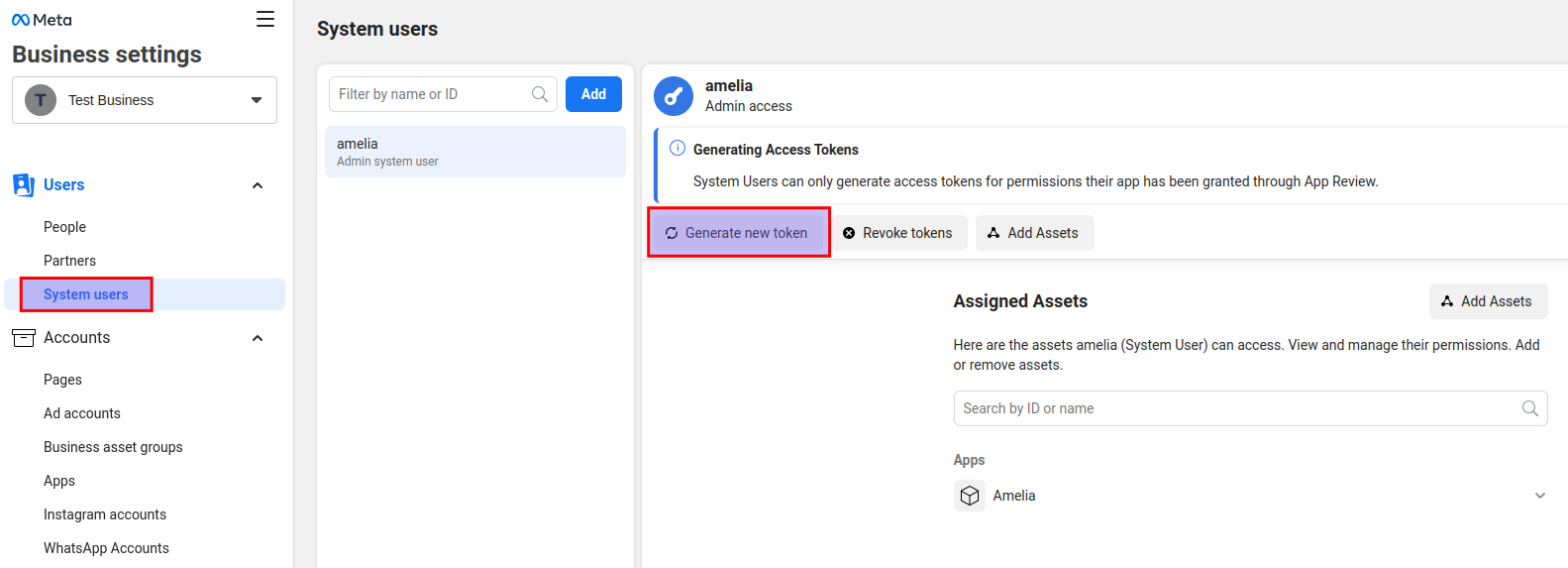
Wählen Sie die App aus dem Dropdown-Menü aus und scrollen Sie nach unten. Sie sehen einige Hinweise, und darunter sehen Sie die Liste der verfügbaren Berechtigungen.
Scrollen Sie nach unten und aktivieren Sie diese beiden Berechtigungen:
- whatsapp_business_messaging
- whatsapp_business_management
Nachdem Sie sie ausgewählt haben, klicken Sie auf die Schaltfläche “Token generieren” in der unteren rechten Ecke dieses Pop-ups.
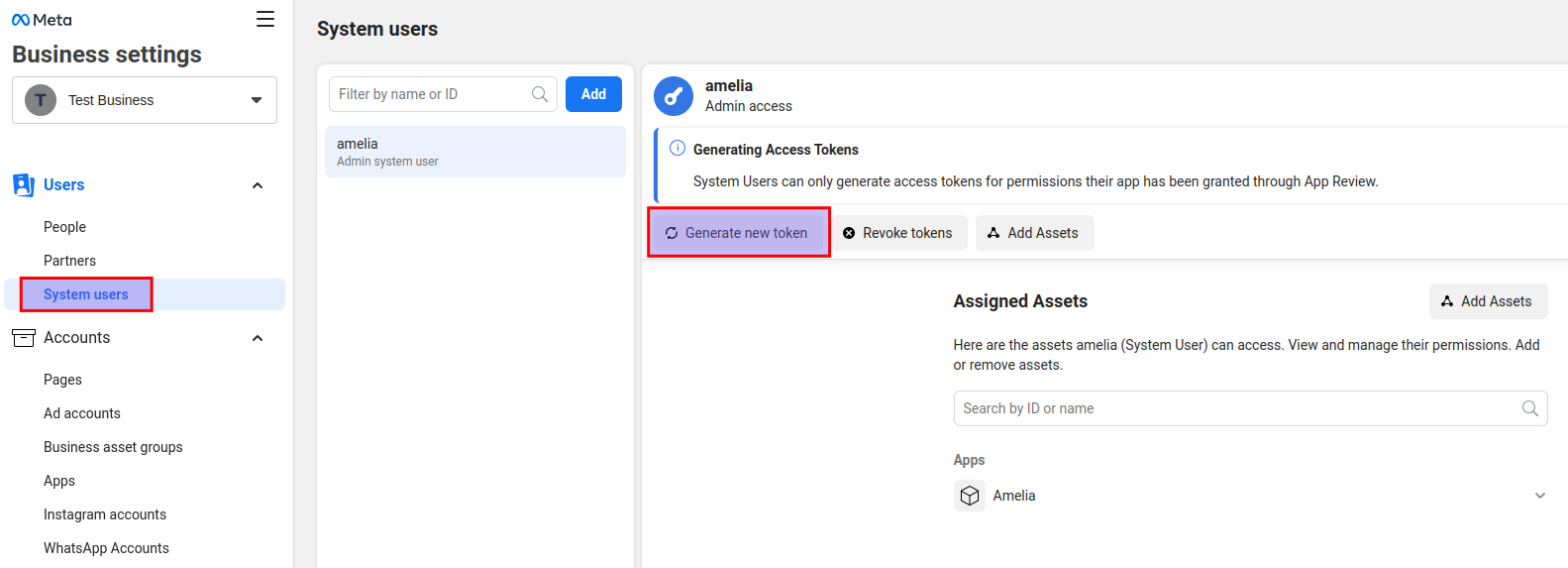
Schließlich sehen Sie das Token, das nicht abläuft und für immer aktiv ist, es sei denn, Sie klicken auf die Schaltfläche “Token widerrufen”.
Sie können den Token-Bereich auch über das Facebook-Token-Debugger-Tool überprüfen und den Bereich des erfolgreich hinzugefügten Tokens überprüfen oder nicht.
Bitte beachten Sie: Facebook merkt sich dieses Token nicht, also kopieren Sie es und speichern Sie es an einem sicheren Ort.
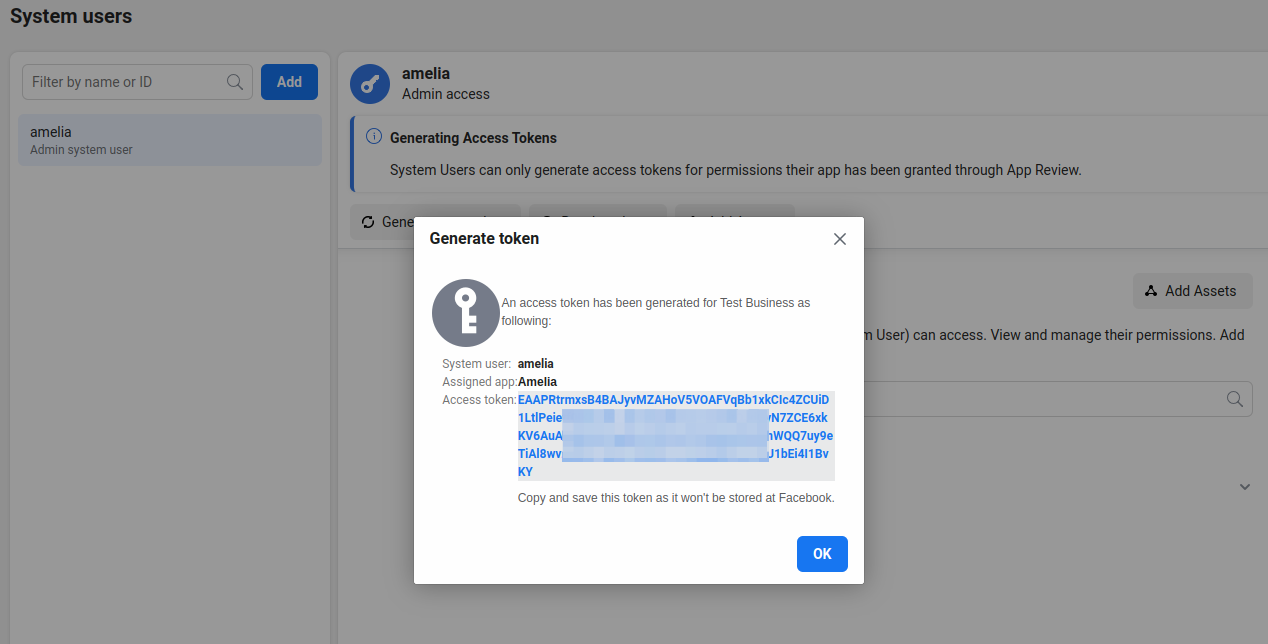
WhatsApp-Einstellungen in Amelia
Jetzt, da wir ein permanentes Token in Facebook für Entwickler haben, können wir zur WordPress-Site zurückkehren. Klicken Sie unter Amelia/Benachrichtigungen auf die Registerkarte “WhatsApp-Benachrichtigungen”.
Dort müssen Sie die Telefonnummern-ID, das permanente Zugriffstoken und die ID Ihres WhatsApp Business-Kontos einfügen.
Diese finden Sie in Ihrem Facebook for Developers-Konto unter Apps, die hier bereits erwähnt wurden.
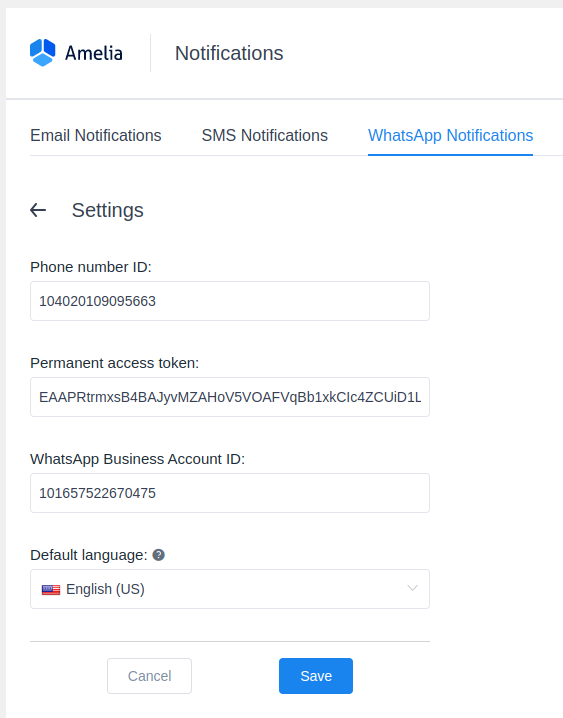
Sobald Sie die Konfiguration gespeichert haben, werden Sie zu Nachrichtenvorlagen weitergeleitet, die E-Mail- und SMS-Benachrichtigungen ähneln.
Der einzige Unterschied besteht darin, dass WhatsApp-Vorlagen nicht in Amelia konfiguriert werden können, sondern Sie müssen sie auf Ihrer Unternehmenseinstellungsseite konfigurieren.
Klicken Sie in der linken Seitenleiste auf die drei Zeilen 
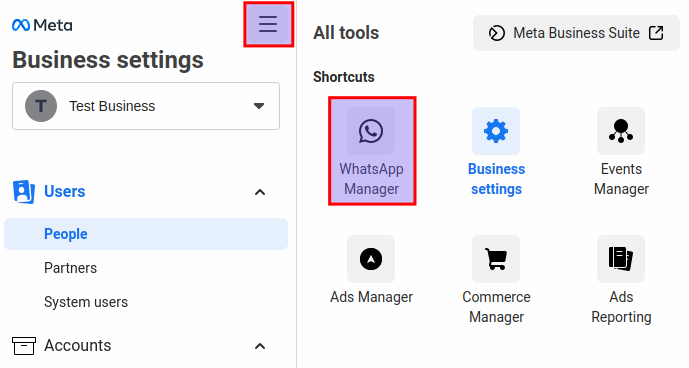
Klicken Sie im Abschnitt “Übersicht”, der als nächstes erscheint, auf die drei Punkte rechts neben dem WhatsApp-Konto, das Sie zuvor erstellt haben, und klicken Sie dann auf “Nachrichtenvorlagen verwalten”:
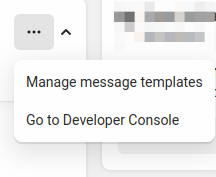
Auf der nächsten Seite können Sie neue Vorlagen erstellen, die in Amelia verwendet werden. Klicken Sie einfach oben rechts auf “Nachrichtenvorlage erstellen”, um zu beginnen.
Wenn Sie eine Vorlage erstellen, muss die Kategorie “Transaktional”sein. Anschließend definieren Sie den Namen der Vorlage (Sie können dieselben Namen wie in Amelia verwenden, z. B. “appointment_approved”, “appointment_pending” usw.) und wählen die Sprachen aus, die Sie in Amelia verwenden. Nachdem Sie dies konfiguriert haben, klicken Sie oben rechts auf “Weiter”.
Bitte beachten Sie:
- Der Name der Vorlage muss in Kleinbuchstaben ohne Leerzeichen geschrieben werden. Sie können versuchen, sie hinzuzufügen, und Facebook ändert automatisch Großbuchstaben in Kleinbuchstaben und ersetzt Leerzeichen durch einen Unterstrich.
- Die Sprachen, die Sie in der Vorlage auswählen, müssen auch in Amelia enthalten sein. Die Standardsprache wird in Benachrichtigungen/WhatsApp-Benachrichtigungen festgelegt, wenn Sie auf die Einstellungen zugreifen, aber wenn Sie in den allgemeinen Einstellungen von Amelia weitere Sprachen hinzugefügt haben, sind diese ebenfalls verfügbar, sodass Sie diese Sprachen beim Erstellen von Vorlagen in WhatsApp hinzufügen können.
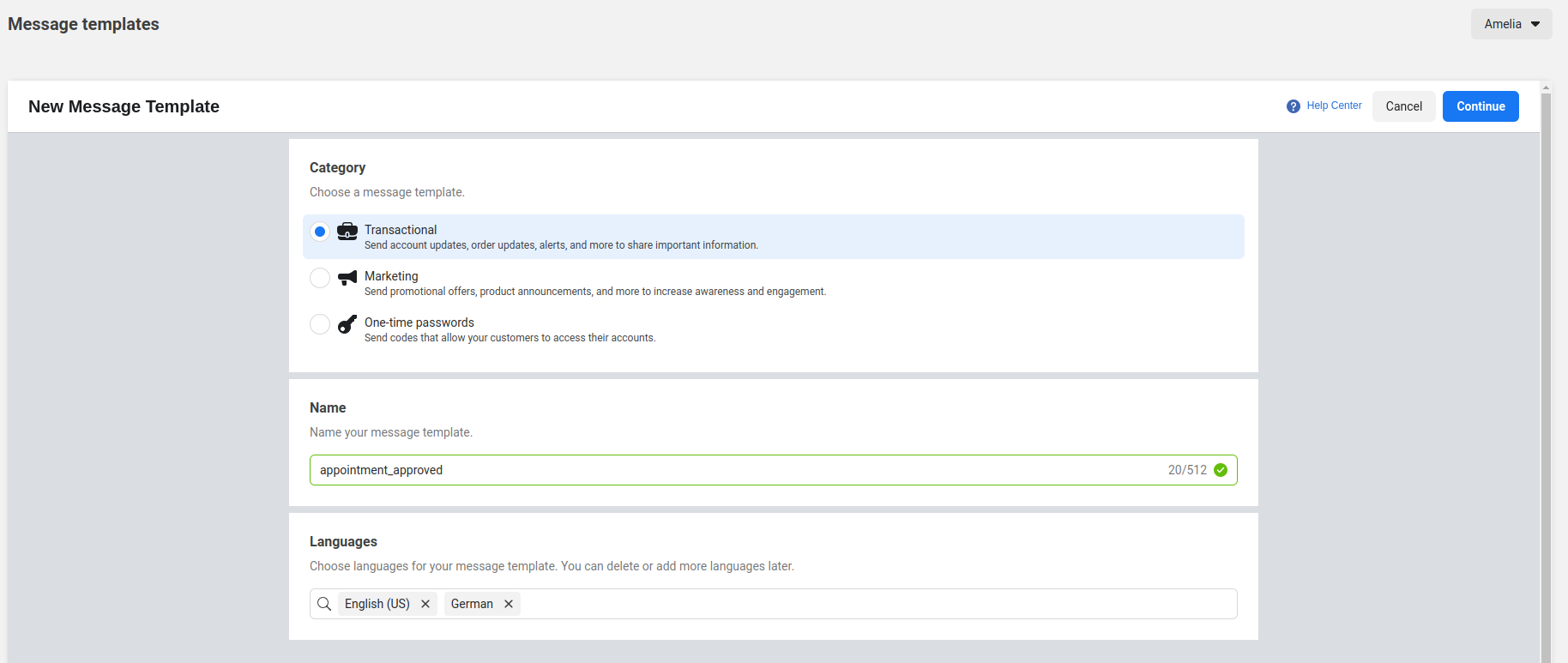
Vorlagen in WhatsApp sind ähnlich, unterscheiden sich aber wiederum von der Erstellung von Vorlagen für E-Mail- und SMS-Benachrichtigungen.
Der Hauptunterschied besteht darin, dass Sie Variablen Platzhalter) in der Vorlage konfigurieren müssen und diese nur numerisch sein können. Wie Sie im folgenden Screenshot sehen können, sind diese Platzhalter nicht identisch mit denen von Amelia (die in %-Symbolen eingeschlossen sind) und werden als {{1}}, {{2}} usw. angezeigt.
Die Kopf- und Fußzeile sind optional und die Kopfzeile kann Variablen enthalten, die Fußzeile jedoch nicht. Wenn Sie eine Kopfzeile hinzufügen, wählen Sie „Text“ aus der Dropdown-Liste aus und geben Sie Ihre Kopfzeile ein, wie im Beispiel unten gezeigt.
Sobald Sie die Vorlage erstellt haben, klicken Sie auf die Schaltfläche “Einreichen” in der oberen rechten Ecke. Wenn Sie vergessen haben, die Vorlage für eine andere Sprache hinzuzufügen, wird eine Warnung angezeigt, sodass Sie zurückgehen und die Vorlage für eine andere Sprache hinzufügen können.
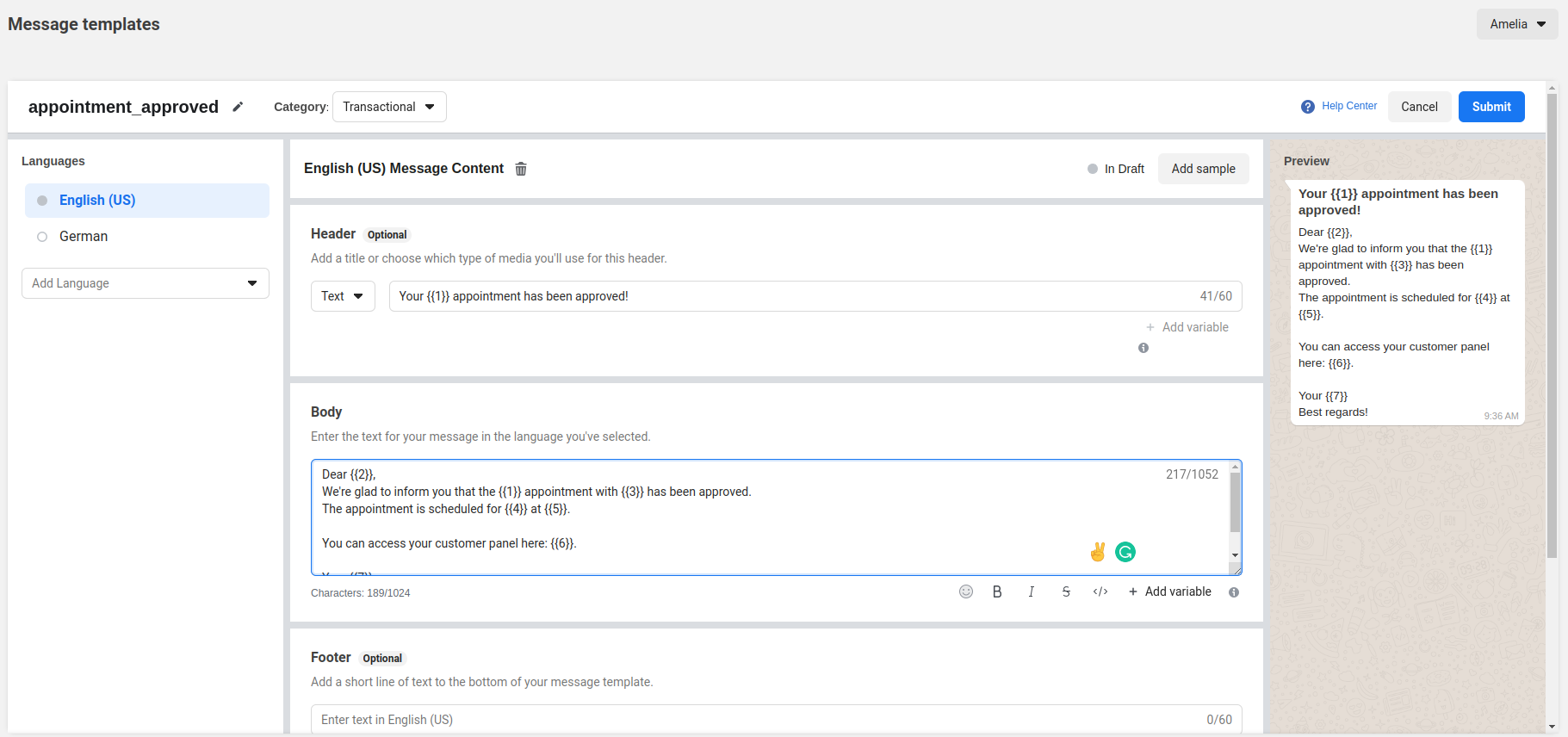
Jede Vorlage, die Sie erstellen, wird von WhatsApp überprüft, und es dauert normalerweise eine Stunde, bis sie genehmigt wird. Eine genehmigte Vorlage hat einen grünen Kreis neben der Sprache, und eine ausstehende Vorlage hat einen leeren Kreis, wie im folgenden Screenshot gezeigt:
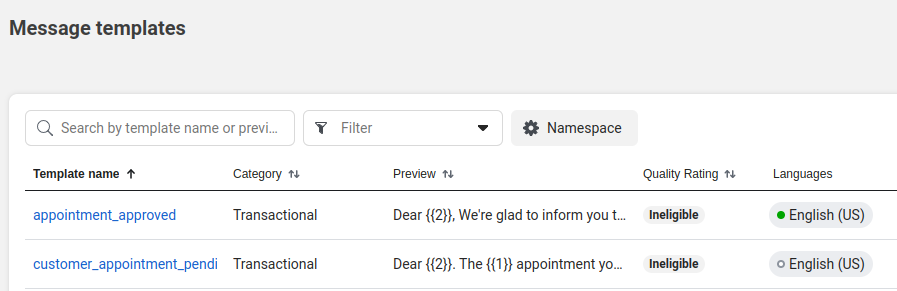
Verknüpfen von Variablen mit Amelia-Platzhaltern
Zurück in Amelia/Benachrichtigungen/WhatsApp-Benachrichtigungen (sobald Sie die Seite aktualisiert haben) sehen Sie, wenn Sie auf das Dropdown-Menü “Vorlagenname” klicken, die Liste aller in der App erstellten Vorlagen (sowohl genehmigte als auch ausstehende):
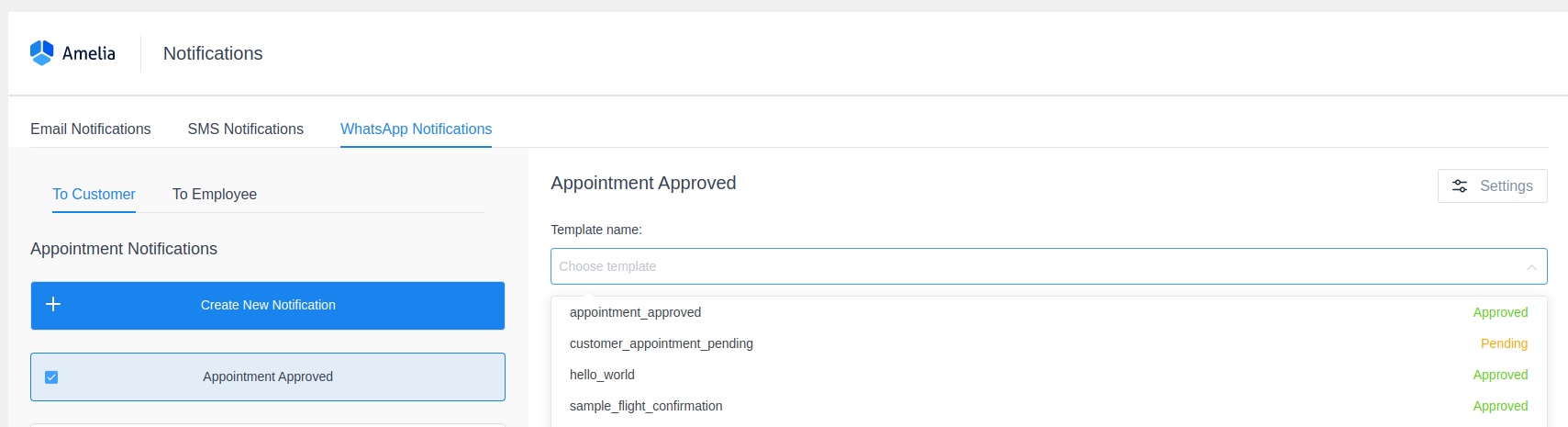
Wählen Sie die Vorlage aus, die Sie mit der Amelia-Vorlage verknüpfen möchten, auf die Sie geklickt (oder die Sie erstellt) haben, und dann können Sie die Variablen mit Platzhaltern verknüpfen.
Platzhalter für Kopfzeilen und Platzhalter für den Nachrichtentext sind getrennt, sodass {{1}} in der Kopfzeile nicht mit {{1}} im Nachrichtentext identisch ist. Alle Variablen, die Sie der Nachrichtenvorlage in WhatsApp hinzugefügt haben, werden unter der Kopfzeile und dem Nachrichtentext hinzugefügt, sodass Sie sie verknüpfen können.
Zuerst muss die Variable {{1}} mit Category/%service_name% (in diesem Beispiel) in der Kopfzeile verknüpft werden:
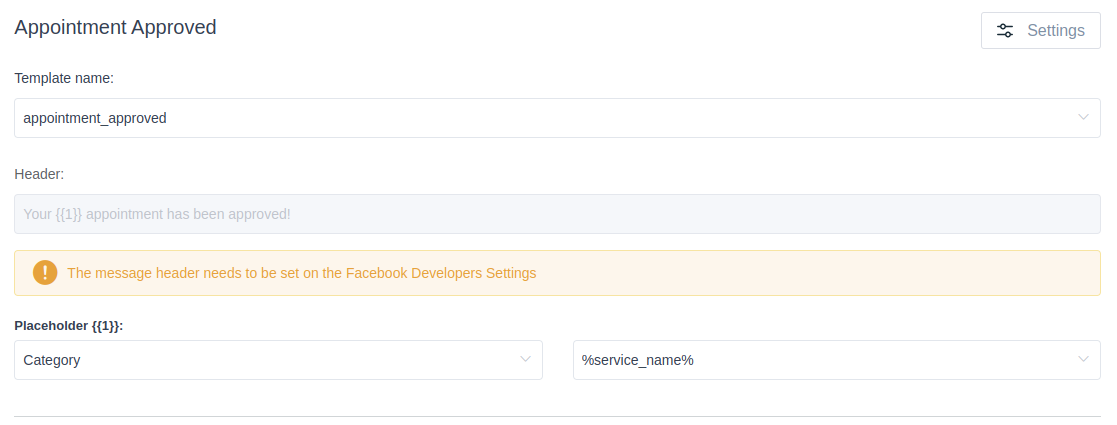
Darunter sehen Sie dann die von WhatsApp gezogene Nachrichtenvorlage, und unter der Vorlage können Sie die Variablen mit Platzhaltern in Amelia verknüpfen:
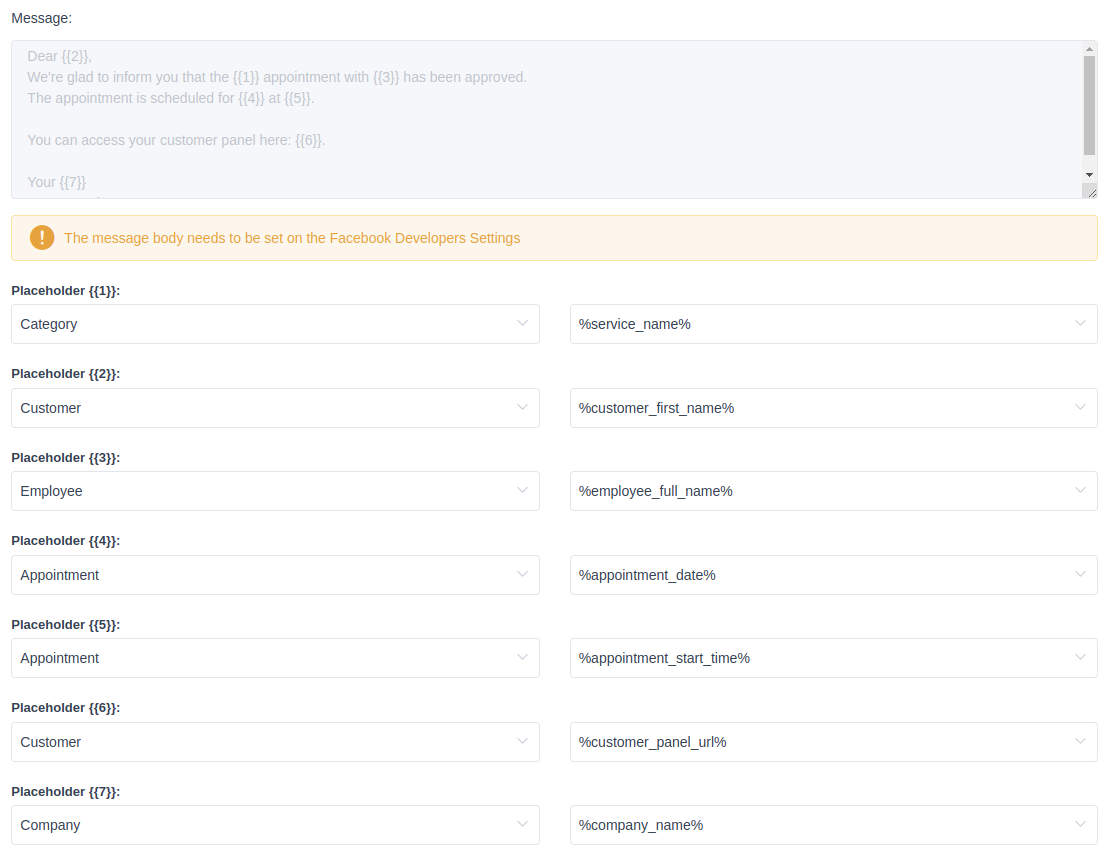
Wenn Sie mit dem Verknüpfen der Variablen mit Platzhaltern fertig sind, scrollen Sie ganz nach unten und klicken Sie auf die Schaltfläche “Speichern” in der unteren rechten Ecke, um die Benachrichtigungsvorlage zu speichern.
Jetzt können Sie, wie in allen anderen Benachrichtigungen, die Nachrichten testen. Klicken Sie auf “Test-WhatsApp-Nachricht senden”, geben Sie die Telefonnummer ein, an die die Nachricht gesendet werden soll, und wählen Sie die Vorlage aus, die Sie testen möchten.
Die Testnachricht, die Sie erhalten, ersetzt die Platzhalter genau wie E-Mail- und SMS-Testbenachrichtigungen – durch Testdaten data (John Doe für den Kundennamen, Richard Roe für den Mitarbeiternamen usw.).
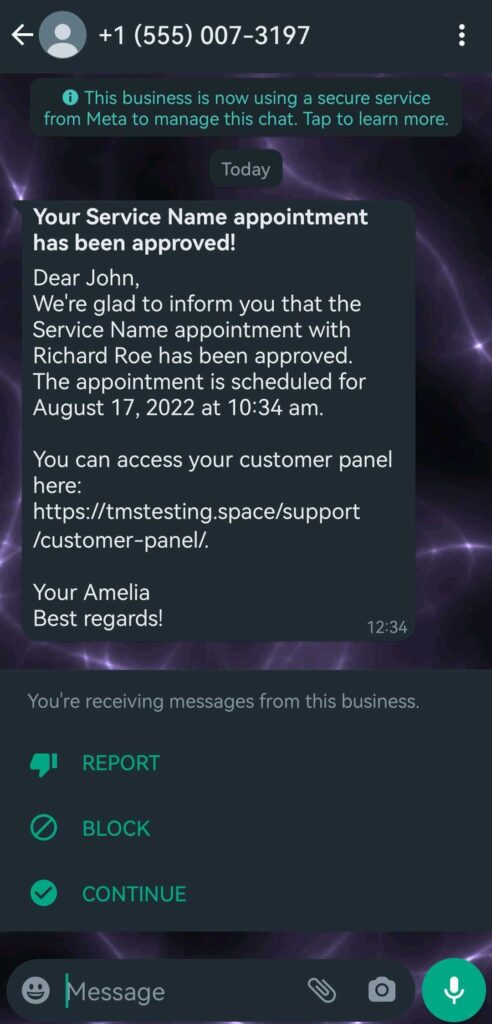
Aktivieren Sie die Automatische Antwort-Nachricht
Da die WhatsApp-Integration nicht verwendet werden kann, um mit Ihren Kunden zu chatten, können Sie die Automatische AntwortNachricht so konfigurieren, dass Ihre Kunden dies wissen.
Zurück in Amelia/Benachrichtigungen/WhatsApp-Benachrichtigungen müssen Sie auf die Einstellungen in der oberen rechten Ecke zugreifen. Dort sehen Sie auf der linken Seite die Details, die Sie bereits eingegeben haben (Telefonnummern-ID, Permanent Access Token und die WhatsApp Business ID).
Auf der rechten Seite sehen Sie ein automatisch generiertes WhatsApp Webhook Verify Token (bitte beachten Sie, dass dieses Token manuell geändert werden kann), die WhatsApp Automatische Antwort -Nachricht ((die Sie auch ändern und Amelias Platzhalter verwenden können) und die WhatsApp Webhook Callback-URL.
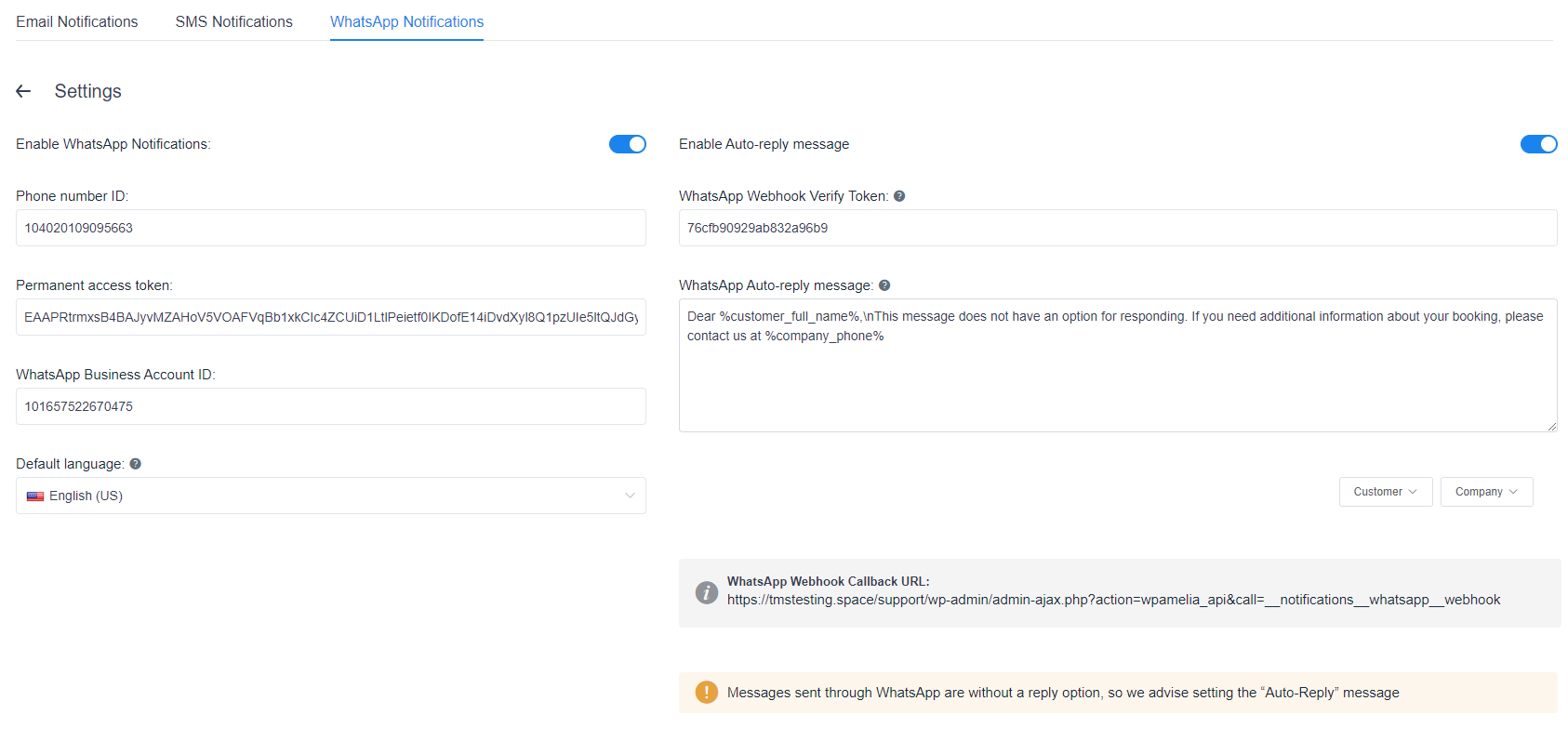
Kopieren Sie zunächst das WhatsApp Webhook Verify Token und gehen Sie zu Ihrer Developers Console.
Erweitern Sie im Menü auf der linken Seite WhatsApp und klicken Sie auf Konfiguration. Klicken Sie rechts im Abschnitt Webhook ganz rechts auf Bearbeiten.
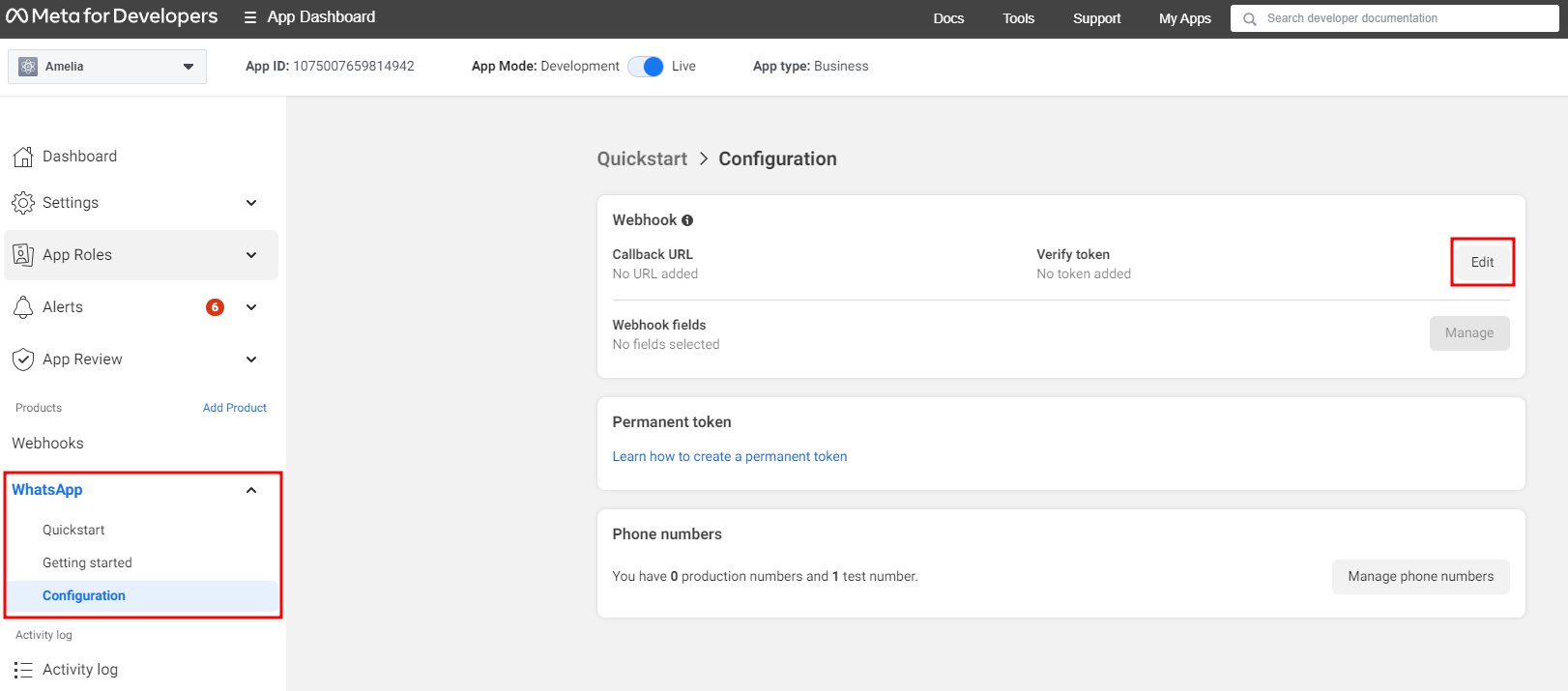
Dadurch wird ein Fenster geöffnet, in dem Sie das WhatsApp Webhook Verify Token einfügen können, das Sie zuvor von Amelia kopiert haben.
Gehen Sie dann zurück zu Amelia und kopieren Sie die WhatsApp Webhook Callback URL und fügen Sie sie in das erste Feld in Meta for Developers ein:
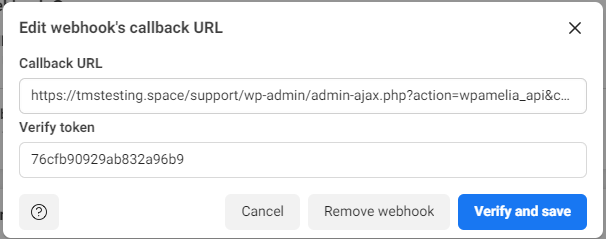
Sobald Sie diese Daten eingefügt haben, klicken Sie auf Überprüfen und speichern.
Dadurch wird das Modal geschlossen und die Konfigurationsseite aktualisiert.
Jetzt müssen Sie auf die Schaltfläche Verwalten neben den Webhook-Feldern klicken.
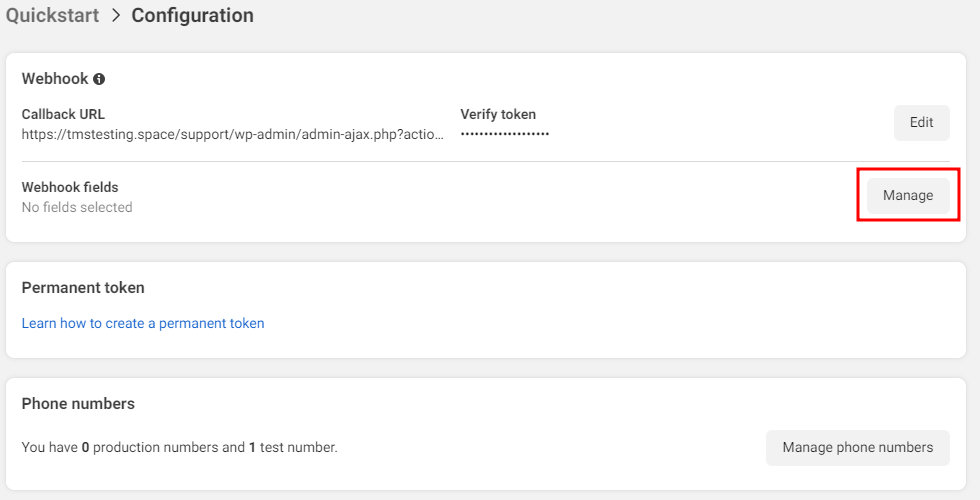
Suchen Sie dort in der ersten Spalte nach Nachrichten und klicken Sie dann ganz rechts in derselben Zeile auf Abonnieren:
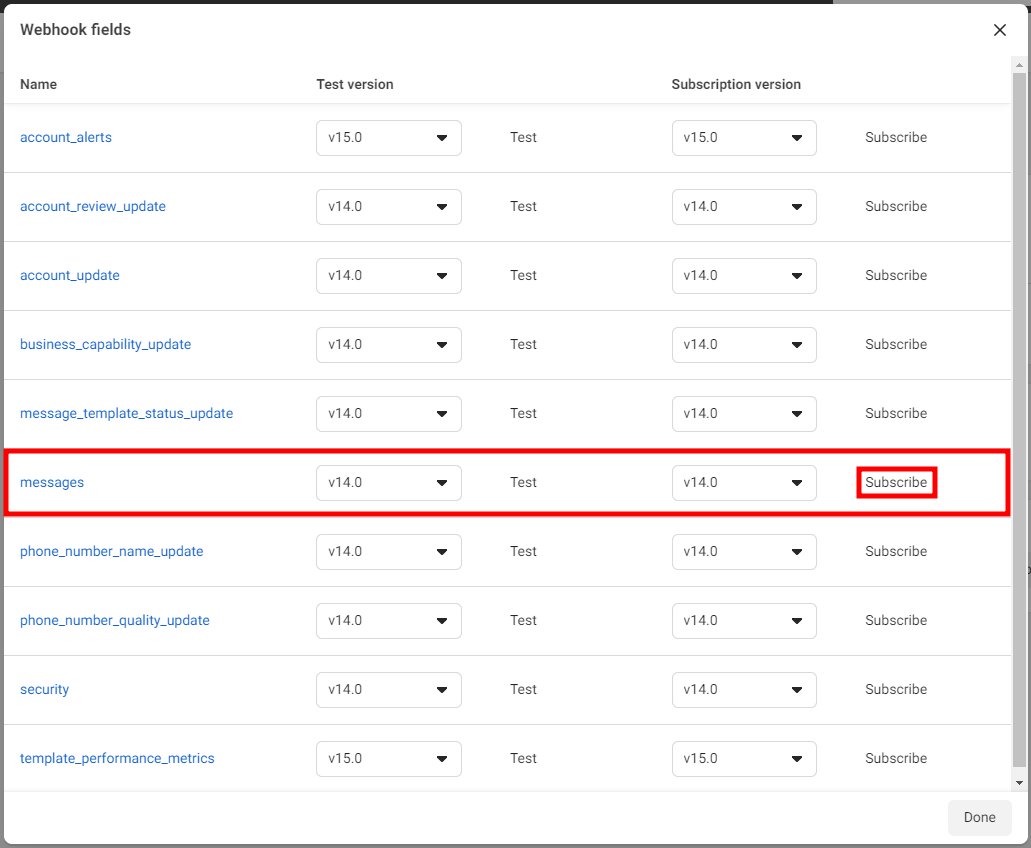
Oben in diesem Fenster sehen Sie eine grüne Nachricht, die Sie darüber informiert, dass Sie Nachrichten erfolgreich abonniert haben.
Sie können auch in der 3. Spalte auf Test klicken, um diese Nachricht zu testen, und wenn der Test erfolgreich verlaufen ist, wird die grüne Meldung oben aktualisiert und teilt Ihnen mit, dass die Nachricht erfolgreich getestet wurde.
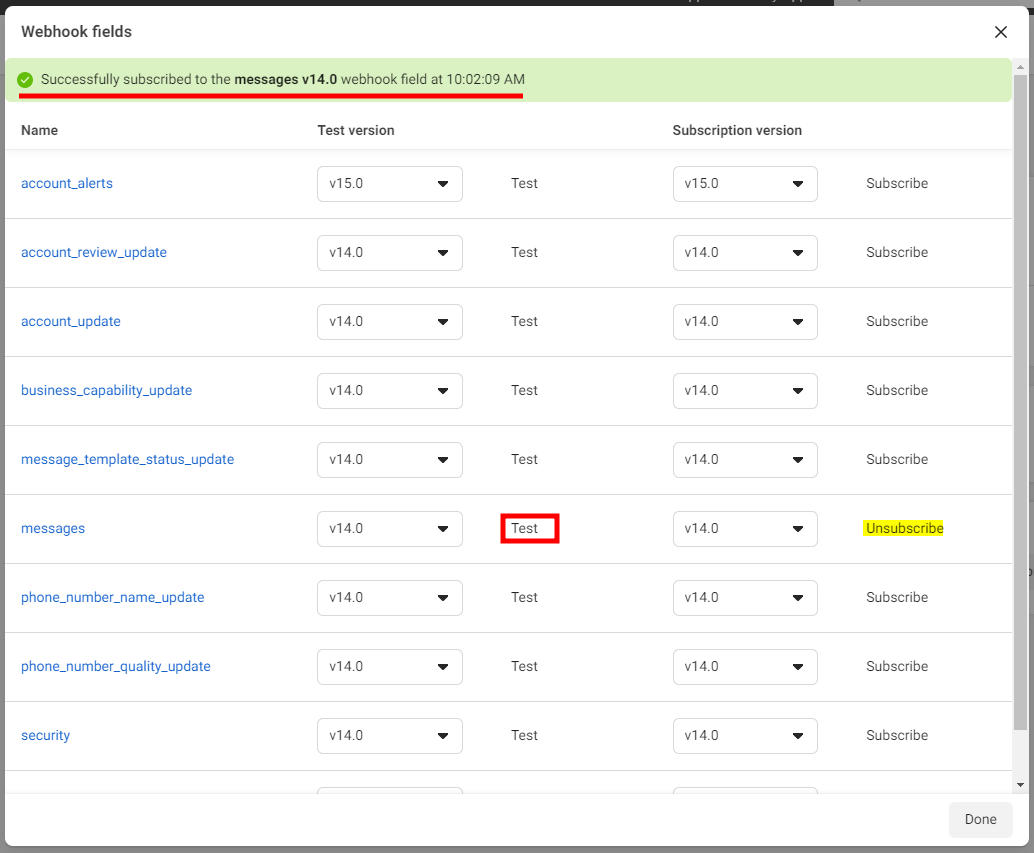
Damit ist die Konfiguration der Automatische Antwort-Nachricht abgeschlossen, sodass Sie in der unteren rechten Ecke auf Fertig klicken und das Fenster Meta für Entwickler schließen können.
Jetzt liegt es an Ihnen, die Automatische Antwort-Nachricht in Amelia zu bearbeiten, falls Sie dies noch nicht getan haben.
