Videoversion
Wie Benachrichtigungen funktionieren
Benachrichtigungen sind E-Mails, die an Ihre Kunden und Mitarbeiter gesendet werden, um sie über ein Ereignis zu informieren. Es gibt drei verschiedene Zeiten, zu denen Benachrichtigungen gesendet werden können:
- Gleich nachdem ein Ereignis ausgelöst wurde.
- In der geplanten Zeit nach dem Termin.
- In der geplanten Tageszeit.
Für die Benachrichtigungstypen 2. und 3. muss ein Cron-Job auf Ihrem Server eingerichtet werden. Im Folgenden sehen Sie, wie Sie diese Benachrichtigungen konfigurieren.
Terminbenachrichtigungen
Benachrichtigungen sind in zwei Registerkarten unterteilt:
- An den Kunden – Benachrichtigungen, die Sie zum Senden an den Kunden aktivieren / deaktivieren können, und
- An Mitarbeiter – Benachrichtigungen, die Sie zum Senden an den Mitarbeiter aktivieren / deaktivieren können.
Bei Terminbenachrichtigungen sind fünf Benachrichtigungstypen für Kunden und Mitarbeiter gleich: Termin genehmigt, Termin ausstehend, Termin abgelehnt, Termin abgesagt und Termin neu geplant; und drei sind nur für den Kunden verfügbar: Terminerinnerung am nächsten Tag, Terminverfolgung und Geburtstagsgruß. Wir werden jeden von ihnen kurz erklären.
Termin genehmigt
Diese E-Mail-Nachricht wird direkt gesendet, nachdem Ihr Kunde den Buchungsvorgang abgeschlossen hat oder nachdem ein Termin im Back-End des Plugins erstellt wurde, wenn der Standardstatus Ihres Termins “Genehmigt” lautet. Diese Benachrichtigung ist sowohl für den Kunden als auch für den Mitarbeiter verfügbar. Sie können jedoch eine dieser Benachrichtigungen deaktivieren, wenn Sie nicht möchten, dass sie an beide gesendet wird.
Termin steht noch aus
Diese E-Mail wird gesendet, wenn der Termin erstellt wird, jedoch mit dem Status “Ausstehend”. Sie können Ihren “Standardterminstatus” als “Ausstehend” festlegen. Jedes Mal, wenn ein neuer Termin erstellt wird, wird diese E-Mail gesendet. Der Termin erhält den Status “Ausstehend”, daher müssen Sie ihn im Back-End des Plugins manuell bestätigen.
Termin abgelehnt
Diese E-Mail wird gesendet, nachdem der Termin abgelehnt wurde. Standardmäßig kann ein Termin vom Administrator oder vom Manager abgelehnt werden. Sie können den Mitarbeitern jedoch die Berechtigung erteilen, ihre Termine abzulehnen, indem Sie in den allgemeinen Einstellungen die Option Mitarbeitern erlauben, ihre Termine zu verwalten aktivieren. Sobald der Termin abgelehnt wird, erhält der Kunde oder Mitarbeiter eine E-Mail über diese Aktion.
Termin abgesagt
Diese E-Mail wird gesendet, nachdem Ihr Kunde den Termin abgesagt hat. Die Option Abbrechen steht Kunden im Back-End des Plugins und über den Link URL abbrechen in der E-Mail zur Verfügung. Sobald der Kunde den Termin storniert, wird eine E-Mail über diese Aktion an Ihren Kunden und / oder Mitarbeiter gesendet.
Termin verschoben
Standardmäßig können der Administrator und der Manager den Termin im Kalender verschieben oder Datum und Uhrzeit im Dialogfeld “Termin bearbeiten” bearbeiten. Sie können den Mitarbeitern auch die Berechtigung erteilen, ihre Termine abzulehnen, indem Sie die Option in den allgemeinen Einstellungen aktivieren. In beiden Fällen wird die E-Mail jedes Mal gesendet, wenn Sie diese Benachrichtigung aktivieren, wenn sich Datum und / oder Uhrzeit des Termins ändern.
Terminerinnerung am nächsten Tag
Mit dieser Benachrichtigung können Sie Ihren Kunden oder Mitarbeiter an einen Termin am nächsten Tag erinnern. Oben rechts auf der Seite sehen Sie eine Option Geplant für, in der Sie einen Zeitpunkt auswählen können, zu dem diese Benachrichtigung gesendet wird. Nachdem Sie die Uhrzeit und die Nachricht ausgewählt haben, klicken Sie auf die Schaltfläche Speichern, andernfalls wird die ausgewählte Benachrichtigungszeit nicht gespeichert.
Termin-Follow-up
Dies ist eine der beiden Benachrichtigungen, die nur dem Kunden zur Verfügung stehen. Mit dieser Benachrichtigung können Sie eine Folge-E-Mail senden, um Ihrem Kunden für Ihr Kommen zu danken oder zusätzliche Informationen zu geben. Oben rechts auf der Seite sehen Sie eine Option zur Auswahl eines Zeitpunkts und eines Zeitplans für diese E-Mail. Wenn Sie beispielsweise 1 Stunde wählen, wird die E-Mail 1 Stunde nach dem Termin an Ihren Kunden gesendet. Wenn Sie die Konfiguration der Benachrichtigung abgeschlossen haben, klicken Sie auf “Speichern”. Ihre Benachrichtigungsnachricht wird zum Senden gespeichert.
Geburtstagsgruss
Mit dieser E-Mail können Sie Ihren Kunden zum Geburtstag gratulieren. Um diese E-Mail senden zu können, müssen Sie im Dialogfeld des Kunden die Option Geburtsdatum eingegeben haben. Wählen Sie einen Geburtstagsgrußtext und eine Zeit in der Option Geplant für, wann diese E-Mail gesendet wird, und klicken Sie auf Speichern, um Ihre Einstellungen beizubehalten.
Ereignisbenachrichtigungen
Wenn es um Ereignisse geht, sind fünf Benachrichtigungstypen für Kunden und Mitarbeiter gleich: Ereignis gebucht, Ereignis vom Administrator abgebrochen, Ereignis vom Teilnehmer abgebrochen, Ereignis neu geplant und Erinnerung an das Ereignis am nächsten Tag; und Event Follow-up ist nur für den Kunden verfügbar.
Veranstaltung gebucht
Diese E-Mail-Nachricht wird direkt gesendet, nachdem Ihr Teilnehmer den Buchungsvorgang abgeschlossen hat. Die Benachrichtigung ist sowohl für den Kunden als auch für den Mitarbeiter verfügbar. Sie können jedoch eine dieser Benachrichtigungen deaktivieren, wenn Sie nicht möchten, dass sie an beide gesendet wird.
Veranstaltung von Admin abgesagt
Diese E-Mail-Nachricht wird gesendet, nachdem der Administrator das Ereignis abgebrochen hat. Die Benachrichtigung ist sowohl für den Kunden als auch für den Mitarbeiter verfügbar. Sie können jedoch eine dieser Benachrichtigungen deaktivieren, wenn Sie nicht möchten, dass sie an beide gesendet wird.
Veranstaltung vom Teilnehmer abgesagt
Diese E-Mail-Nachricht wird gesendet, nachdem der Teilnehmer die Veranstaltung abgesagt hat. Momentan wird die Benachrichtigung nur an den Teilnehmer als Genehmigung seiner Stornierung gesendet. Der Mitarbeiter erhält die Benachrichtigung nur, wenn die gesamte Veranstaltung abgesagt wird, nicht für jeden Teilnehmer.
Ereignis Erinnerung am nächsten Tag
Mit dieser Benachrichtigung können Sie Ihren Kunden und / oder Mitarbeiter an ein Ereignis erinnern, das am nächsten Tag stattfindet. Oben rechts auf der Seite sehen Sie eine Option Geplant für, bei der Sie einen Zeitpunkt auswählen können, zu dem diese Benachrichtigung gesendet wird. Wenn Sie die Uhrzeit und die Nachricht ausgewählt haben, klicken Sie auf die Schaltfläche “Speichern”. Andernfalls wird die ausgewählte Benachrichtigungszeit nicht gespeichert.
Event Follow up
Wie bei der Terminverfolgung, der Ereignisverfolgung, die Sie verwenden, um Ihrem Teilnehmer für Ihr Kommen zu danken oder einige zusätzliche Informationen zu geben. Oben rechts auf der Seite sehen Sie eine Option zur Auswahl eines Zeitpunkts und eines Zeitplans für diese E-Mail. Wenn Sie beispielsweise 1 Stunde wählen, wird die E-Mail 1 Stunde nach dem Termin an Ihre Teilnehmer gesendet. Wenn Sie die Konfiguration der Benachrichtigung abgeschlossen haben, klicken Sie auf “Speichern”. Ihre Benachrichtigungsnachricht wird zum Senden gespeichert.
Benachrichtigungen konfigurieren
Um Benachrichtigungen einzurichten, müssen Sie zuerst “Benachrichtigungseinstellungen” auf der Seite “Amelia-Buchungseinstellungen” konfigurieren. Obligatorische Einstellungen sind “Absendername” und “Absender-E-Mail“. Standardmäßig ist der Mail-Dienst auf “PHP Mail” eingestellt. Wir empfehlen jedoch dringend, auf einen anderen Mail-Server zu wechseln.
Jede Benachrichtigung ist standardmäßig aktiviert und es ist möglich, Benachrichtigungen zu deaktivieren, wenn Sie verhindern möchten, dass sie gesendet werden. Außerdem sind die Standardeinstellungen “Betreff” und “Nachricht” enthalten, die geändert werden können. Im “Betreff” und in der “Nachricht” können Platzhalter verwendet werden. Klicken Sie oben rechts auf der Seite Benachrichtigungen auf die Schaltfläche E-Mail-Codes anzeigen. Ein Dialogfeld mit Platzhaltern wird angezeigt. Wählen Sie den gewünschten aus, klicken Sie darauf, der Platzhalter wird kopiert und anschließend in den Textbereich eingefügt. In den tatsächlichen Benachrichtigungen, die Ihre Kunden und Mitarbeiter erhalten, werden Platzhalter durch reale Daten ersetzt.
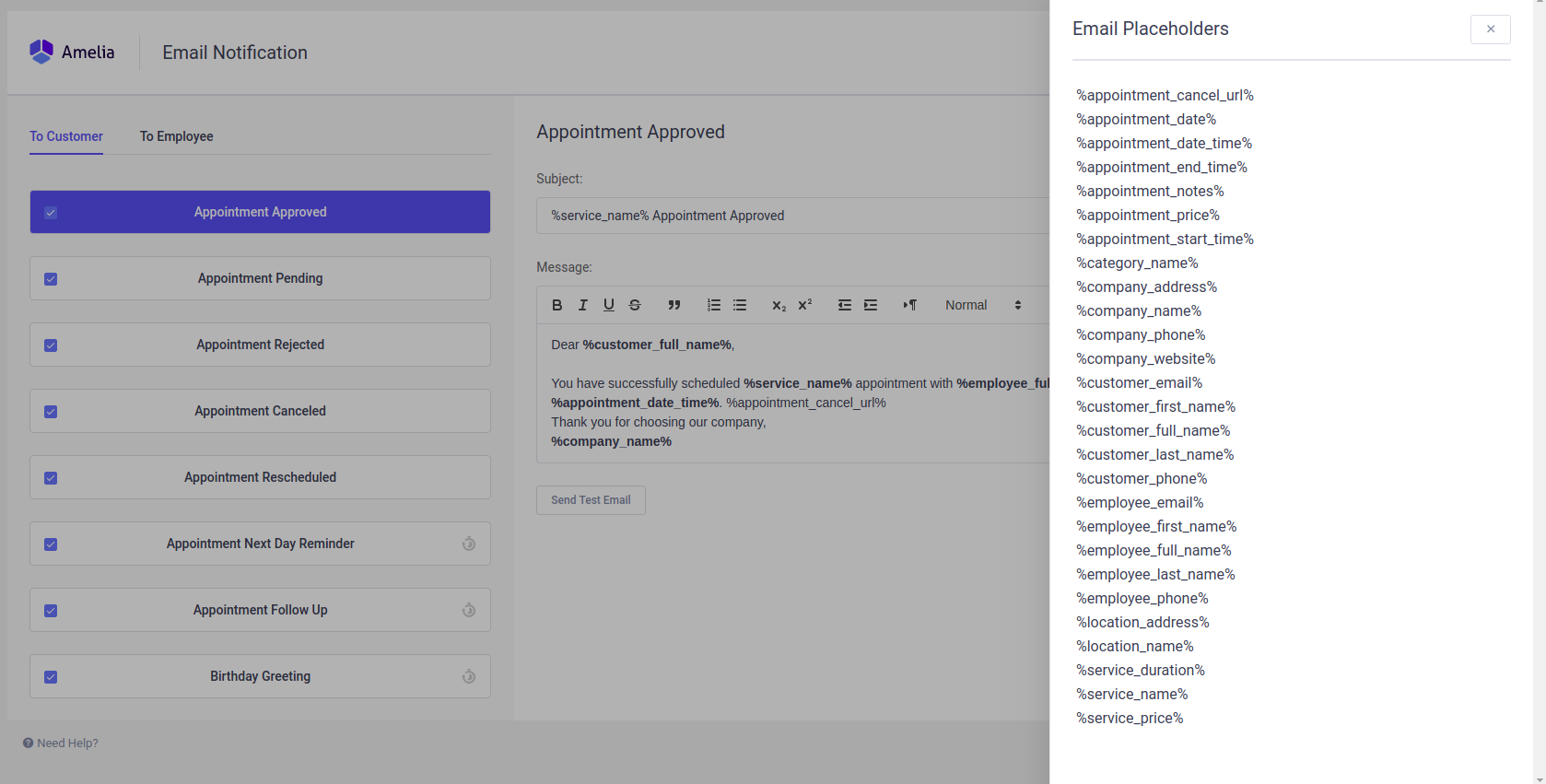
Geplante Benachrichtigungen erfordern eine zusätzliche Konfiguration mit Ihrem Server-Cron-Scheduler. Der Befehl, der hinzugefügt werden muss, befindet sich auf der Seite “Benachrichtigungen”, wenn eine Benachrichtigung aktiv ist, für die eine Planung erforderlich ist. Sie erkennen diese Benachrichtigungen am Uhrensymbol neben dem Benachrichtigungsnamen. Kopieren Sie den Befehl und fügen Sie ihn in die Cron-Datei ein. Der Befehl sieht folgendermaßen aus:
*/15 * * * * https://yourwebsite.com/wp-admin/admin-ajax.php?action=wpamelia_api&call=/notifications/scheduled/send
Das ausführlichere Tutorial zum Einrichten von cron finden Sie unter diesem Link, oder Sie können unserer Erklärung auf der FAQ-Seite folgen.
