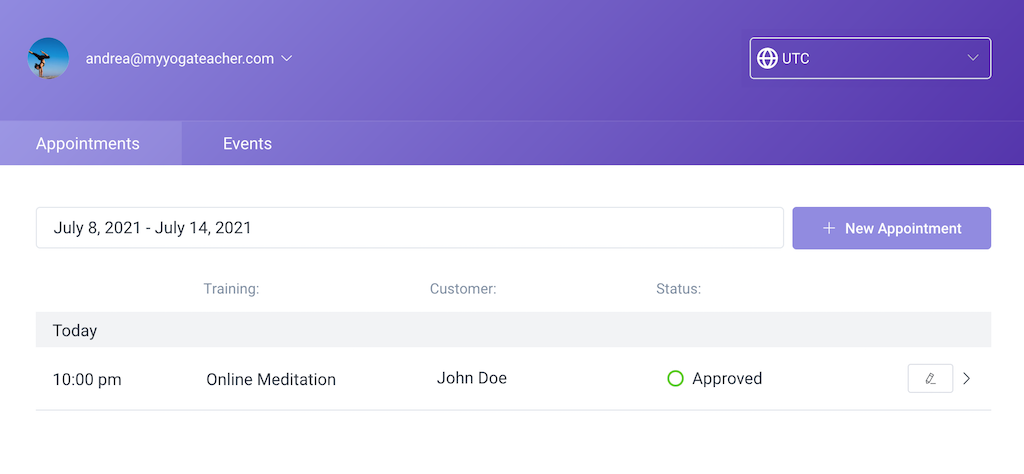Mit dem Front-End-Mitarbeiter-Panel können Sie Ihren Mitarbeitern eine einfache Möglichkeit bieten, ihre Termine und Veranstaltungen zu verwalten und ihr Profil von der Front-End-Seite aus zu bearbeiten, ohne sich bei WordPress anmelden zu müssen. Auf unserer Demo-Site hier können Sie sich unser Front-End-Mitarbeiterpanel ansehen und ausprobieren.
So aktivieren und konfigurieren Sie das Front-End-Mitarbeiterpanel
Um das Panel zu aktivieren, gehen Sie zur Seite Einstellungen und öffnen Sie die Rolleneinstellungen. Auf der ersten Registerkarte „Mitarbeiter“ sehen Sie die Option „Mitarbeiter-Panel aktivieren“.
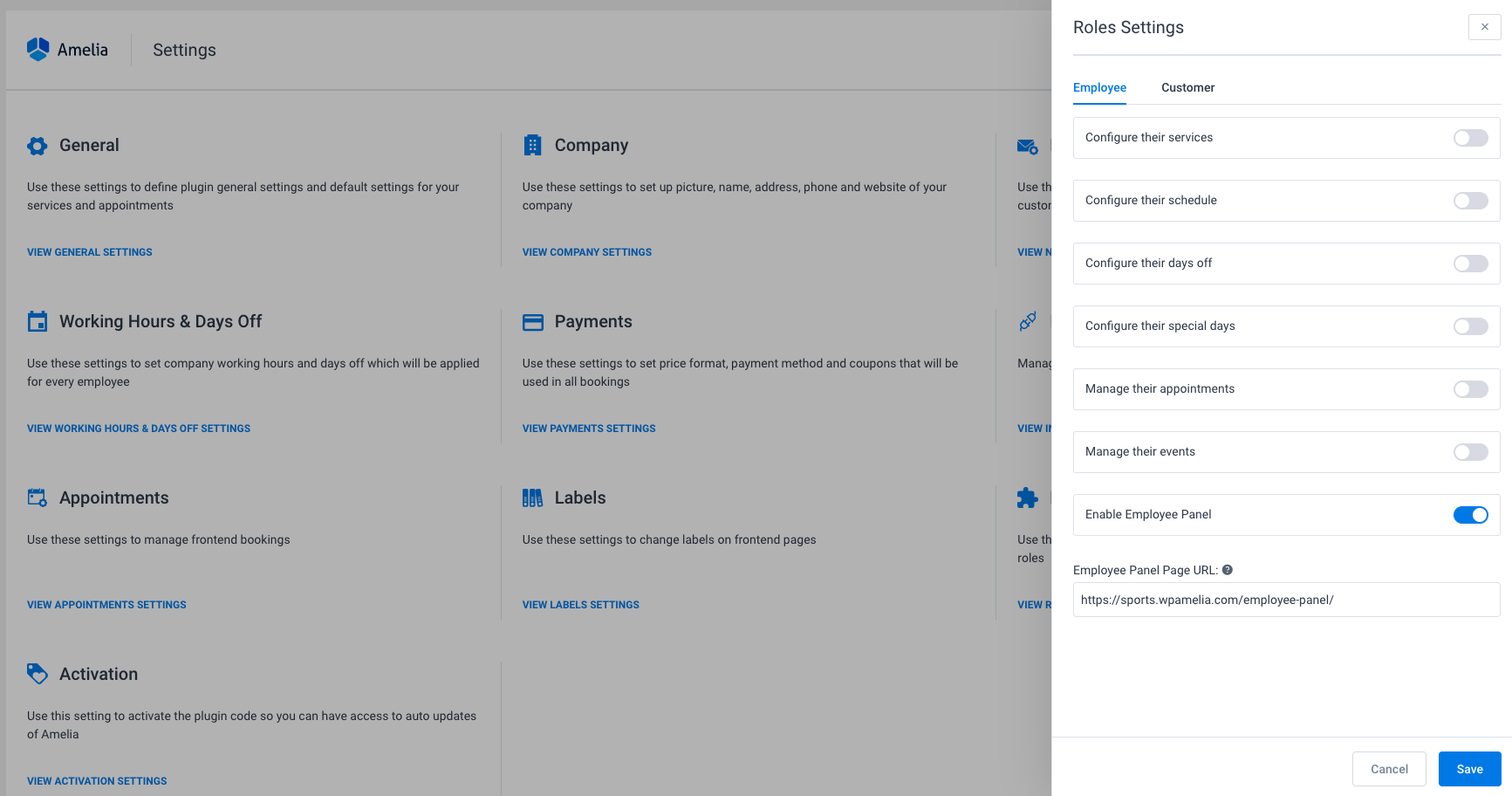
Sobald Sie diese Option aktiviert haben, wird eine neue Option namens „URL der Mitarbeiter-Panel-Seite“ angezeigt. Hier müssen Sie die URL der Seite einfügen, auf der der Panel-Shortcode platziert wird, um den Link per Benachrichtigung an Ihre Kunden senden zu können.
Bitte beachten Sie, dass Sie den Benachrichtigungen, an die Sie die Mitarbeiter-Panel-URL senden möchten, einen Platzhalter hinzufügen müssen. Sie finden ihn unter </> E-Mail-Platzhalter anzeigen auf der E-Mail-Benachrichtigungsseite oder fügen einfach den Platzhalter %employee_panel_url% ein.
Wählen Sie Optionen aus, die der Mitarbeiter im Panel haben soll
Standardmäßig können Mitarbeiter ihre eigenen Termine und Ereignisse im Frontend-Mitarbeiterbereich sehen. In unseren Rolleneinstellungen können Sie weitere Optionen für Mitarbeiter festlegen:
- Dienste konfigurieren – Mit dieser Option können Mitarbeiter Dienste zuweisen und ihre eigene Kapazität und ihren Preis für jeden Dienst festlegen.
- Konfigurieren Sie ihren Zeitplan – Mit dieser Option können Mitarbeiter ihre Arbeitszeiten und einen spezifischen Zeitplan für jeden Dienst und Standort festlegen.
- Konfigurieren Sie ihre freien Tage – Mit dieser Option können Mitarbeiter ihre freien Tage festlegen.
- Konfigurieren Sie ihre Sondertage – diese Option ermöglicht es Mitarbeitern, Tage zu erstellen, an denen sie einen anderen spezifischen Arbeitszeitplan haben als in den Arbeitszeiten für jede Woche festgelegt.
- Termine verwalten – Mit dieser Option können Mitarbeiter neue Termine hinzufügen oder bestehende bearbeiten, die ihnen zugewiesen wurden.
- Veranstalltungen verwalten – Mit dieser Option können Mitarbeiter neue Veranstalltungen hinzufügen oder die ihnen zugewiesenen bearbeiten.
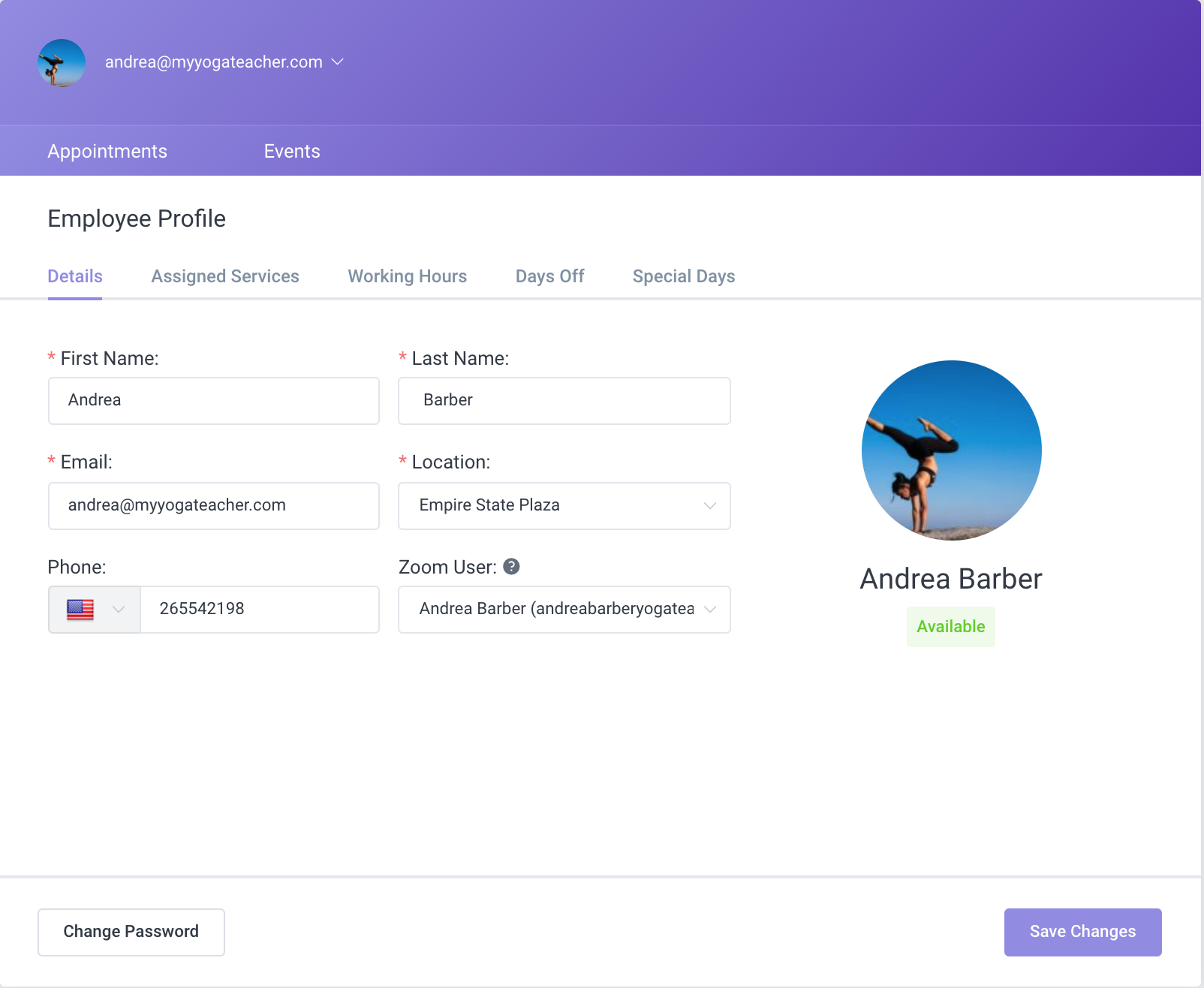
Eine Anmerkung: Die Möglichkeit zum Profil des Mitarbeiters zu gelangen oder sich abzumelden finden Sie, wenn Sie auf den Pfeil neben der E-Mail-Adresse des Mitarbeiters in der Kopfzeile klicken (siehe Bild unten).
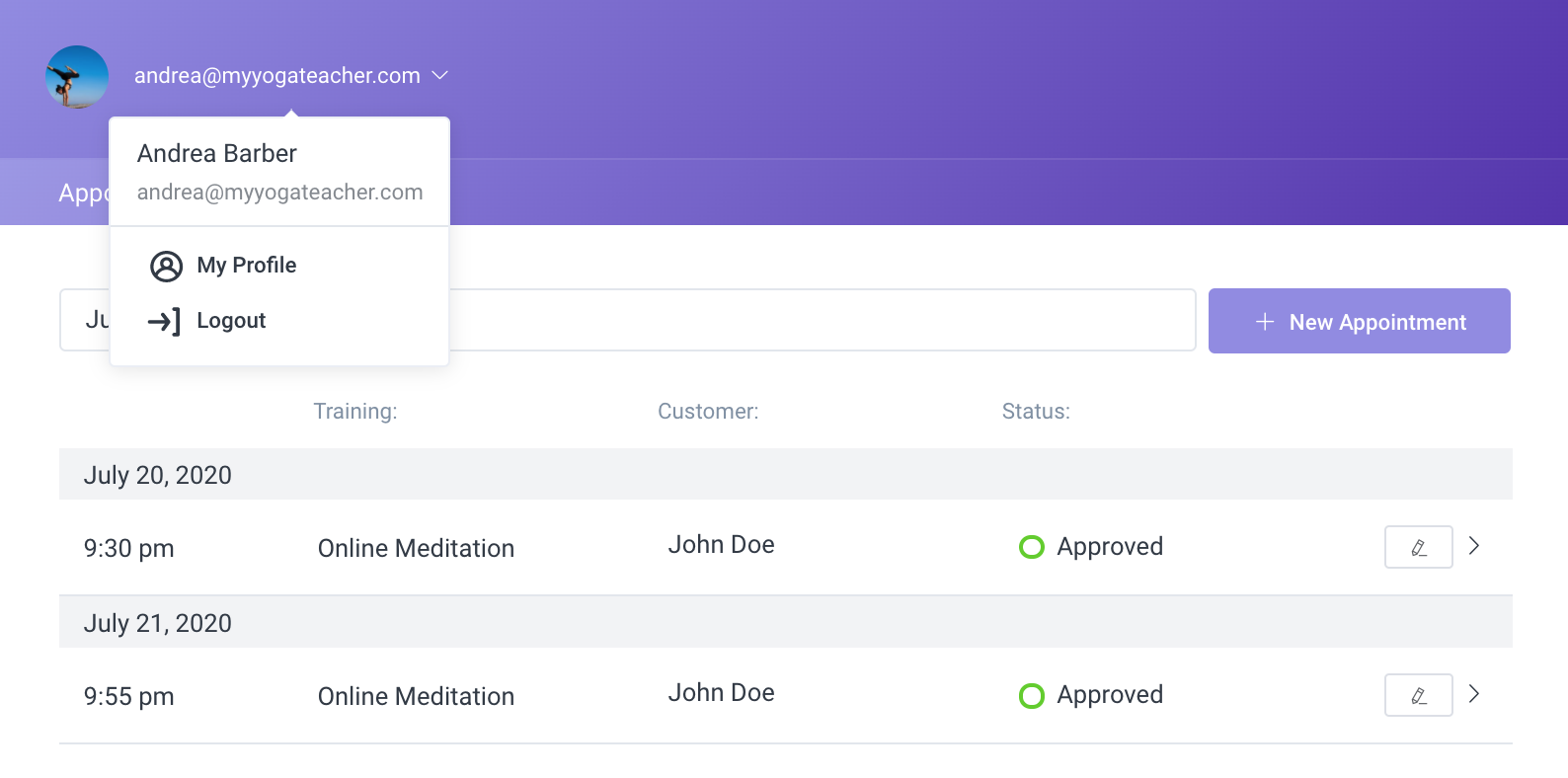
Legen Sie das Passwort des Mitarbeiters für das Front-End-Panel fest
Um das Panel betreten zu können, müssen die Mitarbeiter ihre eigene E-Mail-Adresse und ihr eigenes Passwort eingeben. Sowohl die E-Mail-Adresse als auch das Passwort legt admin im Mitarbeiterprofil im Backend fest. Um dies einzustellen, öffnen Sie die Seite Mitarbeiter, klicken Sie auf , um einen Mitarbeiter hinzuzufügen oder einen bestehenden zu bearbeiten, geben Sie die E-Mail-Adresse ein und fügen Sie im Feld „Passwort für das Mitarbeiterpanel“ ein Passwort hinzu. Sobald Sie auf Speichern klicken, um das Profil des Mitarbeiters zu speichern, wird eine E-Mail mit einem Passwort und einem Link zum Mitarbeiter-Panel an den Mitarbeiter gesendet.
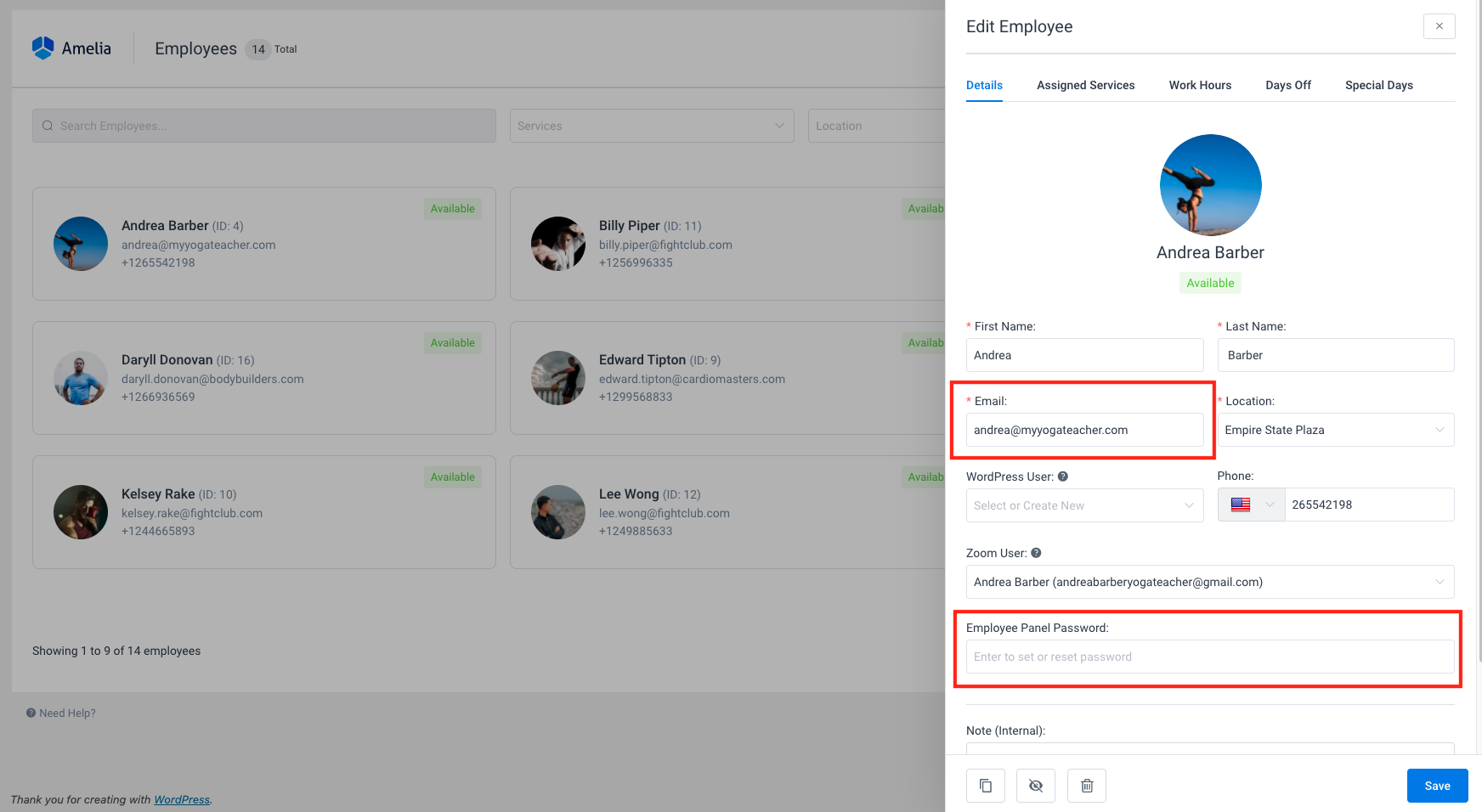
Keine Sorge, der Mitarbeiter hat auch die Möglichkeit, das Passwort zu ändern, das der Administrator im Backend festlegt, sobald er sich im Panel angemeldet hat. Die Möglichkeit, das Passwort zu ändern, finden Sie in der unteren linken Ecke der Registerkarte Details im Profil des Mitarbeiters.
Um die Vorlage für diese E-Mail festzulegen, gehen Sie zur Benachrichtigungsseite, wählen Sie die Registerkarte „An Mitarbeiter“ und unten in Andere Benachrichtigungen sehen Sie „Zugang zum Mitarbeiter-Panel„. Klicken Sie darauf und die Vorlage wird angezeigt, damit Sie sie bearbeiten können. Standardmäßig ist diese Benachrichtigung aktiviert, was bedeutet, dass jeder Mitarbeiter eine Benachrichtigung erhält, sobald Sie seinem Profil ein Passwort hinzufügen.
So fügen Sie der Seite ein Front-End-Mitarbeiter-Panel hinzu
Das Front-End-Mitarbeiterpanel kann einfach der Seite auf Ihrer WordPress-Website hinzugefügt werden, indem Sie den Shortcode hinzufügen, so wie Sie Shortcodes für eines der Front-End-Buchungsformulare hinzugefügt haben.
Es gibt drei mögliche Shortcodes für das Mitarbeiterpanel. Wenn Sie also nur Services in Amelia oder nur Veranstalltungen nutzen, besteht die Möglichkeit, nur einen von ihnen im Panel mit verschiedenen Shortcodes anzuzeigen.
Gehen Sie zu den Seiten, klicken Sie auf „Neu hinzufügen“ und fügen Sie den Shortcode hinzu. Es gibt zwei Möglichkeiten, den Shortcode hinzuzufügen, je nachdem, ob Sie den Gutenberg- oder den Classic-Editor verwenden.
Wenn Sie den Gutenberg-Editor verwenden, sehen Sie in der oberen rechten Ecke oder unter dem Seitentitel die Option „+“ („Block hinzufügen“). Sobald Sie auf diese Option geklickt haben, müssen Sie Amelia auswählen oder Amelia in den Suchblock schreiben. Klicken Sie auf das Amelia – Mitarbeiter-Panel und der Shortcode wird angezeigt. Für eine genauere Erklärung besuchen Sie bitte diese Seite unserer Dokumentation. Im rechten Bereich sehen Sie Optionen, mit denen Sie Termine und Ereignisse je nach Ihren Vorlieben aktivieren oder deaktivieren können – wenn Sie beide im Mitarbeiterbereich anzeigen möchten, markieren Sie beide Optionen oder lassen Sie beide einfach leer, und wenn Sie nur brauchen einen von ihnen, kreuzen Sie den an, den Sie benötigen.
Wenn Sie es vorziehen, den Classic-Editor zu verwenden, sehen Sie auf der Seite „Neu hinzufügen“ die Schaltfläche „Amelia“ zum Einfügen von Shortcodes in Ihrem TinyMCE-Editor. Nachdem Sie darauf geklickt haben, öffnet sich das Amelia-Buchungs-Widget. Wählen Sie Amelia Mitarbeiter-Panel und aktivieren Sie die Kontrollkästchen für Termine oder Ereignisse oder beides, je nachdem, was Sie im Panel haben möchten.
Nachdem Sie den Shortcode hinzugefügt haben, klicken Sie auf die Schaltfläche „Veröffentlichen“, um Ihre Änderungen zu speichern und die Seite zu veröffentlichen. Nachdem Sie die Seite veröffentlicht haben, können Sie sie durch Klicken auf die Schaltfläche „Seite anzeigen“ auf der linken Seite oder durch Klicken auf die URL auf der rechten Seite der Seite anzeigen.
Wenn Sie den Shortcode nicht finden können, sind dies die möglichen drei Shortcodes für das Kundenpanel, die Sie kopieren und auf Ihrer Seite einfügen können:
[ameliaemployeepanel appointments=1 events=1]
[ameliaemployeepanel events=1]
[ameliaemployeepanel appointments=1]
Die Zeitzonenoption
Mitarbeiter können ihre eigene Zeitzone oder eine beliebige Zeitzone wählen, in der sie die Zeiten ihrer Termine und Ereignisse im Mitarbeiter-Panel sehen.
Bitte beachten Sie, dass die Zeitzonenoption nur für die Zeiten zum Anzeigen und Verwalten von Terminen und Ereignissen gilt, sie hat keinen Einfluss auf die Arbeitszeiten der Mitarbeiter. Die Arbeitszeiten liegen in der im Backend eingestellten Zeitzone, also derjenigen, die in deinen WordPress Allgemeine Einstellungen eingestellt ist.