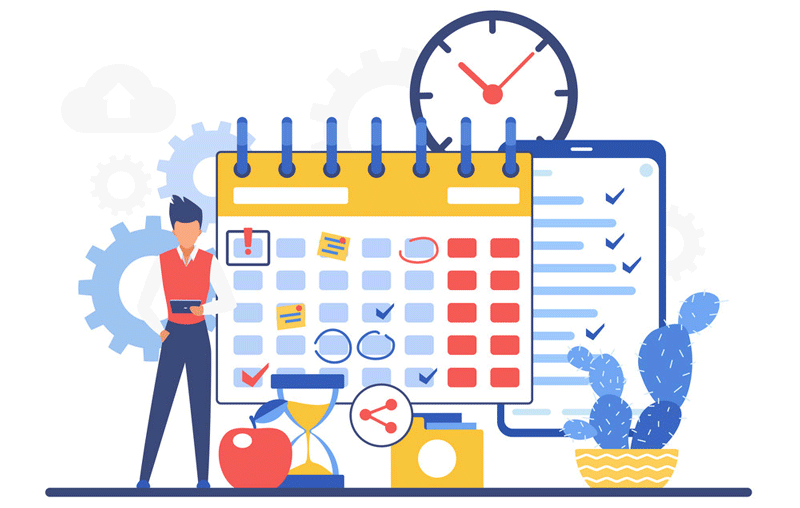An event calendar widget is an indispensable tool if you are looking to turn your event into a triumph. It will enable you to not only advertise your event to current and new clients, but also to handle all event details with ease.
Whatever category your WordPress site falls under, eventually you’re going to look for opportunities to invite visitors to a variety of events—a great move to get your brand out there! Perhaps you write about the latest music on your blog or host a website for a local community collective; maybe it’s a webpage showcasing a professional organization, or you’re just sharing what you know about WordPress; there are weekly upcoming events relevant to your theme or subject.
Users will know about these events if you create an event calendar on website pages. You might have a daily lineup of events on your events calendar, or it could be a one-of-a-kind event; these calendars will connect you with your audience and draw in more visitors to your website.
Why Display an Event Calendar on Your Website?
By publicizing an event with an event calendar, you draw more users to your site, since the calendar functions as a secondhand means of promoting your brand. And when you display events on your website, you nurture more interest in your product or service within your dedicated community.
The events page can also be used to lead visitors to other content on your website (such as links to specific blog posts or to the online store), a powerful way to multiply traffic to your site.
An event calendar on website pages gives you access to useful insights and metrics, for example, email and contact details from your client base, as well as ticket sales data. If you link your email marketing strategy with your events calendar, you can automate registration reminders, follow-ups, and announcements via email.
Another plus to featuring an events calendar is the additional number of pages it adds to your site. So when you link up a particular event with its own page, you end up creating more content in the framework of the website. And of course, the more pages your site boasts, the more chances your site has of ranking well for particular keywords. In fact, just by simply adding an events calendar, you can gain more traffic to your site and even enhance its overall performance.
Remember too, that as you update the event calendar on website pages, you are also creating new and original content. By setting up the ideal SEO that fits perfectly with the ideal content, you boost your brand’s online presence and add to its audience.
Ultimately, event calendars can really give that extra push to your marketing goals. And those goals are achieved with an online tool that allows current and potential customers to keep up to date with upcoming events.
Are you eager to add an events calendar to your WordPress site? We enthusiastically suggest you check out the Amelia events plugin.
There are a variety of appointment and event scheduling WordPress plugins available; some are superior to others. But if you are looking for a plugin that is more than capable of booking, scheduling, and managing payments for multiple events for classes or groups, one stands out: Amelia.
This plugin enables you to create events and present them on your WordPress website with ease. You are also able to add titles and descriptions to the events calendar, set the date, time, and pricing of the event, and so much more. Create shortcodes which you can then display throughout the WordPress site.
In this post, we’re going to clue you in on how to display an events calendar on a site powered by WordPress.
Events Calendar Booking View in the Amelia WordPress Booking Plugin
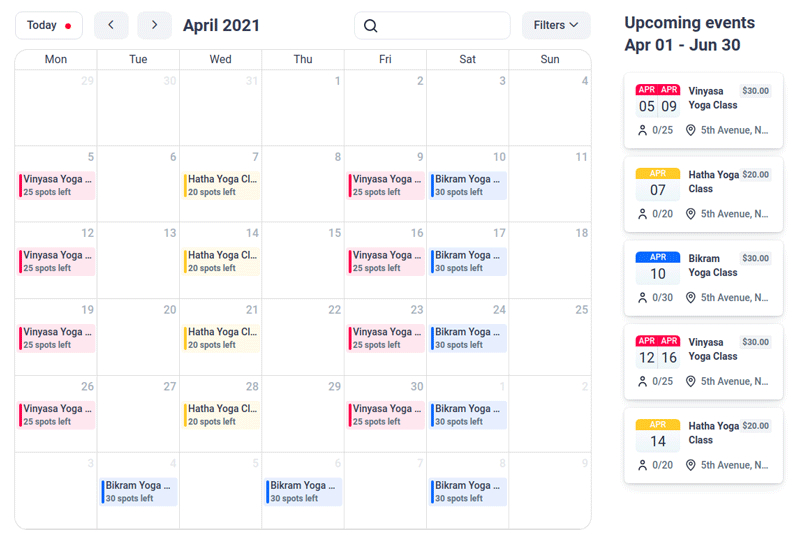
The Events Calendar Booking View provides the choice of displaying event data in the form of a monthly calendar. With a few clicks, your users can simply view events in the current month, select, and then book the event.
Add Events Calendar to a Page
If you want to add a booking form to your site, you have to add an Amelia shortcode to one or several pages. The following is a set of instructions on how to apply Amelia shortcodes using the Gutenberg, Elementor, and Classic Editor page builders.
In case you go with another page builder or cannot locate the shortcode button, use this shortcode to create an events calendar booking form:
[ameliaevents type=calendar]
Enter the shortcode on the page and press “Publish” or “Update.”
Gutenberg Blocks
Go to “WP Pages” and select “Add New.” The “+” (“Add Block”) appears either in the top right corner or below the page title. You can click on “Amelia,” or you can type “Amelia” into the search box.
Click on one of the options for displaying the booking form—you should see the shortcode in the box. In the Amelia blocks list, select “Events,” and a right panel will display more shortcode options. You can either pick the “Calendar” or “List View,” which is a default option. If you click on “Preselect Booking Parameters,” you can choose if you would like to display one specific event or a recurring event by selecting a tag added during the creation of the events calendar.
Elementor Page Builder
As you can see in the featured image below, you can search for Amelia or scroll for the Amelia blocks within the Elementor interface once you’ve opened the Elementor Page Builder editor on the website with the installed Amelia plugin.
Drag and drop the block you want onto the page. Then select “Amelia—Events” and a menu with additional options will pop up. You can select “List” (default) or “Calendar View.” Enable the “Preselect Booking Parameters” option if you would like to display one specific event, an event with all its recurring events, or one specific sort of event.
Classic Editor
In the WordPress admin panel, select “Pages” and then click the “Add New” button. The “Amelia” insert shortcode button will be visible in your TinyMCE editor. Click to open the Amelia booking widget.
In the “Select View” dropdown menu, click on “Events” and then click on the next option, “Show Type.”
Events Calendar Booking View on Front End
Now we will work through each available option on the Event Calendar Booking View:
- Today. An option that allows attendees looking for particular events, throughout various months, to easily return to the current day and month.
- Arrows. Enables attendees to conveniently shift month to month through a single event page (or more) when searching your events.
- Search. Attendees can search for an exact event by name.
- Filters. Provides more options for users to filter events in relation to a certain location, an authorized host/employee, status, and type (all added as per the tags created during the event design process).
- Calendar section. Previews the events for the current month. If there are various events on the same day, the first two are displayed by name and the rest appear below with the label “+X Events.”
- Upcoming events. In this section, upcoming events are displayed beginning with “Today,” or if you select another day in the month starting from that date.
Booking Through Events Calendar on Website Pages
As potential attendees navigate through the events on offer, they can select a specific event for that month or one in the Upcoming Events list. It then shows details related to that particular event, and the users have the option to book event tickets.
Your attendees will be able to check out the following features in the Event Details section:
- Name of the event
- Event gallery
- Start and end date of event
- Event tags
- Event description
- Event schedule (start and end time is made available)
- Event hosts
The remaining features of the booking process are similar to those found on the Events List. Your attendees will have the option of adding more people to the event by clicking on the “Book Now” button; the option to add more people is given. This is also determined by the capacity you’ve set for the event as well as whether you have made the option to add more people available to those booking on the event calendar on website booking forms.
Getting the Most From Your Event Calendar on Website Pages
There can be no doubt that adding an events calendar to your site is a great way to promote and sell tickets for your upcoming events. An event calendar is also a fantastic way you can simply and easily display events and share event details with visitors, and it makes them want to know more!
Amelia is a free plugin that is a fully automated and efficiently integrated answer to your event management, booking, and payment needs. It showcases a flexible front-end design and a UX that is attractive to both event organizers and Amelia plugin users. Amelia works for you around the clock to manage your event calendar on website pages seamlessly and effortlessly, so you don’t have to.
Want to learn more about Amelia? Here’s a small part of what it can do
Amelia is a powerful WordPress booking plugin that works flawlessly with WordPress sites of all kinds. It has a minimal, yet powerful appointment booking interface designed to ease your workflow, automate repetitive tasks, avoid double booking, and make appointment booking a breeze for your customers.
You can even have email notifications and SMS notifications so that nobody forgets about their appointment bookings.
In order to book an appointment, the complete user interaction takes a few clicks with this WordPress plugin. Moreover, with it you can accept payments via PayPal and Stripe, perfect for those who want to pay in advance to book appointments.
As a business owner, you can monitor KPIs in the WordPress dashboard and analyze other important data to keep a pulse on your business. Amelia is a straightforward, no-nonsense booking calendar plugin and an amazing option for those who want an around-the-clock solution for their WordPress site.
Amelia also has an Events Calendar module integrated within its features.

You can now automate your event bookings as well. To be more precise, it means that you will be able to schedule a single day, a multi-day, and also recurring events with Amelia.
Did we mention that you can manage multiple locations and that you have Google Calendar integration?
All of these and much more are under only one license, no add-ons are needed.
To test things for yourself, I’d suggest checking out the demos and seeing how things look on the front end as well as in the back end.
Medical/Health online booking page demo
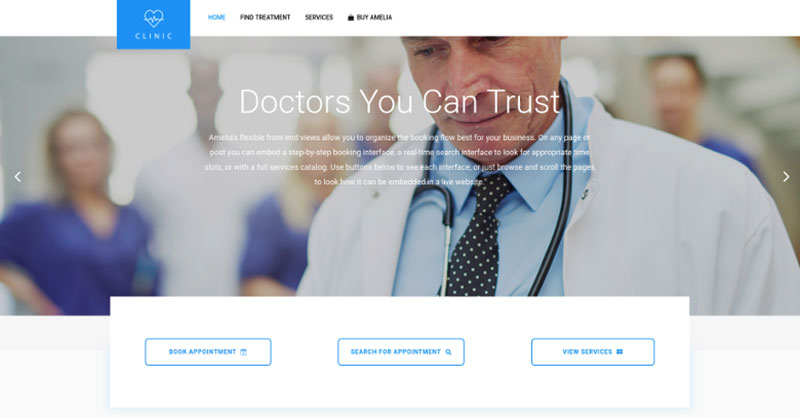
A website of a demo private clinic, where a visitor can read about provided medical procedures and services, and schedule an appointment.
Barbershop booking page demo
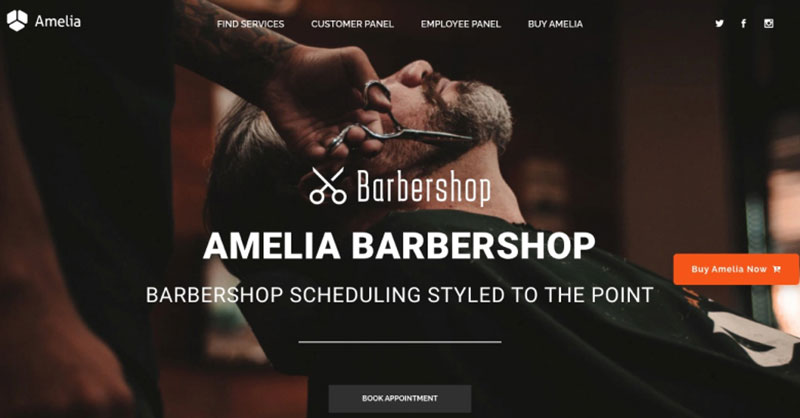
A dummy WordPress website for Barbershops with online booking – a nice and easy implementation with the Bridge theme and the Amelia WordPress booking plugin.
Fitness Gym / Yoga booking page demo
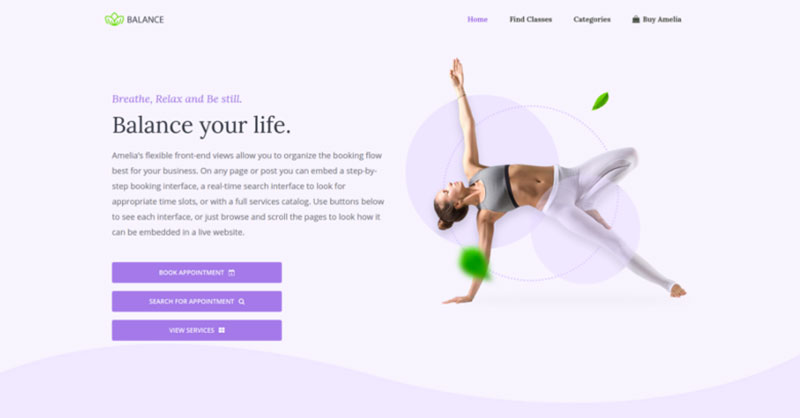
A pseudo Yoga/Gym online booking page where you can browse through possible Yoga classes, schedule individual or group training, and book a package of appointments.
Spa/salon booking page demo
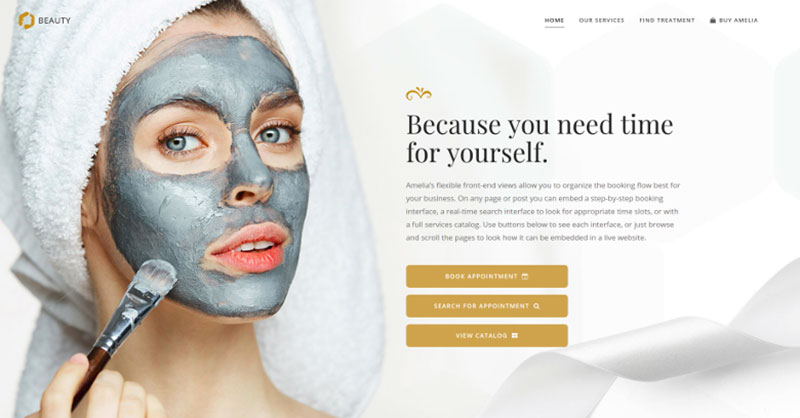
A dummy cosmetology website – look through different cosmetic procedures and treatments, pick an employee and schedule appointments.
Consultant booking page demo
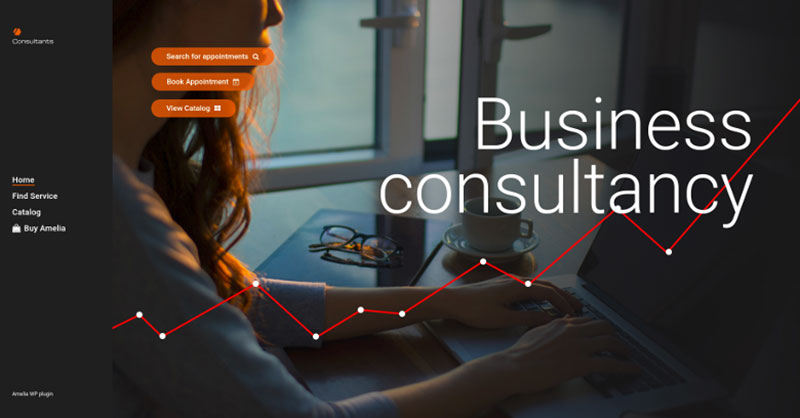
A pseudo Business Consultant / Coach / Lawyer website, where a customer can browse through provided consultancy and lawyer services and book an appointment.
If you enjoyed reading this article about displaying an event calendar on website pages, you should check out this one with event WordPress themes.
We also wrote about a few related subjects like event ticketing apps, how to add a calendar to WordPress, and Divi Events calendar alternatives.
Not only that, but we also created articles about creating tickets for events, setting up recurring events on a WP site, how to sell tickets on WordPress, Elementor event calendar plugins, and creating a church event calendar.