In an ever-changing world, it is nice to have manageable tools by your side to help organize your schedule. Google Calendar provides many features that assist in scheduling, managing, and inviting people to events.
Users can also cancel events, delete goals, or remove tasks with a few clicks. This article will discuss how to cancel an event in Google Calendar in different situations.
Remove Events from the Desktop Version
How to Cancel an Event in Google Calendar
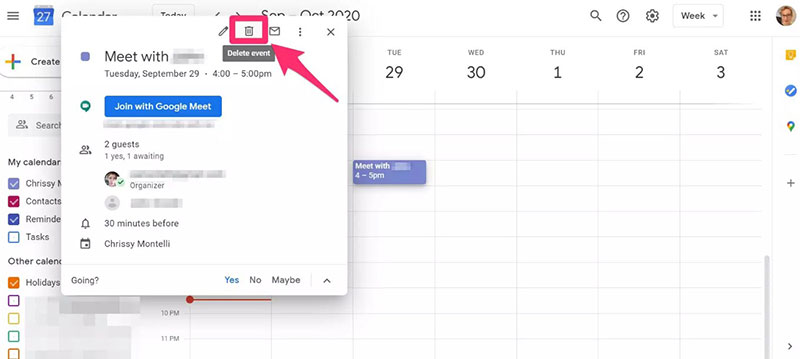
Canceling an event on Google Calendar is straightforward and simple. To cancel an event on the desktop version first open Google Calendar.
Next, locate the Google event you wish to cancel. Users can select the date from the mini calendar on the left side of the screen. Or they can use the Schedule view to see all upcoming events.
Once you locate the event, click on it. A window will pop up offering different options. To delete the event, click on the trash can icon. If you have invited guests to the event, Google will ask if you wish to send a cancellation email to them.
It also allows users to write an explanation for the cancellation. Click on Don’t Send or Send and then the event is canceled. The event will be removed from the calendars of the guests.
Another way to delete events is to right-click on the event and then select Delete. Or users can click on the pencil icon to edit the event. On the editing window, click on the drop-down menu that says More Options and select Delete.
If you did not create the event, you cannot cancel it, but you can remove it from the calendar.
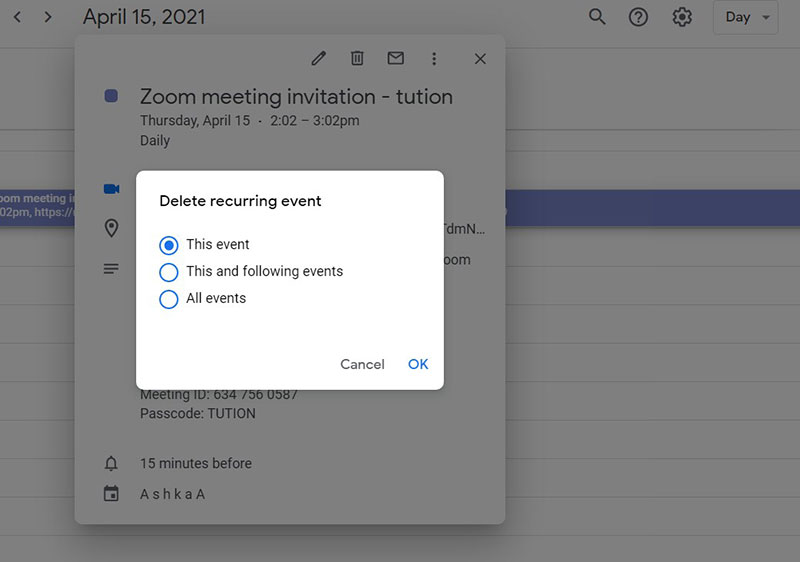
To delete a recurring event, click on the event. Then, click on the trash can icon. Google Calendar will give you three options.
- Option number one: Delete This event will delete this occurrence of the event but keep all future events.
- Option number two: Delete This and following events will delete the recurring event from that time forward.
- Option number three: Delete All events will delete every occurrence of the recurring event.
The creator of the Google event is the only person with the authority to cancel an event for all guests. If a user has a shared calendar they can delete an event from their personal calendar but it will stay on the shared calendar unless the creator of the event deletes it.
After deleting an event, it may not be removed from Google’s servers right away and thus may remain on backup copies of the calendar.
How to Permanently Delete a Google Event
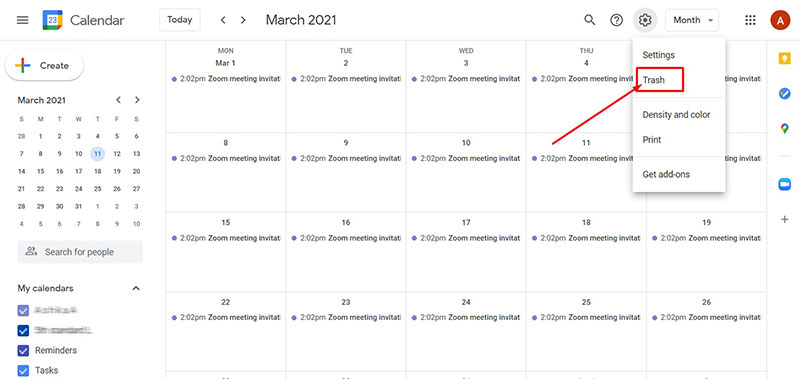
After a user deletes an event it stays in the trash for thirty days in case the user wants to restore it. Users who have “Make changes to events” or “Make changes AND manage sharing” permission for the calendar can delete events and restore events from the trash. Users can only access the trash from a computer.
This is how to delete an event from Google Calendar forever:
- Open Google Calendar
- On the right-hand side of the top toolbar click on the gear icon to open settings
- Select Trash
- Hover or click on an individual event
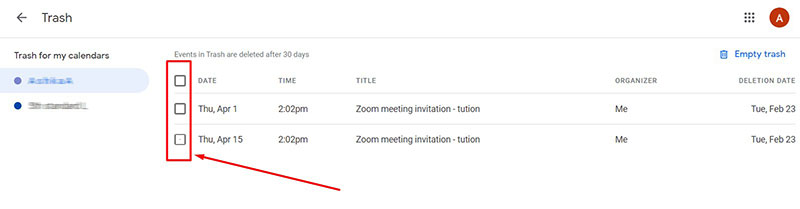
- Click on the trash can icon to delete the event forever
- To delete more than one event, checkmark each event you wish to delete
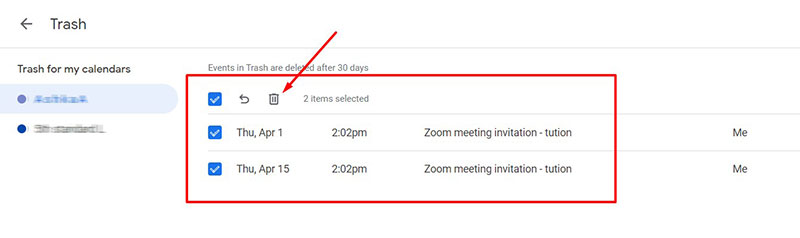
- Click on the trash can icon that appears at the top of the list
- To delete all events, select the Empty trash button that appears in the top right corner
- Then press Empty
How to Restore Deleted Events
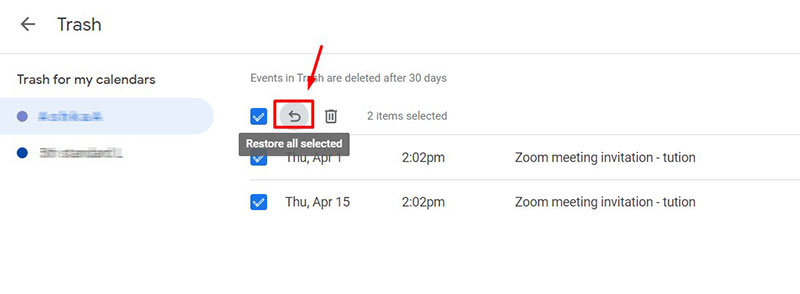
Users can restore deleted events within thirty days of deletion. Google Calendar might move events to the trash if it suspects spam. Or with shared calendar accounts, the Administrator can move events to the trash.
To restore deleted events follow these steps:
- Open Google Calendar
- Click on the gear icon to open settings
- Select Trash
- Hover or select an individual event and press on the back arrow icon to restore it
- To restore more than one event, checkmark all the events you wish to restore. Next, press the back arrow icon that appears at the top of the list
How To Cancel an Event In Google Calendar On a Mobile Device
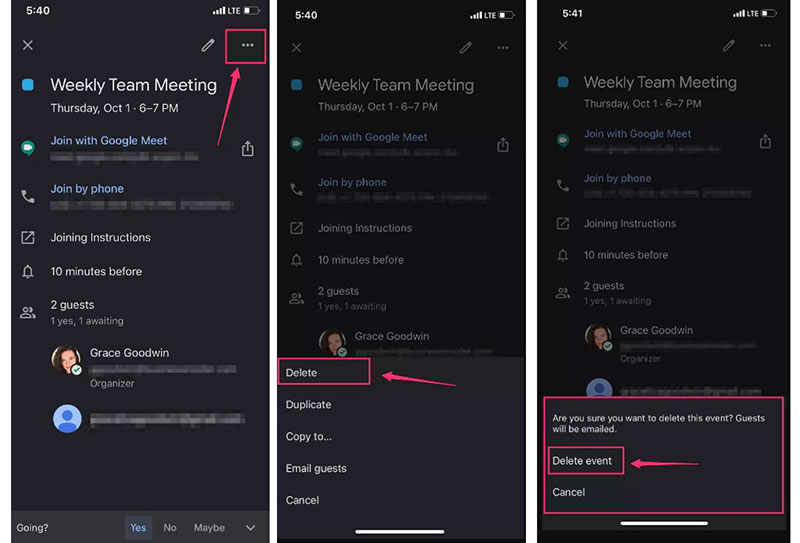
Canceling and deleting events in the Google Calendar mobile app is similar to on a desktop.
- First, open Google Calendar
- Tap on the event you wish to cancel
- Press on the three dots in the top right corner of the event window
- Select Delete
- Tap Delete event. Google Calendar will send a cancellation email to the guests
Follow the same steps to delete a recurring event or a goal on the mobile app. The app will offer the same three options as the desktop version. Users can delete one event, from the selected event and forward, or all the recurring events.
Remove Calendars and Other Events
Remove a Google Event Invite
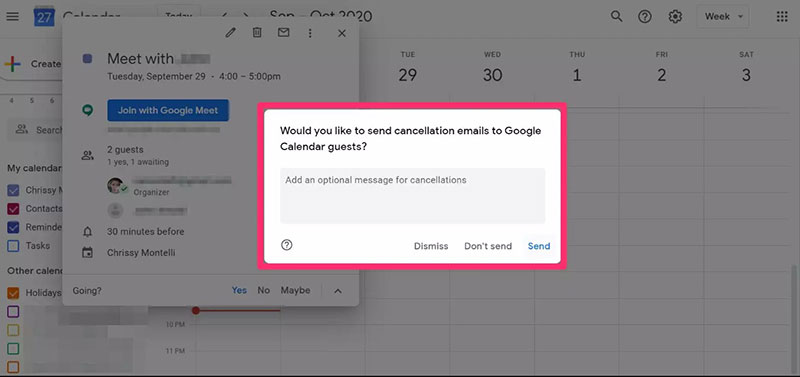
When you decline a Google invite to join an event, Google Calendar will notify the organizer. To remove the declined event from your calendar, click on the event. Then press Remove or Remove from this calendar.
Delete Google Calendars and All Events
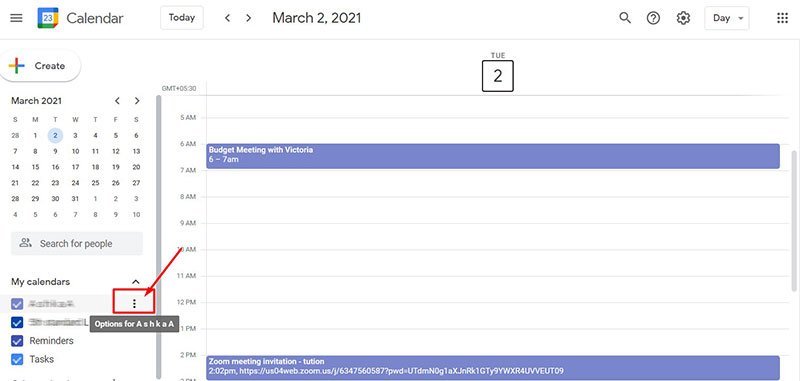
Google Calendar users can delete all the events on their calendar. If you have more than one calendar, delete the secondary calendars first. Users have to delete secondary calendars to delete all the events from their primary calendar.
Here is how to delete a Google calendar on a desktop:
- Open Google Calendar
- On the left side of the screen under My calendars, hover over the calendar you want to delete
- Click on the three-dot menu that appears next to the calendar
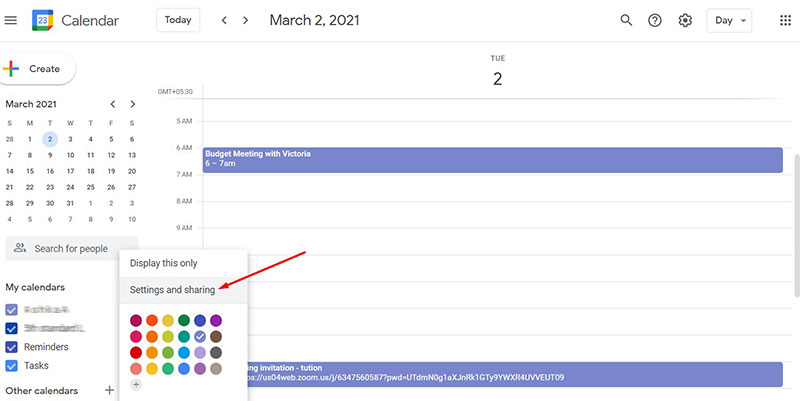
- Select Settings and sharing
- Scroll to the bottom of the page and select Delete
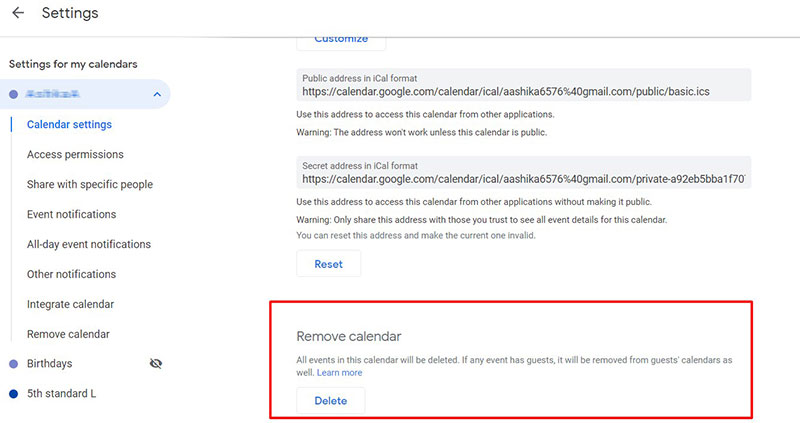
- The events of that calendar will be deleted from the primary calendar
The primary Google calendar cannot be deleted but all the events in the calendar can be canceled.
To cancel all the events on the primary calendar follow these steps:
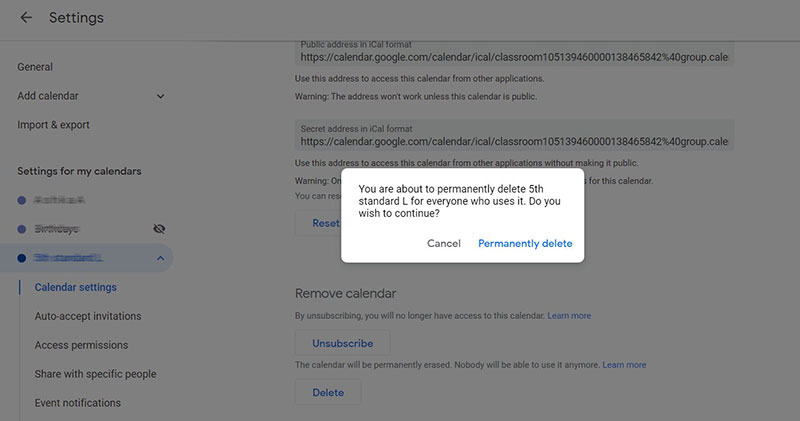
- Under My calendars hover over the primary calendar
- Click on the three-dot menu
- Select Settings and sharing
- Scroll to the bottom of the page
- Under Remove calendar press Delete. This will delete any events in the primary calendar. Any events that had guests will be deleted from the guests’ calendar.
Ending thoughts on how to cancel an event in Google Calendar
Google Calendar is an excellent scheduling app that many people recommend. Some of its benefits include the fact that it is free and accessible. As this guide for how to cancel an event in Google Calendar shows, navigating the application is simple. Another benefit of Google Calendar is that it integrates with many other applications.
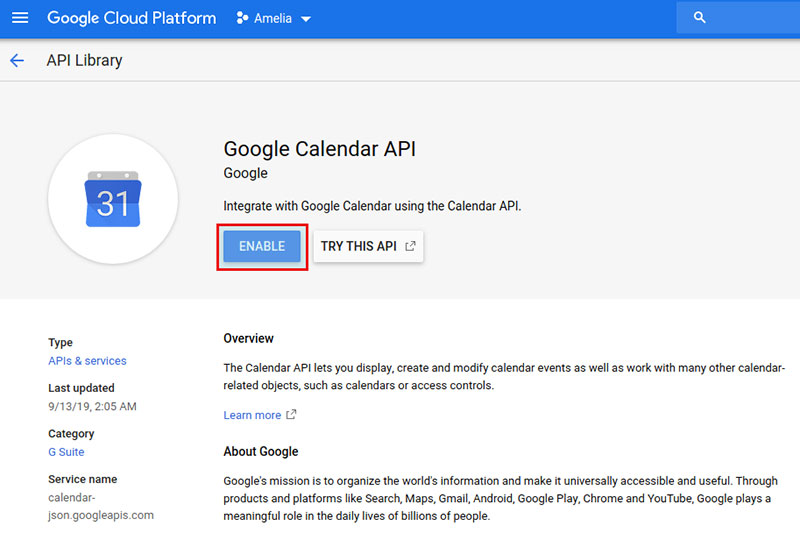
One software that Google Calendar integrates with is Amelia. Amelia is an online booking software. Amelia facilitates the booking process so that employees’ calendars update as soon as a customer makes an appointment.
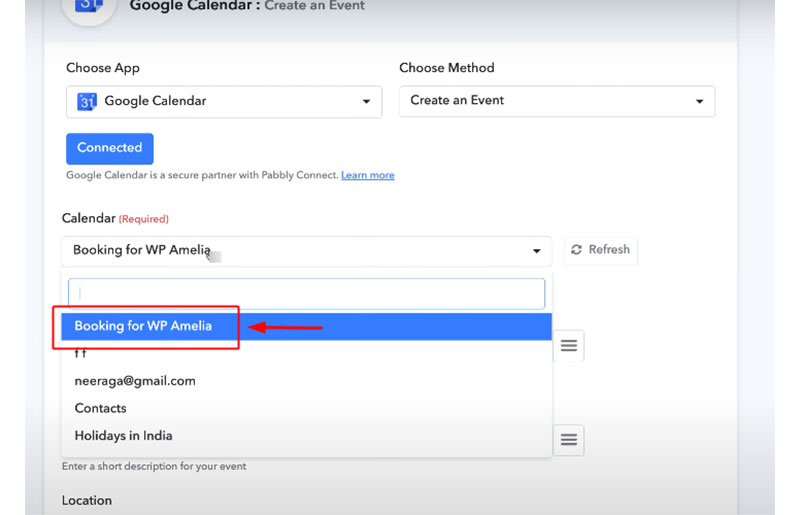
Employees can manage their schedules with ease and mark when they are free or busy. Customers can see the schedules of the employees and can make an appointment when they are available so as to not overbook.
When an appointment is booked, a confirmation email is sent and the appointment is scheduled in Google Calendar.
Users can then use either Google Calendar or Amelia to update, reschedule or delete the appointment. Two-way synchronization makes sure that the appointment is updated on every platform.
If you enjoyed reading this article on how to cancel an event in Google Calendar, you should check out this one comparing Google Calendar vs Apple Calendar.
We also wrote about a few related subjects like how to add tasks to Google Calendar, Doodle vs Google Calendar, Google Calendar alternatives, copy a Google Calendar event, add Facebook events to Google Calendar, and canceled appointments.
We wrote about even more like Google Calendar appointment slots, calendar scheduling software, embed Google Calendar, how to make money hosting events, and Google Calendar extensions.


