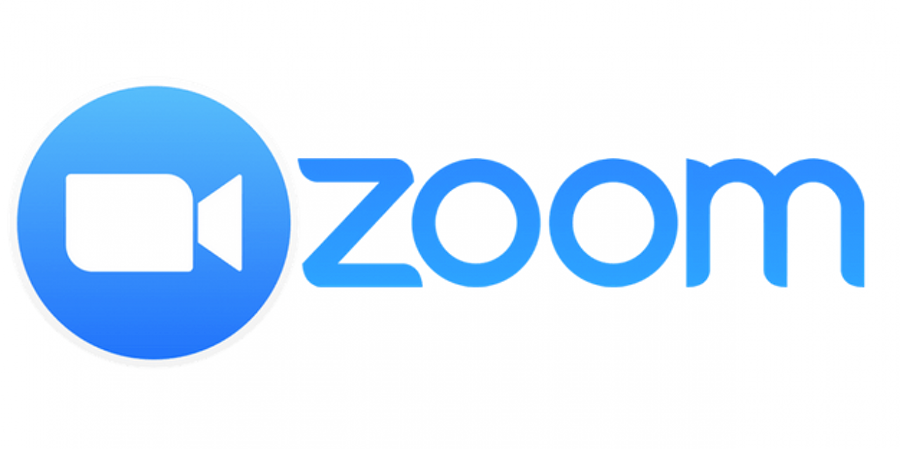More and more people are using the Zoom app these days. It’s a fairly recent phenomenon, even though the actual launch of Zoom goes way back to 2011. So, for many, this cloud-based video conferencing tool is still a bit of a mystery.
Initially, businesses were the main Zoom users. They recognized its usefulness in staying in touch with remote team members and overseas clients through online meetings, and conference calls over long distances.
Gradually Zoom is becoming a synonym for video conferences. Skype, on the other hand, seems to be heading towards a medieval hole of oblivion.
Learn below more about this topic in this article created by our team at Amelia, the best booking plugin with Zoom integration.
What You Need to Know About Zoom as a Host
First of all, when using the basic version, Zoom is an easy-to-use free video conferencing app. The video and audio quality is of a high standard. You can share screens, computer audio, video, and files, and send text messages through the chat option. You, as the host, are in full command, unlike Skype, for example.
To join a Zoom meeting you don’t need to sign in to the app. But if you want to create a Zoom meeting, as the host, you do have to sign up for an account. This is what I will talk about: how to create a Zoom meeting for your online sessions.
You need to follow these 4 steps before you can start, and there are 2 alternatives for the desktop client:
- Sign up
- Download the Zoom software
- Sign in
- Create a desktop Zoom meeting
The 2 alternatives for the Zoom desktop client are:
- Zoom meetings on mobile devices
- Zoom meetings from the web
Before you create a Zoom meeting, you have to sign up
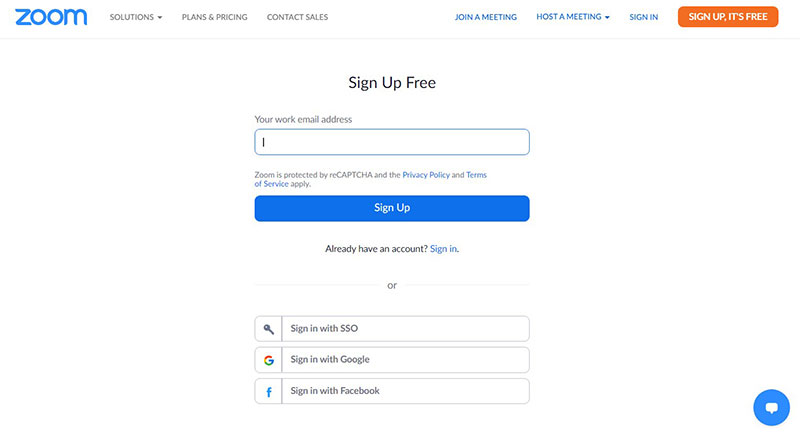
Create your account by signing up on the Zoom website
- Click Sign-up, it’s free which you can find in the upper right corner
- Enter your email address
- Wait for a confirmation email with an account activation link
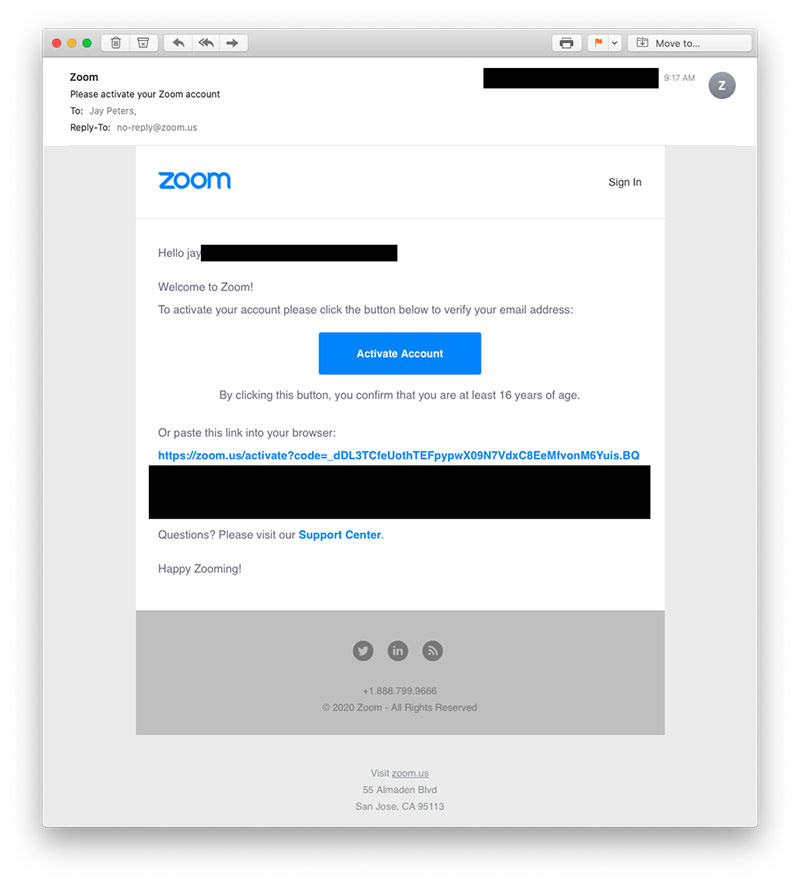
- Click the account activation link
- Secure your account by choosing a password
Download the Zoom App to Create a Zoom Meeting
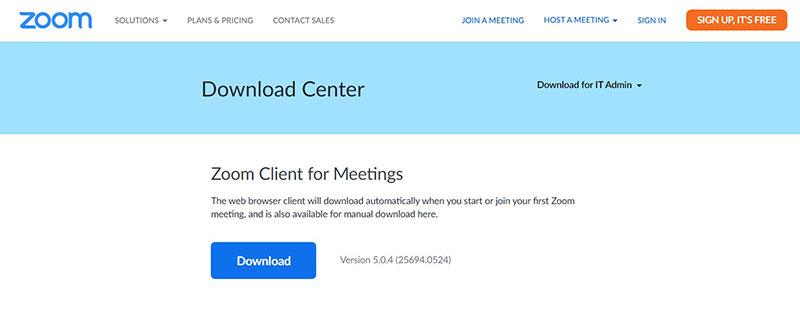
By downloading Zoom, we mean installing the necessary software on your desktop or laptop.
After you’ve activated your new account by clicking the activation link, you have to click the resources menu. You will find this in the top right area of the page.The resources menu will open, and to download the primary software select Download Zoom Client. This will let you install the main Zoom Client for Meetings desktop app.
At this stage, you will see that you can install mobile apps for your Apple or Android device. We will come back to that later.
Follow these steps for a smooth download:
- Visit the Download Center
- Go to Zoom Client for Meetings
- Click on the download button
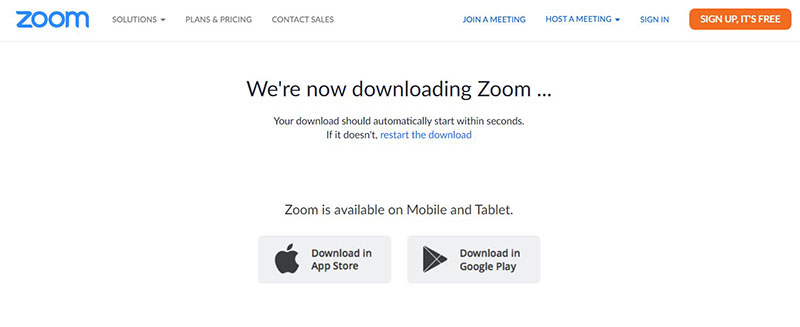
- Save the download in the folder of your choice
- Zoom Installer: after the download, run the software to install Zoom
- That’s it, Zoom opens automatically
Before you can initiate a Zoom meeting, you have to sign in
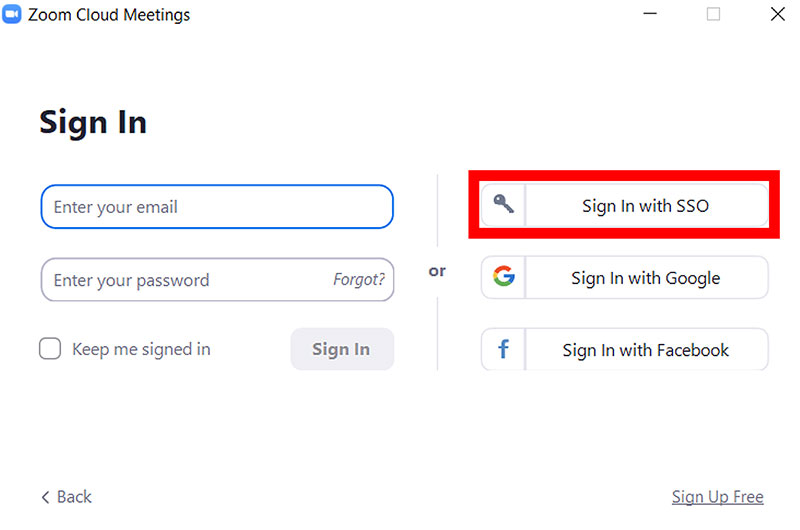
After you have installed Zoom on your desktop, it’s time to log in.
- Open your Zoom app on your desktop
- Click Sign–In
- Use the E-mail and password you created to log in
- Alternatively, you can log in with your Google account or your Facebook
Create and Host a Zoom Meeting on Desktop
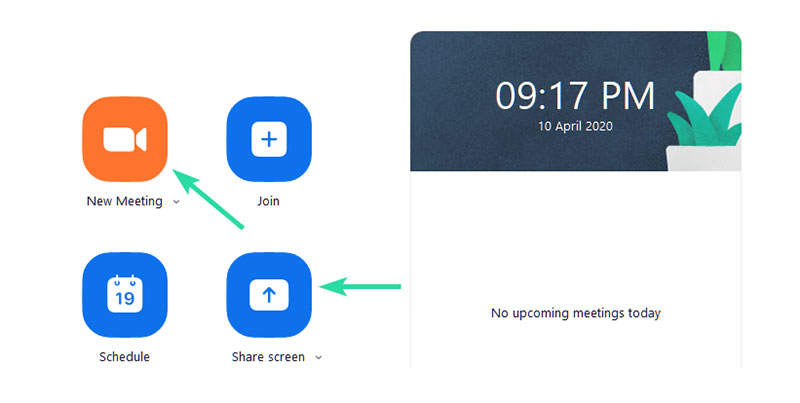
Once you are logged in, you can create your first Zoom meeting
- Click the downward arrow. Start by selecting New meeting
- Your webcam will start
- Test your speakers and microphone
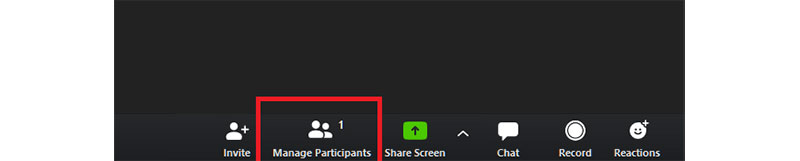
- Invite people by clicking the Invite button at the bottom of the meeting window/live call
- Click Manage Participants
- Click Invite Others
- Use the pop-up search to find a specific name (much like on Skype) or select from the list
You want them to join asap, but if the people you are targeting aren’t live, you can send them a Zoom meeting invitation via email and wait until they accept. This looks like scheduling a meeting, where you set up a time and use a form that has the characteristics of a meeting scheduler or schedule calendar.
There are three options for inviting non-live people to your Zoom meeting:
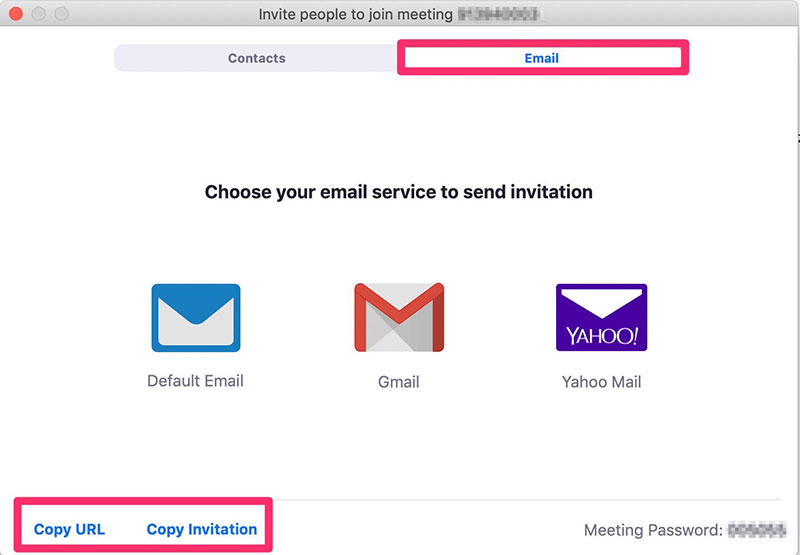
- Copy and paste the URL into an email message addressed to the people you want to join
- Copy the meeting URL by hitting the Copy invitation button and paste this into an email message
- Send out preformatted invitations through the email service of your choice
If you use Gmail and encounter any problems, there is excellent Gmail support from the Gmail help center.
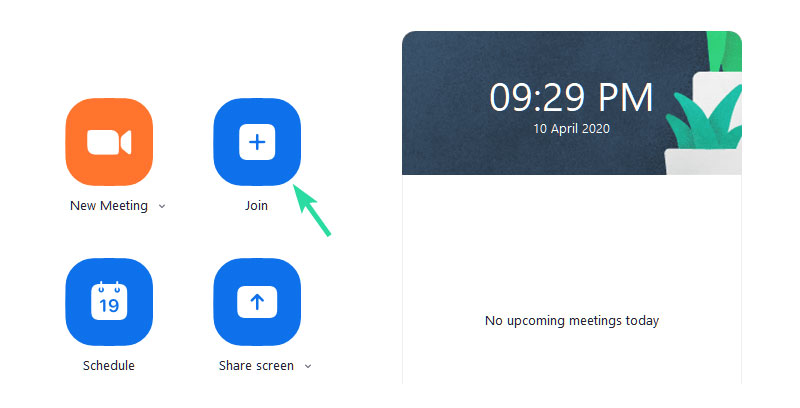
Guests can join your meeting from their laptop or any mobile device. After a successful meeting, you can end the session in the bottom-right corner of the window.
Create a Zoom Call
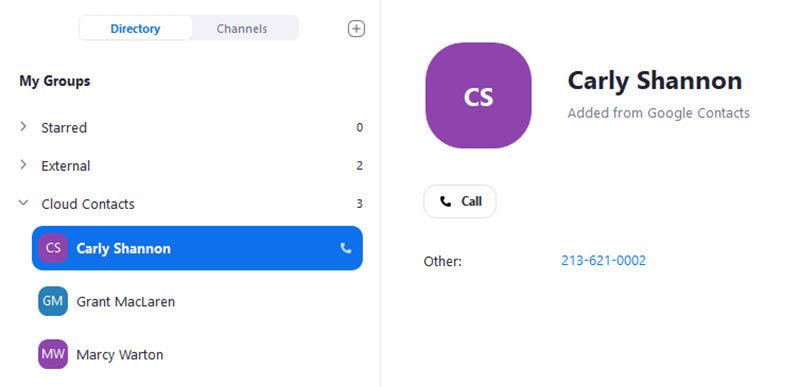
Zoom call is similar to a Zoom meeting, but you make and receive one-on-one calls or with several contacts. You can also choose to turn the video on or keep it off.
Zoom’s support center explains it clearly: all you need is to have Zoom Phone activated on your account.
One way of calling synced contacts is by setting up contacts sync or call contacts from your Google, Office 365, or Exchange accounts. Synced contacts only work with the Zoom desktop app. On the Zoom mobile app, this isn’t available.
Zoom Meetings on Mobile Devices
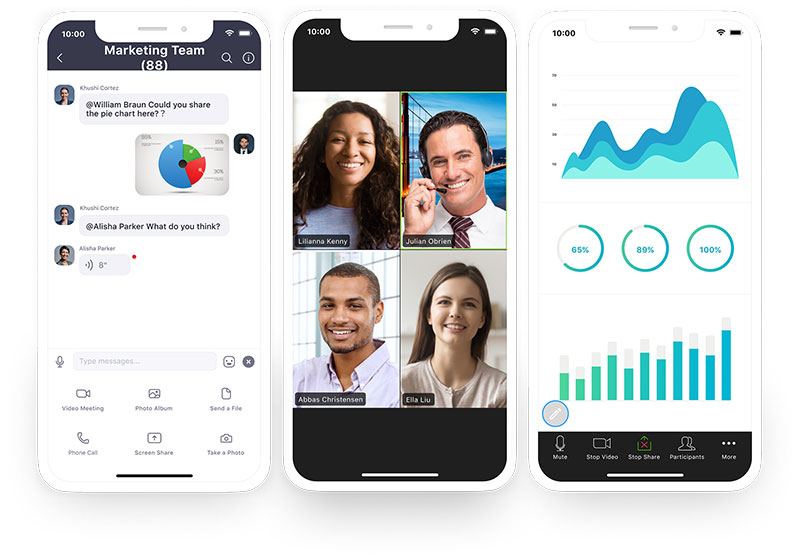
When you downloaded the Zoom Desktop app, you noticed there was a possibility to install mobile apps for your Apple or Android device.
If you prefer to host your online meetings on a mobile device, it’s important to know that, compared to the desktop version, the Zoom features are limited.And there are more downsides:
- The smaller screen limits your experience
- Chat and screen sharing facilities aren’t as intuitive
- You can’t invite as many participants to share the screen like on the desktop version
- Complex charts and documents are quite impossible to view because of the limited screen size
However, let’s have a look at how to create a Zoom meeting on mobile.
Creating a Zoom Meeting Using the Mobile App on iOS or Android
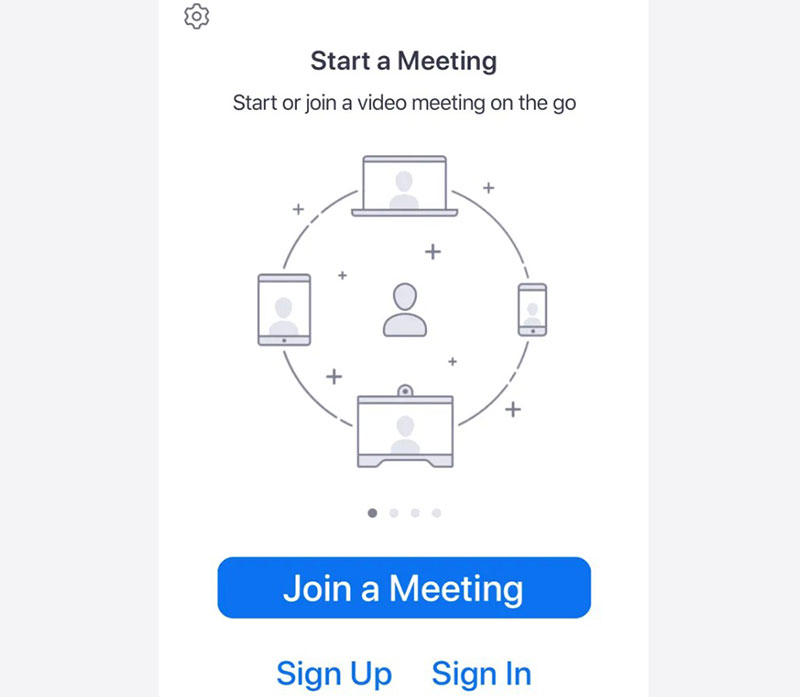
Instead of signing up from your computer, you may opt to do this on your iPhone, smartphone, or tablet. Here’s how to download the iOS or Android mobile application:
- Sign up for Zoom by selecting Sign-Up
- Enter your email address, first and last name
- Agree to the terms of service
- Select Activate Account in the activation email
(Sometimes that doesn’t work and you have to copy and paste the activation URL into the browser)
- Continue following the same steps as with the desktop app
Once you’ve downloaded the mobile app, you can create your first mobile meeting, which will be a test meeting. This is to see if everything works properly and to get you familiar with the app. You will have to enter your login information to sign in.
On the mobile app, creating a Zoom meeting looks a bit more straightforward than on the desktop version. Simply use the orange New Meeting button on the Meet & Chat page.
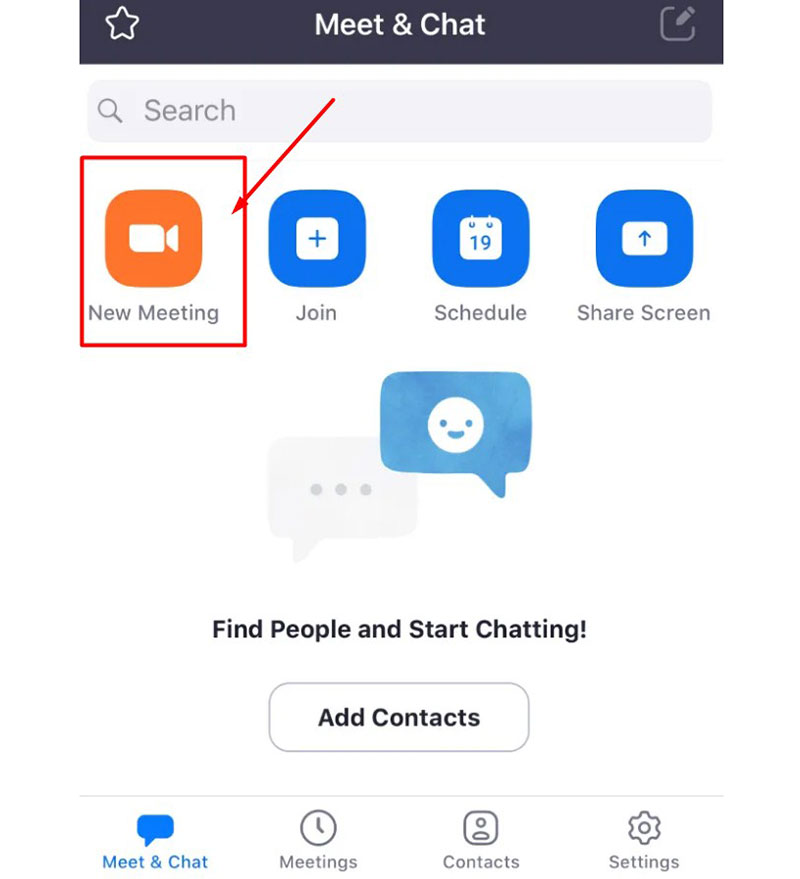
- For now, you are the only participant
- To invite people, tap Participants at the bottom of the video screen
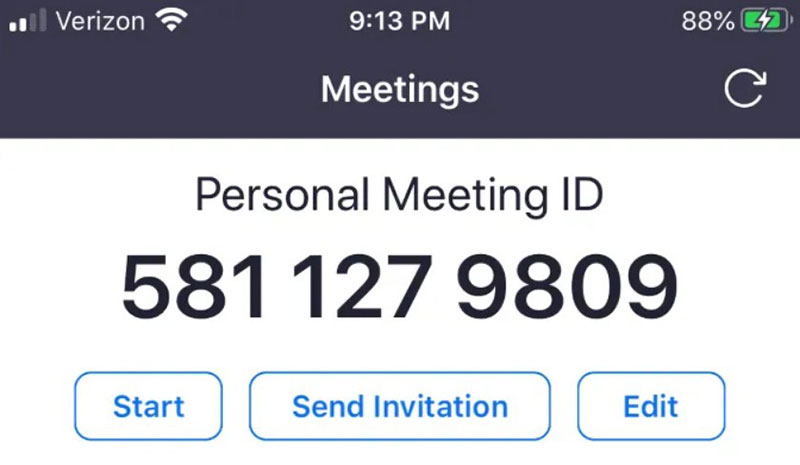
- On the next page, tap Invite at the bottom
- If you don’t have anyone in your Zoom contacts list yet, use the pop-up to send a meeting invitation via email or message
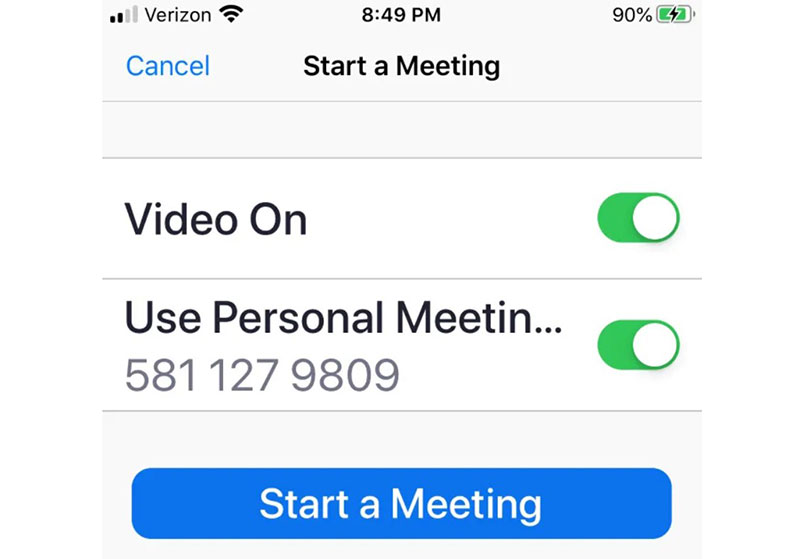
Starting a meeting this way is different from scheduling one. Immediate meetings aren’t very practical for gathering a large team or inviting many participants to join your meeting. If you do need to have a meeting with a large number of people, you’ll do better if you schedule your meeting. We will extensively cover how to schedule a meeting in another article.
So, the orange New Meeting button is more suitable for quick calls.
Creating a Zoom Meeting From the Zoom Web Portal
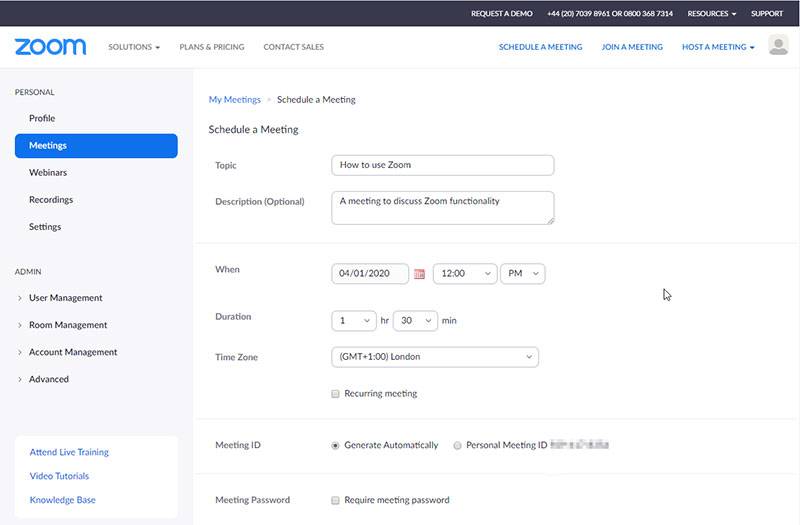
You don’t necessarily need to be on your computer or phone app to use Zoom. On Zoom’s website, you can immediately log in with your username and password. On the top right corner, you can start hosting a meeting. To avoid the app launching(if installed) on that computer, you’ll need to cancel it to use the browser option.
A tendency of working from home and using video calling to share work progress and hold meetings was already going on before the pandemic hit us. But, since then, this tendency accelerated and video calling providers like Zoom now keep us in touch with our loved ones, friends, and colleagues.
Knowing how to create a Zoom meeting will keep you on top of this new and necessary trend.
Integrate Zoom With Amelia
The Zoom mobile app can offer you the basic features you need to work remotely in an efficient way. But for a better experience, integrating Zoom with other apps is of great help.
For more advanced options and smoother collaboration, most users install plugins. This is why we want to recommend to you Amelia, a plugin created by us that will help the Zoom app perform better and assure great results.
Amelia can work together with Zoom if you want to schedule a Zoom meeting.
This gives you the possibility to manage your time efficiently while sharing it with different working teams. It is quite easy to integrate this plugin in Zoom and these are the steps that you have to follow:
Amelia can work together with Zoom to schedule a meeting. This gives you the possibility to manage your time efficiently while sharing it with different working teams. It is quite easy to integrate this plugin with Zoom and these are the steps that you have to follow:
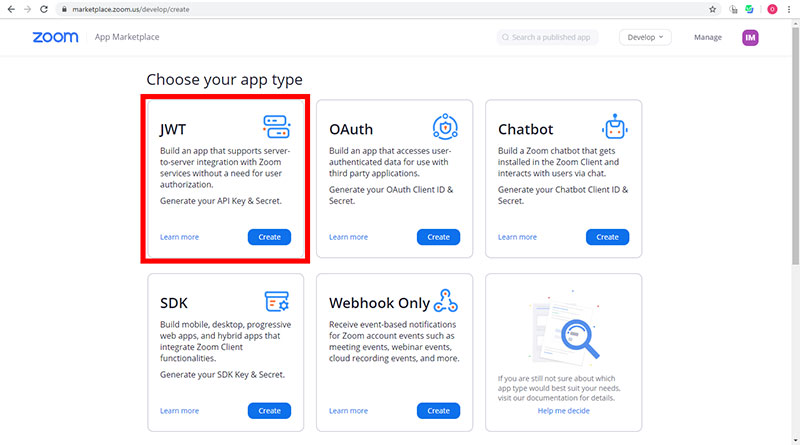
- Log into your Zoom account
- Access the Zoom Marketplace and create your application
- Choose the first type of app – JWT
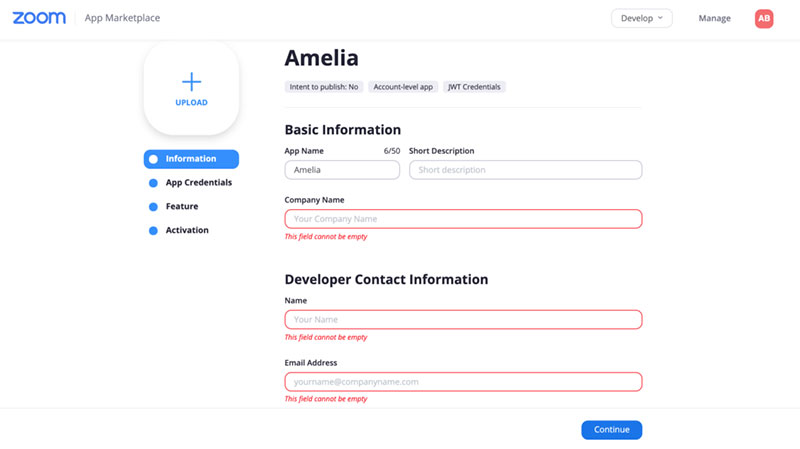
- Complete with basic information and app credentials
- Set Zoom options
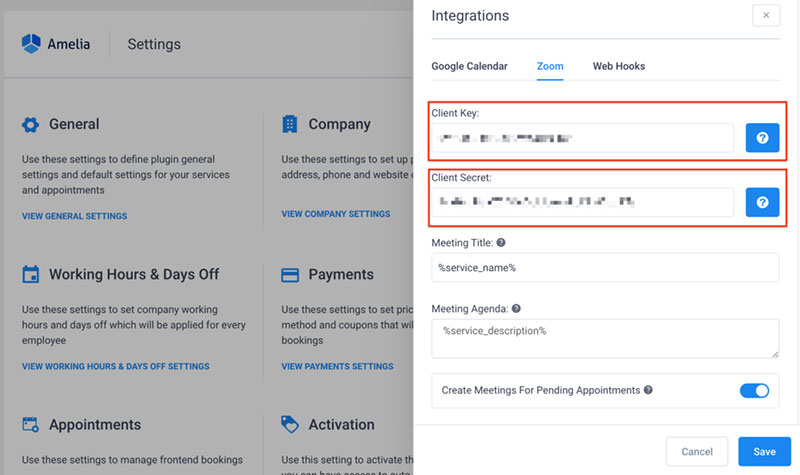
- Invite your employees and help them connect with the app
And that’s about it. You now have the Zoom integration active and your clients can create meetings through Zoom automatically when they book an appointment with you.
That’s an oversimplification of what you can do with Amelia, of course. This isn’t only about creating a personal meeting or a business one. It’s about automating your schedule so you can focus on the things that matter to you.
If you enjoyed reading this article on how to create a Zoom meeting, you should check out this one about how does Zoom work.
We also wrote about a few related subjects like how to change your background on Zoom, how to record a Zoom meeting, Zoom integrations, Zoom keyboard shortcuts, Zoom waiting room, how to add Zoom to Google Calendar, the best online appointment scheduling app, and how to schedule a Zoom meeting.