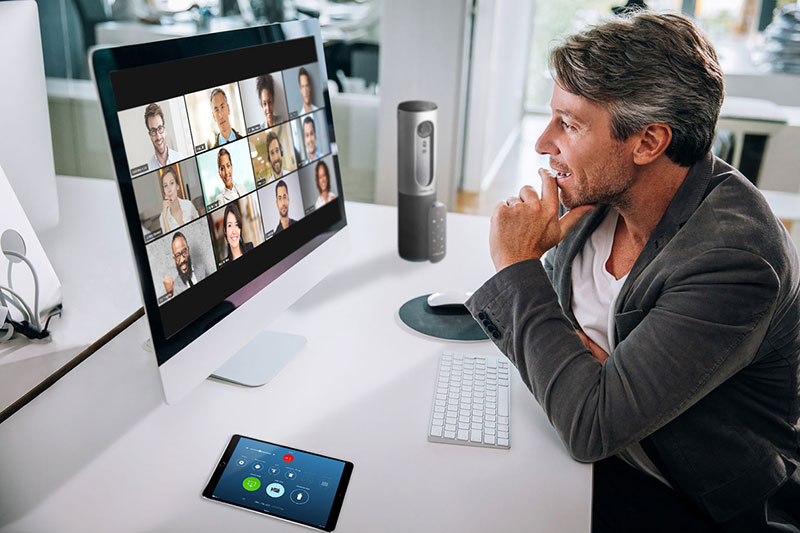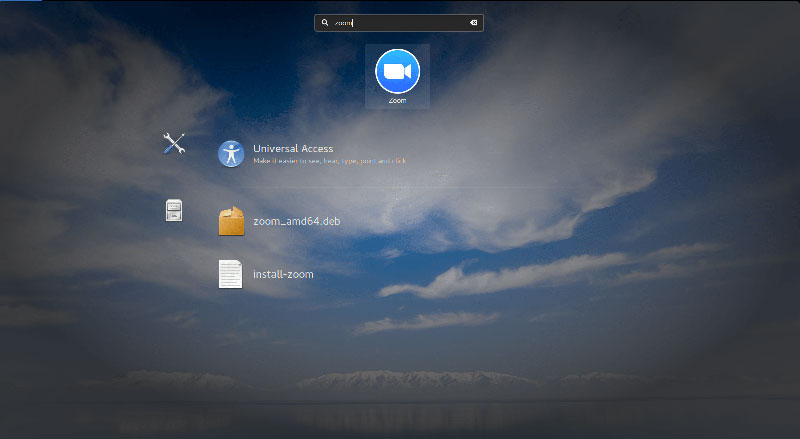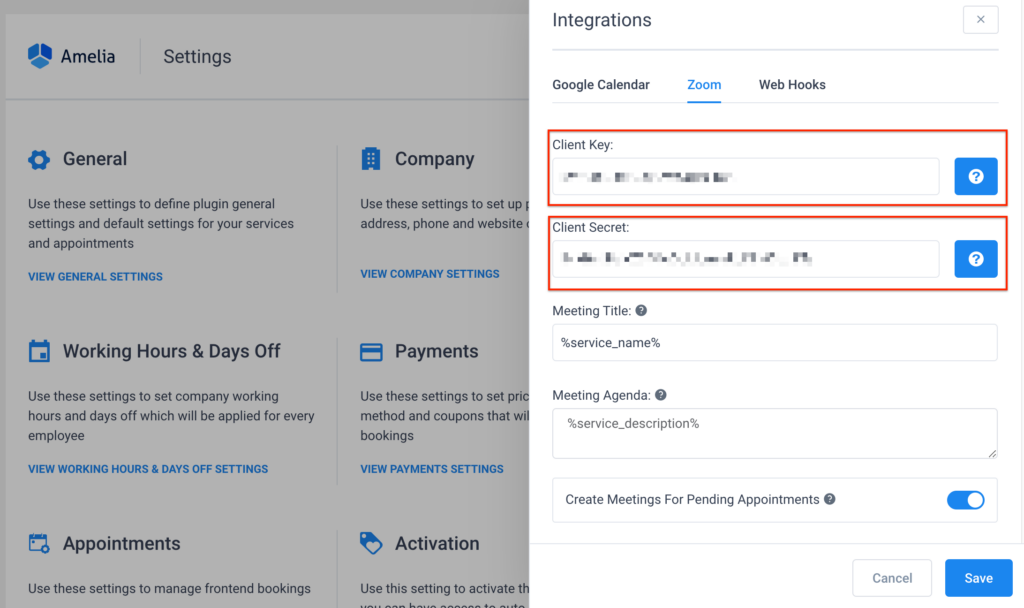Video conferencing has been gaining more and more popularity in recent months, with Zoom being the most popular online meeting tool. People use Zoom to host large or small meetings, share their screens, chat, and much more. However, those who are true Zoom masters have a few tricks up their sleeves that help them use this great tool more efficiently. One of those tricks is using Zoom keyboard shortcuts or hotkeys.
These shortcuts can be helpful in preventing confusion and (un)successful attempts to find the right button in the middle of the meeting.
Below are the most useful Zoom keyboard shortcuts sure to come in handy during your video calls.
The Most Used Zoom Keyboard Shortcuts
Instead of reaching for the mouse, try these popular keyboard shortcuts to promptly change the command. They can save you a few seconds each time. It may not seem like a lot, but over a month it accumulates into a decent number of minutes saved.
Learn as many combinations as possible – trust us, you will need them eventually.
Record a Meeting Zoom keyboard shortcut

Use this combination to start recording in an instant.
Windows:
Begin local recording: Alt-R
Begin cloud recording: Alt-C
Pause or resume recording: Alt-P
Mac OS:
Begin local recording: Command(⌘)-Shift-R
Begin cloud recording: Command(⌘)-Shift-C
Pause or resume recording: Command(⌘)-Shift-P
Quick Invite Zoom keyboard shortcuts
Do you want to invite more people to the meeting? To do so at speed, use the following Zoom keyboard shortcuts:
- Windows: Alt – i
- Mac OS: Command(⌘) – i
Start and Stop Video hotkeys
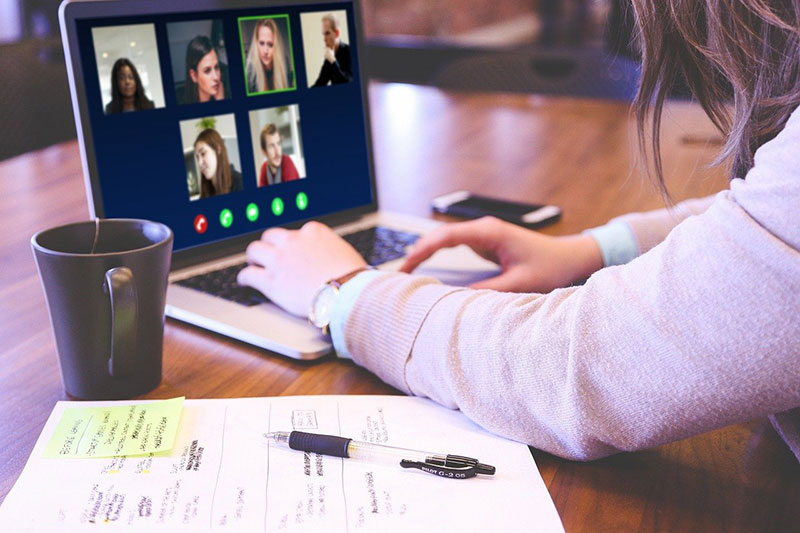
It may be helpful to have the camera set by default to ‘off’ when joining a new meeting. If it is in use, switching it off during the meeting can increase the clarity of the call. Should the need arise to turn the camera off quickly, use the keyboard shortcut below:
- Windows: Alt – V
- Mac OS: Command(⌘) – Shift – V
Share Screen Zoom keyboard shortcuts
This is one of the most important Zoom functions for both business meetings and virtual classes. Have this combination ready for instant screen sharing:
Windows:
Share a share screen: Alt – S
Pause or resume share screen: Alt – T
Mac OS:
Share a screen: Command(⌘) – Shift – S
Pause or resume share screen: Command(⌘) – Shift – T
Jump to Chat With Someone hotkeys
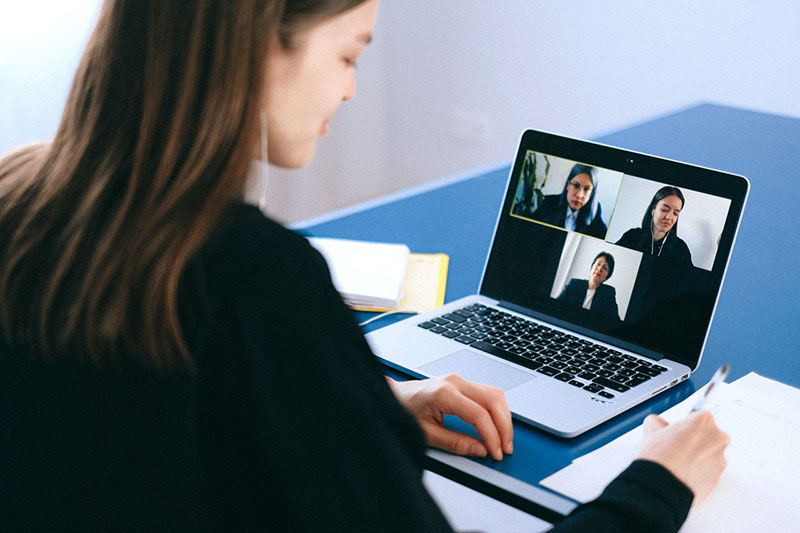
The Chat function is another very useful tool on Zoom. You can send a quick message to all participants, or to an individual. If joining a large meeting, the long list of names can be overwhelming. This shortcut will be handy for sending quick messages to colleagues or classmates:
- Windows: Ctrl – T
- Mac OS: Command(⌘) – K
Join a Meeting Zoom keyboard shortcuts
Are you running late? With this shortcut quickly enter the details of the meeting you need to join:
- Windows: Alt – J
- Mac OS: Command(⌘) – J
Mute and Unmute Everyone hotkeys
This function is useful for larger groups. It encourages everyone to wait for their turn to speak. It can also assist when participants are experiencing some background noise:
- Windows: Alt – M
- Mac OS: Command(⌘) – Ctrl – M
Taking a Screenshot Zoom shortcut
Do you need to take a screenshot? Try the following Zoom hotkeys combo:
- Windows: Alt – Shift – T
- Mac OS: Command(⌘) – T
Active Speaker/ Gallery View Zoom hotkeys
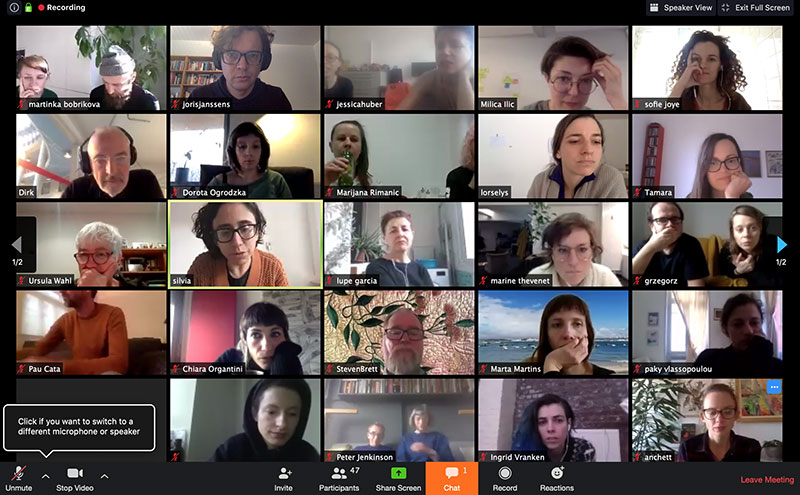
Both views have their advantages and disadvantages. Sometimes it’s necessary to focus on the speaker alone. At other times a gallery view of all the participants is best. To quickly switch from one view to another, use the following Zoom keyboard shortcuts:
Windows:
Switch to active speaker view in video meeting: Alt – F1
Switch to gallery view in video meeting: Alt – F2
Mac OS:
Toggle between active speaker view and gallery view: Command(⌘)+Shift+W
Enter or leave the full-screen mode keyboard shortcut
To adjust the screen mode, this shortcut will come in handy:
- Windows: Alt – F
- Mac OS: Command(⌘) – Shift – F
Raise or lower hand Zoom keyboard shortcut
When participating in a meeting, you usually have a limited amount of time to raise a hand and ask a question/share your viewpoint. That’s why you need a quick key combination:
- Windows: Alt – Y
- Mac OS: Option – Y
Other Useful Zoom Keyboard Shortcuts
You can view and edit keyboard shortcuts in the Zoom desktop app. Open the Zoom home screen and click on the “Settings” icon. This is located under your profile picture. In the left-hand menu go to “Keyboard Shortcuts” to view a full list of the shortcuts available.
It’s also possible to modify the shortcuts here. To edit, click in the “Shortcut” field and type in the combination you prefer. Enter any shortcut using just a single key, or modify it with Alt, Ctrl, or Shift (or on a Mac: Command(⌘), Ctrl, or Shift).
You can enable some of the combinations to become global shortcuts as well.
Here is a list of all the shortcuts for Zoom categorized by the device.
Zoom meeting keyboard shortcuts
|
Command |
macOS | Windows |
Linux |
| Close the current window | Command(⌘) – W | Alt – F4 | / |
| Switch to portrait or landscape view | Command(⌘) – L | Alt – L | / |
| Switch from one tab to the next | Control – T | / | Ctrl – Tab |
| Join meeting | Command(⌘) – J | / | / |
| Begin meeting | Command(⌘) – Control -V | / | / |
| Schedule meeting | Command(⌘) – J | / | / |
| Share screen | Command(⌘) – Control – S | Alt – S | / |
| Mute/unmute audio | Command(⌘) – Shift – A | Alt – A | Alt – A |
| Mute audio for everyone except the host (only available to the host) | Command(⌘) – Control – M | Alt – M | Alt – M |
| Unmute audio for everyone except the host (only available to the host) | Command(⌘) – Control – U | Alt – M | Alt – M |
| Push to talk | Space | / | / |
| Begin/finish video | Command(⌘) – Shift – V | Alt – V | Alt – V |
| Switch camera | Command(⌘) – Shift – N | Alt – N | Alt – N |
| Begin/finish screen share | Command(⌘) – Shift – S | Alt – Shift – S | Alt – S |
| Pause/resume screen share | Command(⌘) – Shift – T | Alt – T | Alt – T |
| Begin/finish local recording | Command(⌘) – Shift – R | Alt – R | Alt – R |
| Begin/finish cloud recording | Command(⌘) – Shift – C | Alt – C | Alt – C |
| Pause or resume recording | Command(⌘) – Shift – P | Alt – P | Alt – P |
| Switch between active speaker view or gallery view | Command(⌘) – Shift -W | Alt – F1 Alt – F2 |
/ |
| Show the previous 25 participants in gallery view | Control – P | PageUp | / |
| Show the next 25 participants in gallery view | Control – N | PageDown | / |
| Show/hide participants panel | Command(⌘) – U | Alt – U | Alt – U |
| Display/hide in-meeting chat panel | Command(⌘) – Shift – H | Alt – H | / |
| Open invite window | Command(⌘) – I | Alt – I | Alt – I |
| Copy invite link | Command(⌘) – Shift – I | Alt – Shift – I | / |
| Raise hand/lower hand | Option – Y | Alt – Y | Alt – Y |
| Begin remote control | Control – Shift – R | Alt – Shift – R | Alt – Shift – R |
| Stop remote control | Control – Shift – G | Alt – Shift – G | Alt – Shift – G |
| Enter or leave fullscreen | Command(⌘) – Shift – F | Alt – F | Esc |
| Switch to minimal window | Command(⌘) – Shift – M | / | / |
| Enable/disable dual monitor mode | Command(⌘) – Shift – D | / | / |
| Display/hide meeting controls | Control – Option – Command(⌘) – H | Ctrl – Alt – Shift – H | / |
| Read the name of the active speaker | Command(⌘) – 2 | Ctrl – 2 | / |
| Toggle the Always Show meeting controls option in General settings | Control – \ | Alt | Ctrl – \ |
| Toggle between Zoom popup windows | / | F6 | / |
| Focus Zoom’s meeting controls | / | Ctrl – Alt – Shift | / |
| Open/close meeting chat panel | / | Alt – H | / |
| End/leave meeting prompt | / | Alt – Q | / |
Zoom chat keyboard shortcuts
|
Command |
macOS | Windows |
Linux |
| Screenshot | Command(⌘) – T | Alt – Shift – T | Alt – Shift – T |
| Increase the size of chat display | Command(⌘) – + | / | / |
| Decrease the size of chat display | Command(⌘) – – | / | / |
| Go back in chat history | Command(⌘) – [ | Alt – Left | Alt – Left |
| Go forward in chat history | Command(⌘) – ] | Alt – Right | Alt – Right |
| Start new chat | Command(⌘) – N | Ctrl – N | / |
| Chat search | Command(⌘) – F | Ctrl – F | / |
| Add new members to current chat | Command(⌘) – Option – I | Ctrl – Alt – I | / |
| List of all channels and chats | Command(⌘) – Shift – L | Ctrl – L | / |
| Jump to the first message | Command(⌘) – Control – L | Alt – N | / |
| Jump to the last message | Command(⌘) – Shift – U | Ctrl – U | / |
| Toggle between Landscape and Portrait views | / | Alt – L | / |
| Close current chat session | / | Ctrl – W | Ctrl – W |
| Go to previous chat | / | Ctrl – Up | / |
| Go to next chat | / | Ctrl – Down | / |
| Collapse all chat sessions | / | / | Alt – Shift – Left |
Zoom phone keyboard shortcuts
|
Command |
macOS | Windows |
Linux |
| Call highlighted phone number | Control – Shift – C | Ctrl – P | / |
| Accept inbound call | Control – Shift – A | Ctrl – Shift – A | Ctrl – Shift – A |
| Decline inbound call | Control – Shift – D | Ctrl – Shift – D | Ctrl – Shift – D |
| Finish the current call | Control – Shift – E | Ctrl – Shift – E | Ctrl – Shift – E |
| Mute/unmute mic | Control – Shift – M | Ctrl – Shift – M | Ctrl – Shift – M |
| Hold/resume the call | Control – Shift – H | Ctrl – Shift – H | Ctrl – Shift – H |
| Call transfer | Control – Shift – T | Ctrl – Shift – T | / |
iOS Zoom keyboard shortcuts

Mute/unmute my audio: Command – Shift – A
Begin/finish my video: Command – Shift – V
Display/hide chat: Command – Shift – H
Minimize meeting: Command – Shift – M
Display/hide manage participants: Command – U
Close the front window, such as the participants or meeting settings window: Command – W
Ending Thoughts
Zoom is a great video conferencing tool. The keyboard shortcuts make it quicker and easier to access its features. Participating in or hosting a meeting is less stressful.
One of the shortcuts every participant appreciates is the ‘Push to Talk’ feature. It allows participants to mute and unmute their microphones. When it’s your turn to speak, just press and hold the spacebar. Or if unexpected background noise occurs, use this feature to block it out.
If you are new to Zoom, having a brief list of favorite shortcuts can be helpful. The more you use them, the quicker you will master them. They will make life much easier, especially if you attend multiple video meetings a day.
On a side note, the Zoom app can be used with Amelia. Amelia is an appointment booking software that can assist with arranging and managing online meetings through audio, chat, and/or video call. Your team can add Zoom links when arranging video call meetings, without leaving their Lever workflow. Good tools save time for other important tasks.
Setting up Zoom integration only takes a few steps. Create a Zoom account and complete the Basic Information. Following this, the App Credentials will open.
If you enjoyed reading this article on Zoom keyboard shortcuts, you should check out the following:
- How to Change Your Background on Zoom
- How to Record a Zoom Meeting
- How to Add Zoom to Google Calendar
- How to Schedule a Zoom Meeting