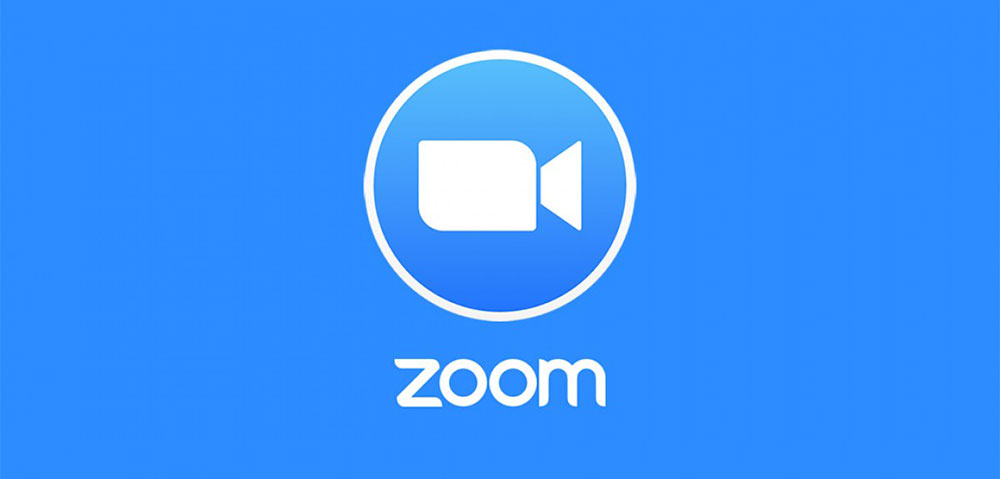What is Zoom and how does it work?
Simply put, Zoom is an online video meeting platform that requires you to register to make phone calls and hold video conferences, presentations, and online meetings.
This video conferencing software is made to suit the needs of all business types and sizes. Its main goal is to connect people all around the globe using the online meeting concept. What previously happened in the conference room of your office building can now take place from a distance in everyone’s house.
Let’s see how!
What is Zoom?
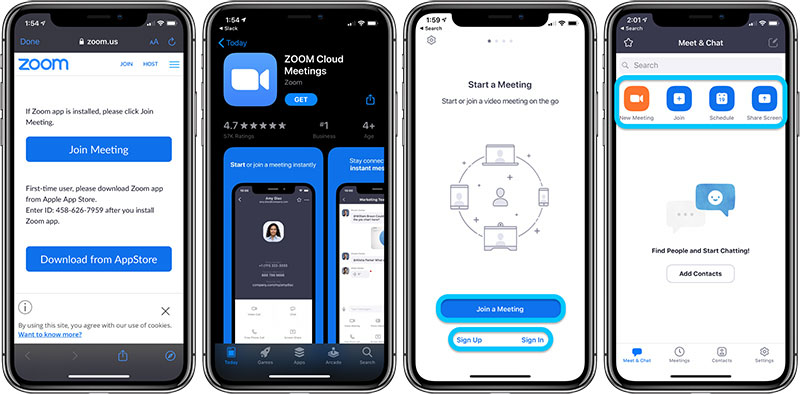
Zoom is a cloud-based platform that helps organize, hold, and record video or audio-only meetings and conferences online.
Founded in 2011 by Eric Yan, Zoom has quickly become one of the most used video conferencing solutions, surpassing its competitors at a rapid pace.
Through the Zoom link you generate, your team can join a Zoom meeting using either their devices’ audio or an audio-video system. Moreover, public and private chat rooms are available and, if necessary, everyone can record the Zoom meeting in just a few clicks.
The Zoom platform itself is known for its two main concepts – the Zoom Meeting and the Zoom Room.
The Zoom Meeting is the conference call itself whereas the Zoom Room represents the virtual “place” where you can set up and manage several conference rooms.
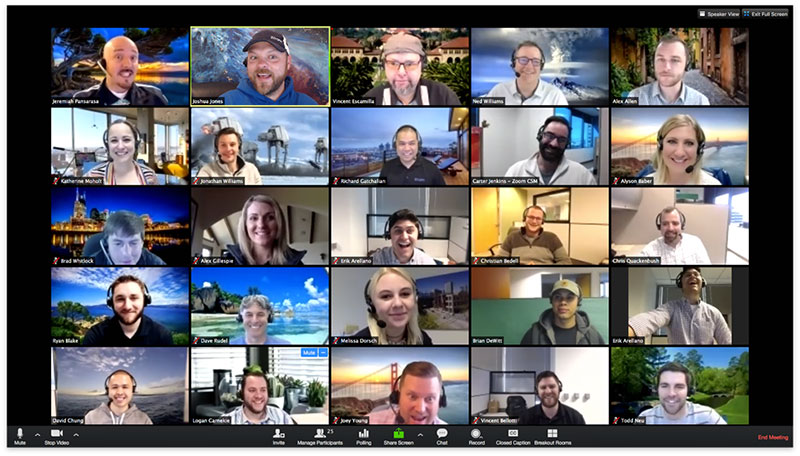
Zoom’s most popular features
The basic features of Zoom are similar to the ones other video chatting apps provide. These include one-on-one audio and video conferencing, the ability to host a large number of participants during the Zoom meeting (*up to 100 with a free plan), a chatbox, screen sharing, and recording.
How Does Zoom Work: The Quick Guide
- Registering for Zoom
- Choosing a pricing plan
- Downloading the Zoom app
- Running Zoom in a browser
- Scheduling a Zoom meeting
Registering for Zoom
The registration process is quick and simple and you can use either your computer or your mobile device.
If you’re on the Zoom page for the first time, first look for the “Sign In” button in the upper right corner of the page. Once there, since you are new to Zoom, click the Sign Up Free button in the upper right corner.
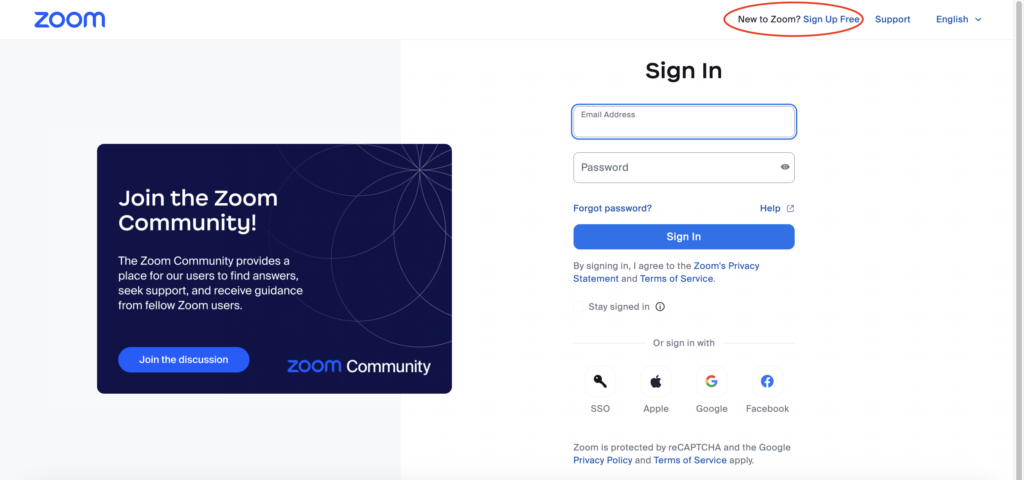
From here on, the registration procedure is pretty straightforward.
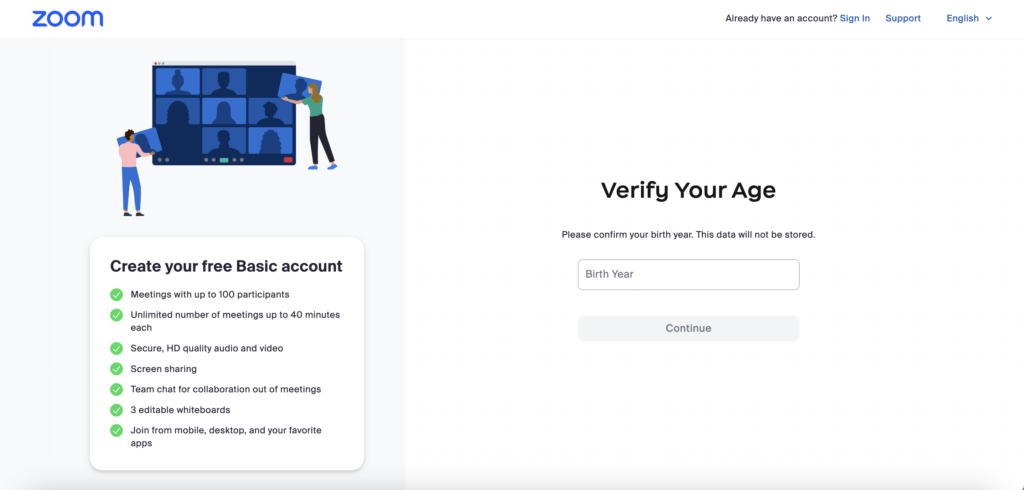
The first step is to verify your age and the next one is to enter your working email address.
You don’t need an account to join a Zoom meeting. All you need is the link invitation and pass from your host. Without a Zoom account, though, you can’t schedule a Zoom meeting, organize and host Zoom meetings, or change any meetings’ settings.
Making an account will help you do these and much more.
Choosing a pricing plan
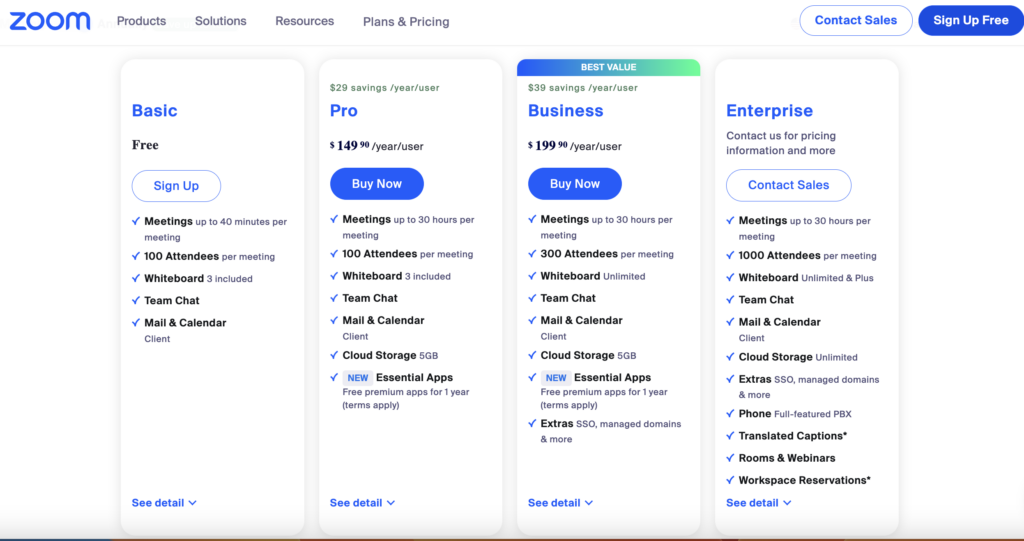
Zoom implements the freemium marketing model which has proven efficiency. The basic principle of such a strategy is to offer a free version of the services, as well as multiple paid versions with different features. With four different subscriptions, Zoom is suitable for various budgets and needs.
- Zoom Basic: Create and join Zoom meetings for free. After 40 minutes, the meeting will automatically end if you don’t upgrade to a paid plan. Also, the maximum number of attendees per meeting is 100.
- Zoom Pro: For $149.90/year/user you will be able to create meetings that last for up to 30 hours. Moreover, this plan offers you the possibility to record and save the Zoom meeting on your cloud storage. Also, you get automated captions and year-long access to essential collaborative apps.
- Zoom Business: This plan has a lot of advanced features, including personal branding for your domains and company. The $199.90/year/user subscription includes everything previously mentioned, plus allows for 300 participants per meeting.
- Zoom Enterprise: This is a plan for big companies that need to host 500 or 1000 participants per meeting. The plan includes unlimited cloud recording storage, automated and translated captions, and a Zoom phone (for business use only). In case you opt for an add-on, this plan supports a Zoom Room and Conference Room Connector, plus Workspace Reservations.
Zoom add-ons
Zoom offers the possibility to purchase one (or more) useful add-ons to enhance your experience and upgrade your chosen plan.
Some of the available Zoom add-ons are:
IQ for Sales – manage your sales pipeline, assess opportunities, focus on sales, and boost your revenue with a supreme conversational intelligence solution.
Phone Power Pack – ideal for call centers, improves and facilitates call queue analytics.
Translated Captions – all captions are translated into a language you choose, making global collaboration possible.
Premier Support – reduce downtime and get professional support in case you experience any issues with the platform.
Downloading the Zoom app
Zoom’s goal is to connect people who are far away from each other no matter their operating systems, devices, or technical possibilities. Therefore, you can freely join a Zoom meeting from your Android, iOS, Windows, or Linux device.
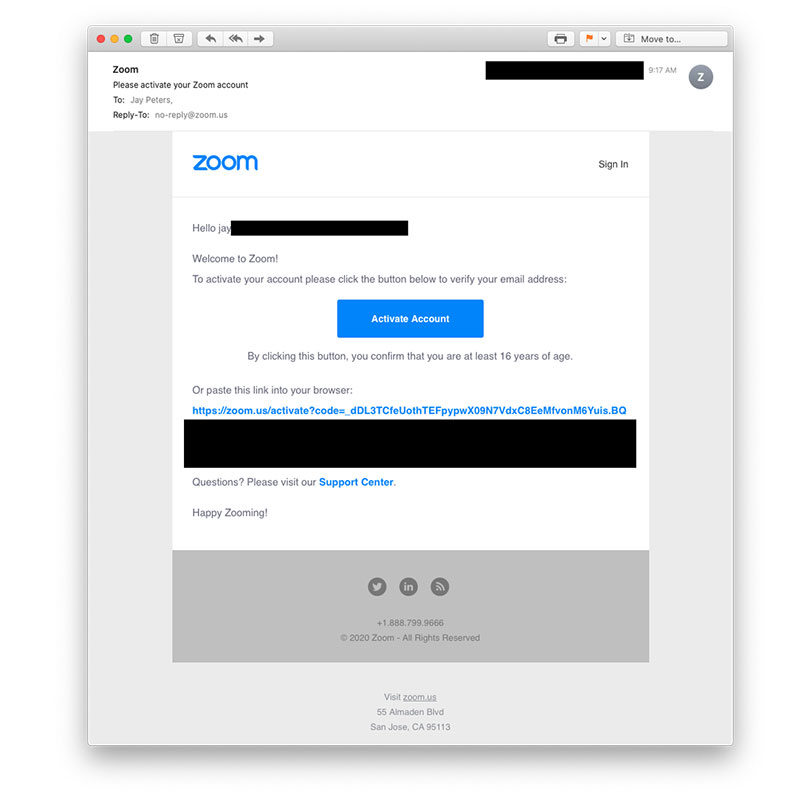
So, after signing up on Zoom and choosing your plan, the next step is to download the app on your browser or mobile device.
Zoom desktop app
You can opt for downloading the Zoom desktop client (available for Windows and macOS). With a desktop app, you get the most out of Zoom. You get to experience every available feature and add-on, schedule, participate, and record your meetings, utilize Zoom’s chat and phone options, access Whiteboard, etc.
Zoom browser extension
There’s also the Zoom browser extension (for Chrome and Firefox) available for download. With this extension, scheduling or starting a Zoom meeting is only a click away. Another benefit of using the extension is that it enables you to schedule your Zoom meetings directly via your Google Calendar, making the joining process a breeze for all participants.
Zoom mobile app
In case you wish to use Zoom on your mobile device, download a Zoom mobile app (App Store or Google Play). The mobile app lets you schedule, host, or participate in Zoom meetings, and exchange images, texts, and push-to-talk messages.
Running Zoom in a browser
If for any reason you don’t want to download and use the Zoom app, there’s always the option of joining a Zoom meeting directly from your browser. Simply click on the meeting link you received and it will open in a new browser tab. A pop-up window might appear next, prompting you to download/use the app. Just click cancel and opt for the “Join from your Browser” option instead, located at the bottom of the page.
Scheduling a Zoom meeting
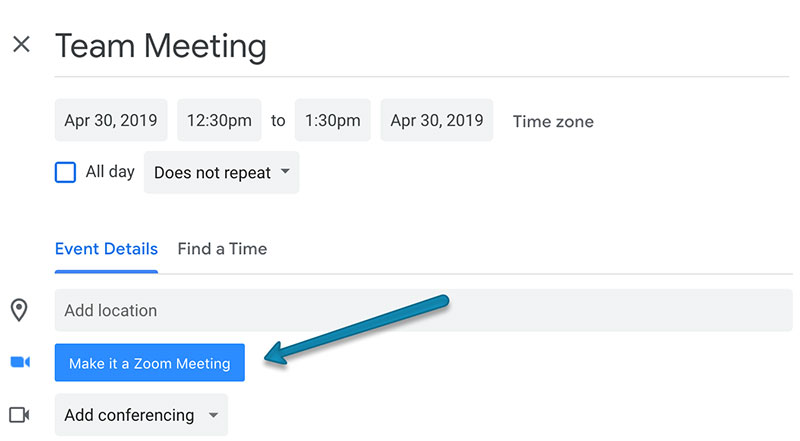
Finally, we get to the main part of the platform – the Zoom meeting.
Zoom meetings consist of gathering certain team members and connecting them through audio and video systems. The meeting hosts add new members by sending them an invite link.
To make your meetings more engaging, you might want to explore a list of free Zoom backgrounds to personalize your virtual space.
A successful Zoom meeting is only a click away for both meeting participants and hosts. This type of meeting can also be used for job interviews or discussions with clients.
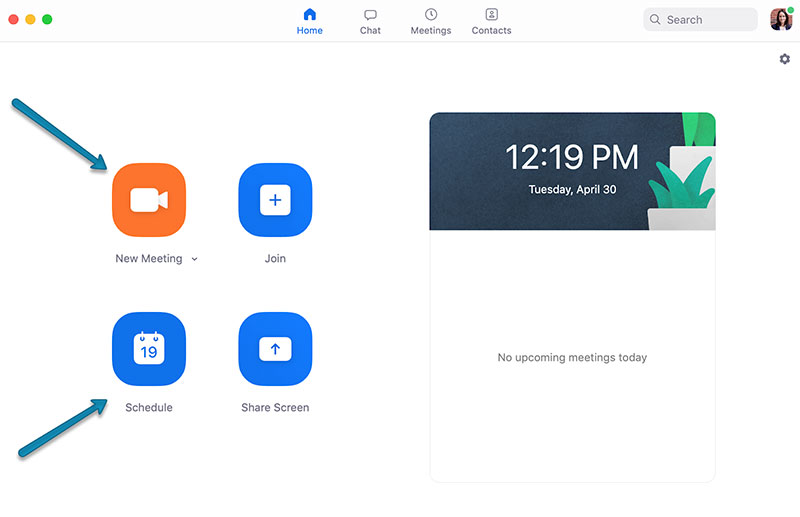
There are two different ways in which you can host a meeting. You can schedule a Zoom meeting and inform the members about the day and time when they should be available or you can start it right away. Both the “Schedule a Meeting” and “Host a Meeting” buttons are accessible on the upper right corner of the screen.
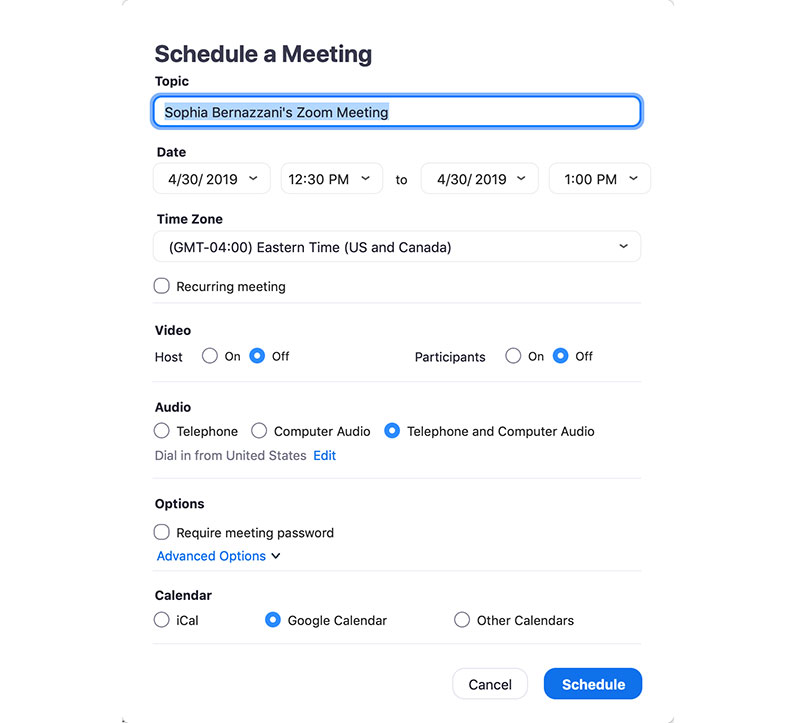
You can also change some settings of the meeting such as the password, recording permissions, and chat windows. For this, access the Settings section from the left-side menu.
Integrate Zoom for a Better Experience
The Zoom mobile app can offer you the basic features you need to work remotely in an efficient way. But for a better experience, integrating Zoom with other apps is of great help.
For more advanced actions and smoother collaboration, most users install plugins. This is why we want to recommend to you Amelia, a plugin that will help the Zoom app perform better and assure great results.
Amelia can work together with Zoom on the appointment scheduling process.
This gives you the possibility to manage your time efficiently while sharing it with different working teams. It is quite easy to integrate this plugin in Zoom and these are the steps that you have to follow:
- Log into your Zoom account
- Access the Zoom Marketplace and create your application
- Choose the first type of app – JWT
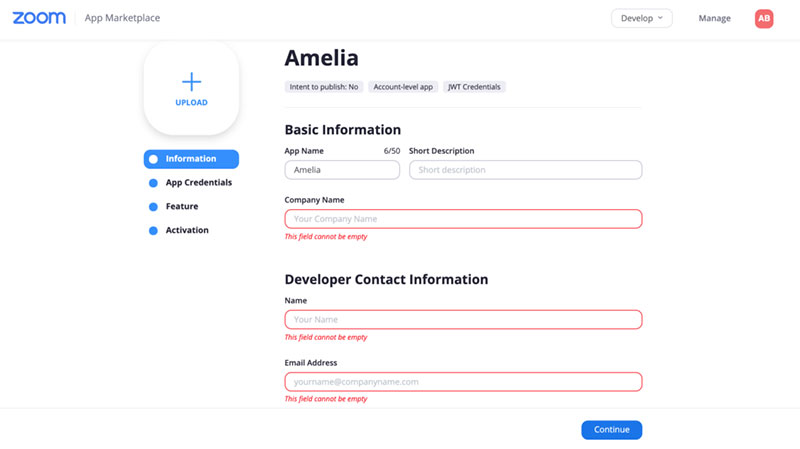
- Complete with basic information and app credentials
- Set Zoom options
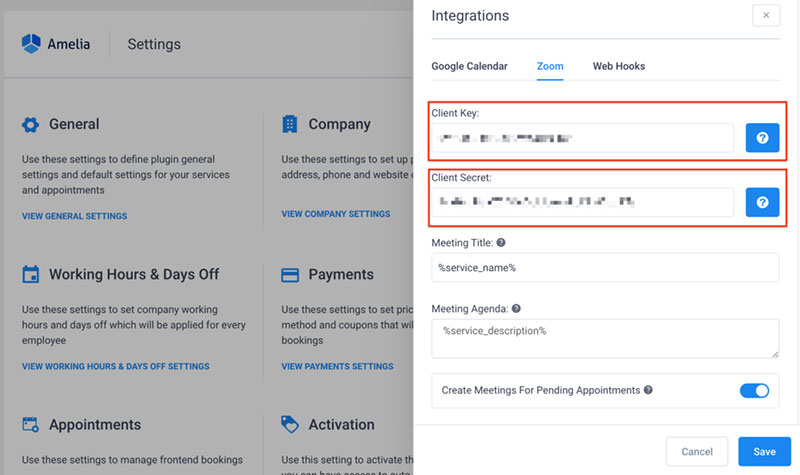
- Invite your employees and help them connect with the app
How Does Zoom Work FAQs
How secure is Zoom now?
At the beginning of 2020, Zoom was in the loop due to security problems and unwanted visitors identified as Zoombombers.
The company reacted promptly, to say at least. It reassured users that security problems will be solved, and it reminded them of how important privacy and security are. A variety of measures were undertaken to combat threats, such as excluding meeting IDs from the title bars during a call. In this way, users were enabled to share screenshots online without fearing eventual abuse.
There were also several updates intended to improve security credentials.
How do I stop zoombombing?
The more prominent Zoom became, the more attempts there were to abuse the service. Hackers and internet trolls were all over it. Meetings were insecure, and participants were publicly exposed and ‘bombed’ with inappropriate content. They were receiving graphic videos, ads, photography, and many other things.
The Zoom team, however, did a great job securing calls and eliminating Zoombombing.
Are there any security tools offered by Zoom?
With Zoom, you can manage and secure meetings as they happen. An array of security options and tools are offered to users to have them lock a meeting as it begins so that there are no unwanted visitors. The organizer of the meeting can remove and add participants as he wants, mute some of them, or even disable private chats.
You can access these tools very easily, by simply clicking on a dedicated settings button appearing in the window. A similar button has been added for each participant so that you can govern individual interactions, and remove a guest, if necessary.
How do I report meeting participants?
Another cool improvement is reporting unwanted participants, even if they were invited to a meeting. You will not only remove them from your call but also send an automated report to Trust & Safety team which will then handle the issue. This helps identify users which are not allowed to interfere in calls or who may misuse the system in the future.
Reporting is also made simple – all you need to do is to select ‘report’ on your security menu.
What are Zapps and what do they do?
At the end of 2020, Zoom introduced the so-called Zapps, a variety of apps all Zoom users can access. It doesn’t matter if you are a freemium or a paid user – you can integrate Zoom with an array of solutions you are using.
Here are some examples of its current launching partners: Dropbox, Slido, Asana, HubSpot, Atlassian, Kaltura, Gong, Cameo, Miro, ServiceNow, Lucidspark, Chorus, Exer, PagerDuty, Wrike, Mural, Slack, Kahoot!, Slack, etc.
There is Dropbox Zapp, for instance, that lets you share the document as you work on it. The Slido Zapp helps you organize pools for your team, while the Asana Zapp for real-time project updates.
Zoom is continuing to expand the Zapp family. Soon enough, developers will have the possibility to integrate any app into their Zoom account, as long as it is approved.
To see how this works, check the demos on zoom.us/zapps.
What is OnZoom and how can I use it?
Alongside Zapps, Zoom developed and launched OnZoom beta, a fancy tool for online events planning. OnZoom was later enriched with an online marketplace for paid Zoom users, where they can host public events and monetize from them. This is a great feature to use for online yoga training, concerts, fitness classes, improv shows, etc.
Check onzoom.com to learn more.
How does Zoom work when it comes to recording calls and videos?
An important upside to using Zoom is that you can record your meetings as videos. Note, however, that certain permissions apply.
The host of the meeting needs to go to Settings and enable the recording option. Therefore, check the settings for your account and see whether the recording is allowed.
This is how you can do it:
- Log in
- Open the Account Settings and then the Meeting Settings
- Move to the Recording option and enable it.
You can either do the recording yourself or enable a person/group to do this. Here are some guidelines that can help you.
When recording meetings in Zoom, you can choose whether to save the video locally or in the cloud. The cloud option, however, is reserved for paid subscribers only. The reason is that Zoom has further costs in storing and distributing video content in the cloud. To be able to record Zoom calls locally or in the cloud, you need a Windows, macOS, or Linux operating system.
Where to find the recording option? A Record button will appear on the bottom of the screen when the meeting begins. You will immediately be able to see where the video is being stored.
In case you are not able to see the recording button, open the Meeting Settings again and check whether it is enabled by the account admin. The created videos can be either downloaded to the device or streamed directly from the browser.
Zoom also shows participants who are not recording whether the meeting is being recorded and by whom. This eliminates any privacy or transparency concerns related to recording.
As soon as the call is over, Zoom converts the recording into an MP4 video file and makes it instantly accessible.
How do I record meetings on the Zoom mobile app?
Of course, you can record your Zoom meetings even on the go. However, you won’t be able to save the file locally and you have to transfer it to the cloud, which means you need a paid account for this feature. Note as well that cloud storage per account is limited, and you may not be able to record all meetings you want.
This is how you can record Zoom calls on a mobile device:
- Go to the Zoom app
- Start or join the meeting
- Locate the three-dot menu on the screen at the bottom right corner)
- Select ‘record’ or ‘record to the cloud’
- The recording icon will appear, and you will be able to pause the recording or stop it completely.
- After the meeting, log in to the Zoom site and look for the video in ‘My Recordings’
Where are Zoom recordings saved?
If you want to save meetings locally, Zoom will transfer the files to your Zoom Folder on the computer. This is where the Zoom folder is usually stored:
PC: C:\Users\User Name\Documents\Zoom
Mac: /Users/User Name/Documents/Zoom
If the meetings are stored in the cloud, you can access them through the Zoom App. Navigate to the Meetings section and the ‘Recorded’ tab – you can either play the video directly in Zoom or choose a preferred program/app.
How do I remove background noise in Zoom?
Nowadays, Zoom also offers settings for users to adjust the audio during a call and to get rid of any unwanted background noise.
The tools can also be found under ‘Settings’, as you click on the audio options. All you need to do is to select ‘suppress background noise’ from the dropdown menu.
You can even decide how much noise suppression is necessary. You can completely suppress the barking of your neighbor’s dog during a meeting, but also keep the chilled-out music while having a call with a friend. Zoom offers a large selection of audio options to choose from.
How do I use virtual backgrounds for a meeting?
The virtual backgrounds of Zoom are very easy to use, even if you are an absolute beginner. If you use a PC or Mac, just open the ‘Setup’ icon in the upper right corner, and choose ‘Virtual Backgrounds’ from the menu.
The choice of backgrounds is not exactly vast but still provides enough options. Choose a background you like and click on it – nobody will be able to see your actual room setting. Above you will also find a plus sign you can use to add any background you want, even from your computer.
Another cool option is that you can add or change virtual backgrounds after the meeting has begun. Locate the small arrow alongside the video symbol, and you will land on the same menu.
Zoom recommends members use a green screen for best results, but it is completely up to them to decide.
How do I use virtual backgrounds on my smartphone?
The mobile Zoom app also enables virtual backgrounds.
As you join the meeting from your font, click on the three-dots menu again and go to ‘more’. You will there find the ‘Virtual backgrounds’ option with the same selection as the one on your computer.
How to record transcripts for the Zoom meeting?
With Zoom, you will not only be able to record meetings, but also transcribe their audio content and save it on the cloud. Transcription is fully automated and can be edited by the admin. A very useful feature is that you can scan the text for keywords and share it with other stakeholders.
Transcription, the same as recording, must be enabled first. Log into your Zoom account, go to ‘My Meetings’ and select the Cloud recording option. You can verify whether transcription is enabled. If not, click on ‘Turn on’.
In some cases, the button will be greyed out, which means that it has been locked. This may happen when you don’t have a paid membership or a full set of Account privileges. Your Zoom admin may be able to help you.
So, How Does Zoom Work?
Zoom is a powerful video conferencing software solution that enables its users to hold or participate in an online meeting no matter where they are.
If you wish to become a Zoom user yourself, you just need to register, choose the right pricing plan for you, download the app, and start scheduling meetings.
As easy as ABC, right?