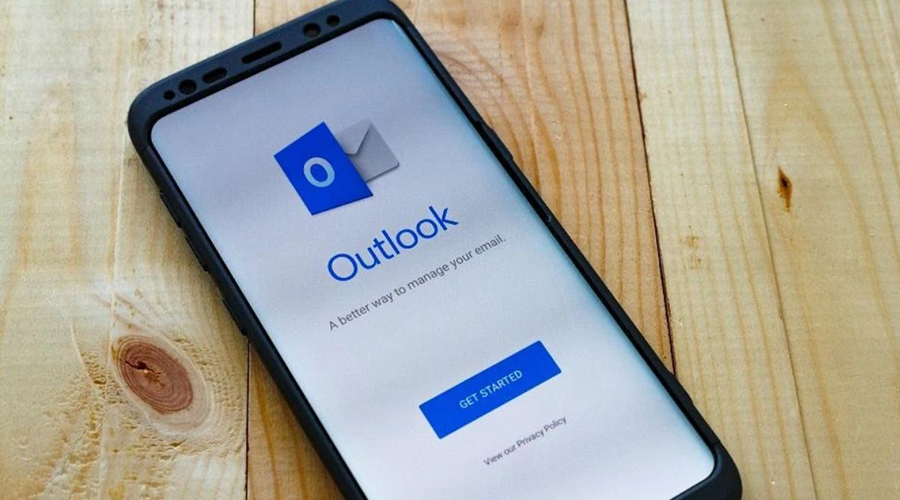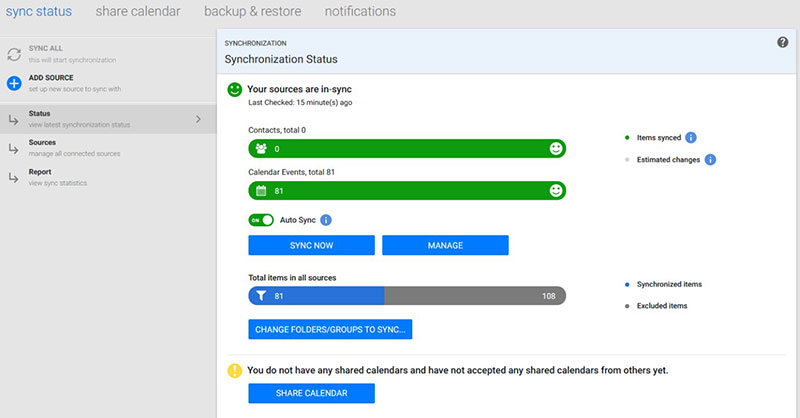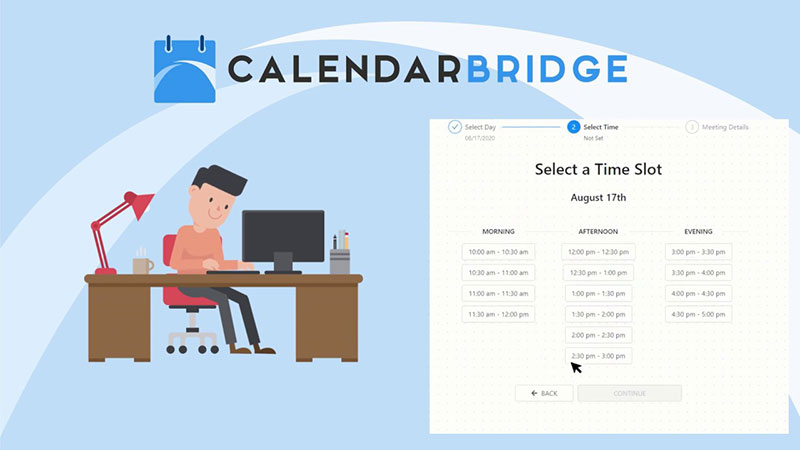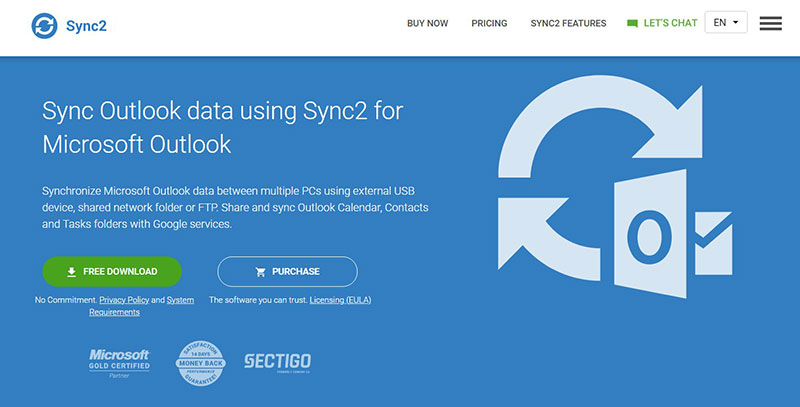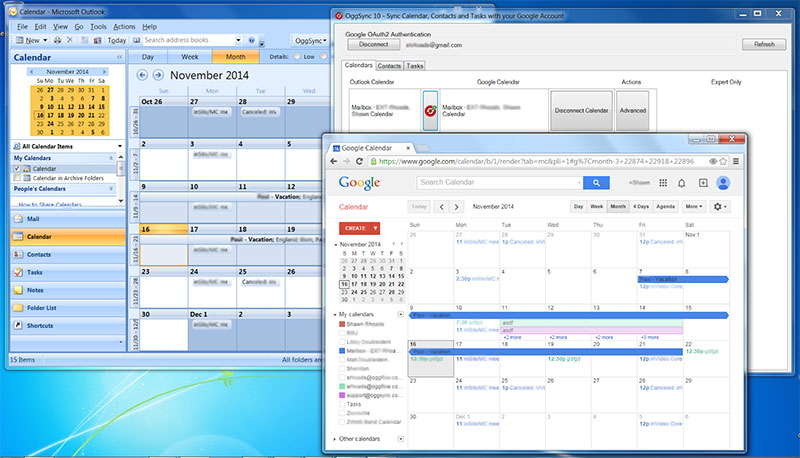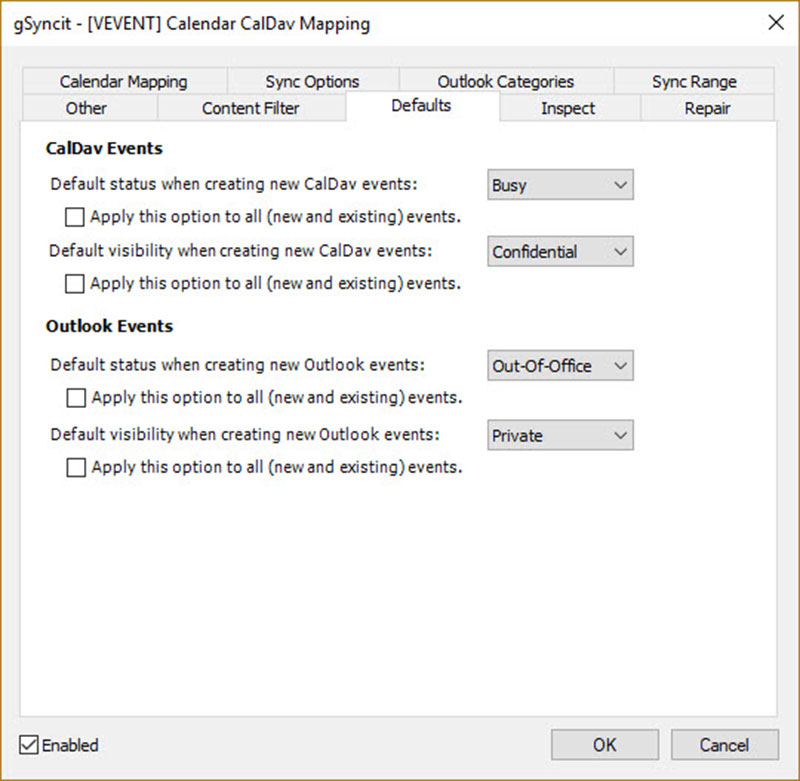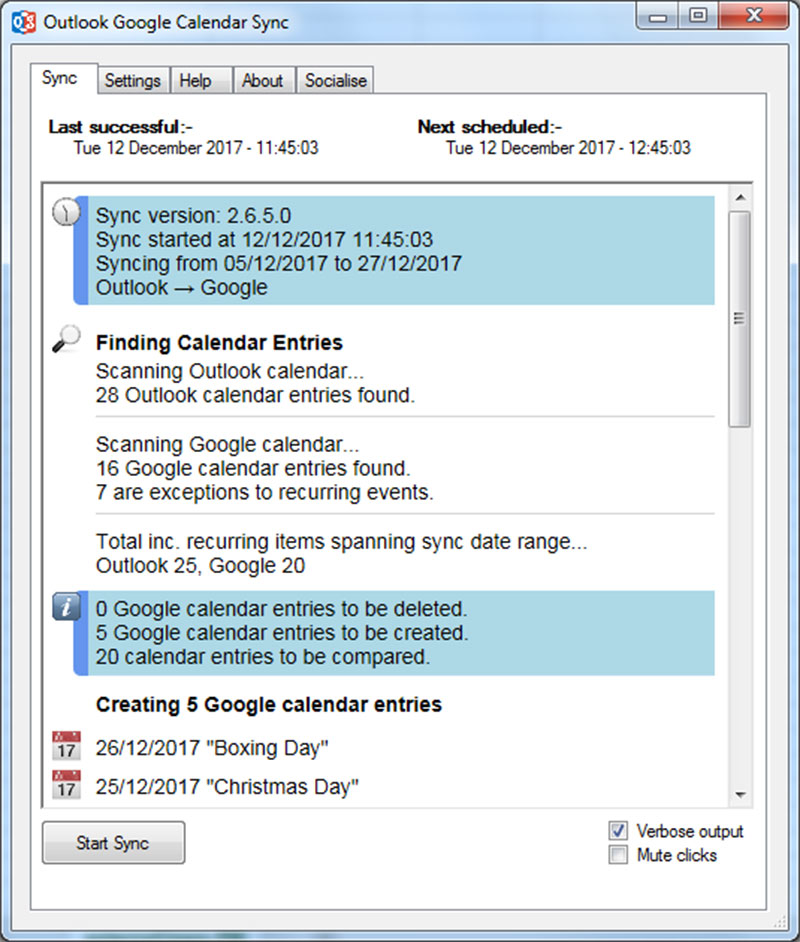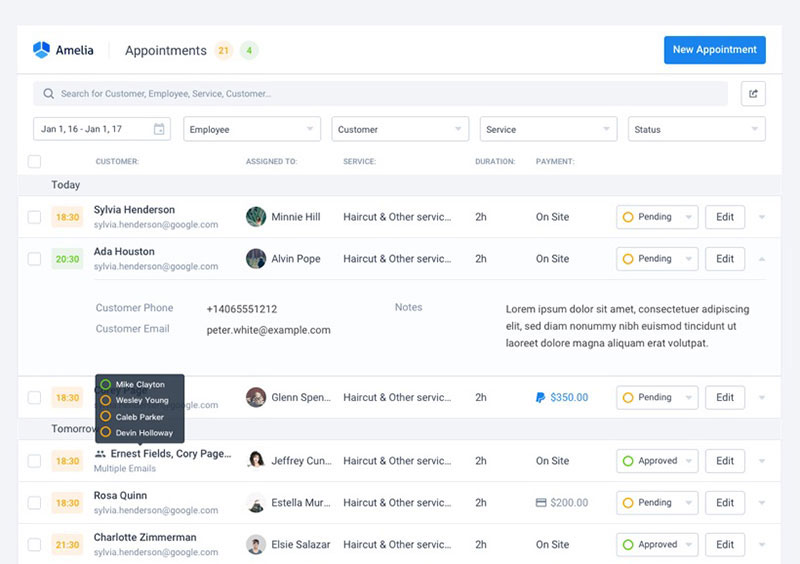Imagine having a calendar that contains all your appointments, reminders, and meetings. It would make knowing your schedule and managing your time a lot easier and more convenient.
Having one calendar that shows all one’s engagements prevents double-booking and missed meetings.
Many people use Google and Microsoft Office applications. Likely they wonder if they can sync Microsoft Outlook with Google Calendar.
Well, here’s the good news: yes, it is possible to sync them, and it’s very simple to do. The following information shows how to sync Google calendar with Outlook.
Syncing Google Calendar With Outlook
There are various ways to sync Google Calendar with Outlook. The method depends on the platform used.
Google Calendar and Microsoft Outlook are well integrated with each other. Users can import a calendar from Google to Outlook or from Outlook to Google.
Google Apps is a free suite of web-based applications and tools. They are useful for messaging, collaboration, and productivity.
Popular apps include Gmail, Google Drive, Google Calendar, Google Docs, and more.
Google Workspace, formerly G Suite, is a premium version of Google Apps. It has been rebranded and designed for businesses.
Google Workspace still consists of Google Calendar and other Google applications. But unlike Google Apps, the bundle includes email hosting and other premium features.
Whether one uses Google Apps or Google Workspace, Google Calendar is a simple and effective calendar for personal and business needs.
Outlook is part of the Microsoft Office suite. Other popular Office applications are Microsoft Word, Excel, PowerPoint, and more.
Microsoft Outlook is a messaging and task management application with a calendar feature.
Both applications enable users to view and manage their calendars on one platform. It is worth mentioning that there are also Google Drive Alternatives, which could be helpful for digital management. A clear view of their schedule makes it easier to organize meetings and appointments.
Importing a Google Calendar into Outlook
Importing Google calendar events into Outlook is very simple.
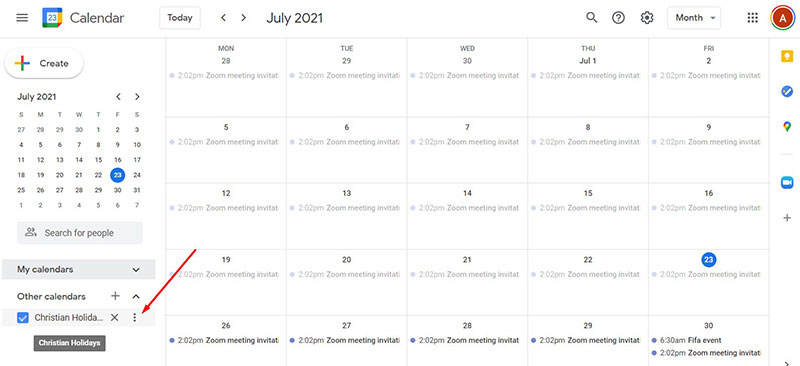
- Go to Google Calendar. Choose a calendar on either ‘My calendars’ or ‘Other calendars’ at the left-side column.
Hover over a calendar to import to Outlook and click the three vertical dots. If adding multiple calendars, repeat this step for each one.
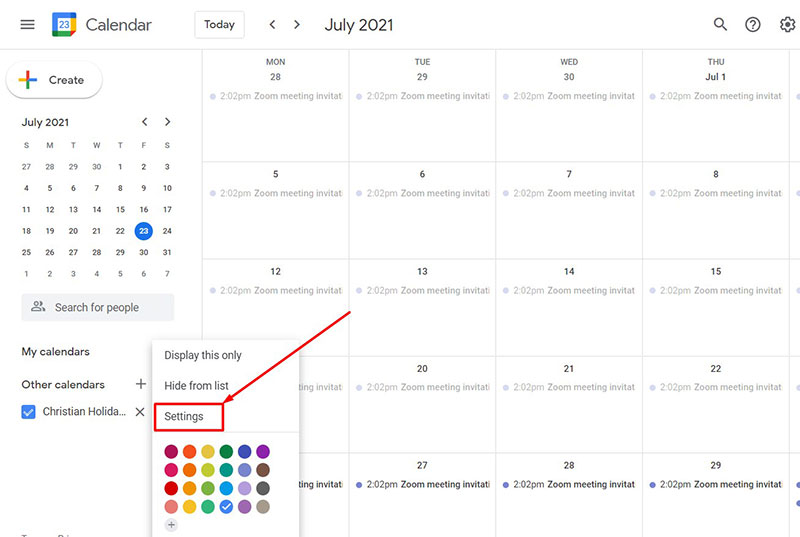
- Click ‘Settings and sharing’. Go to the ‘Integrate Calendar’ heading at the left-side column.
- Look for the link under the ‘Secret Address in iCal format’ and copy it by clicking the ‘Copy to clipboard’ This link keeps Google Calendar events private.
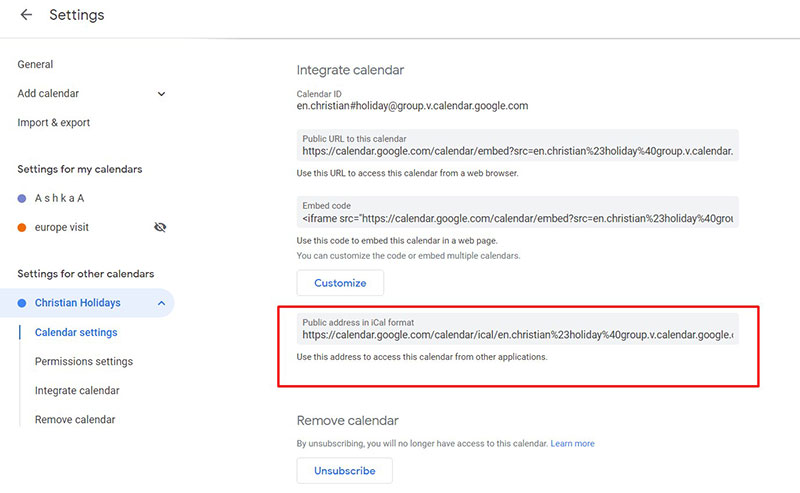
- Go to Outlook.com and log in to your account. After logging on, click the calendar icon in the left sidebar.
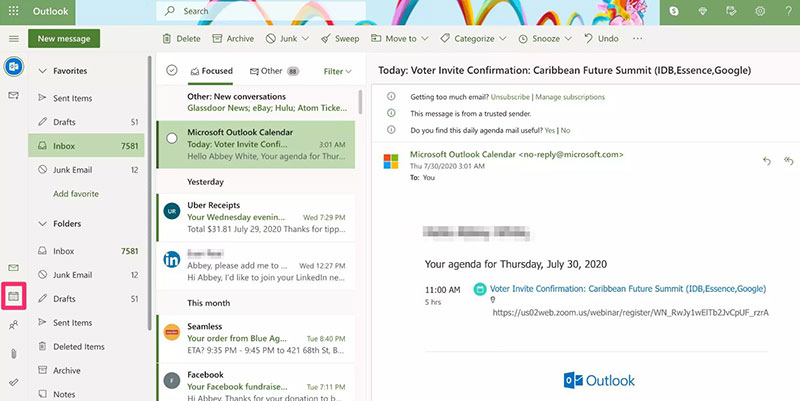
- Click the ‘Add calendar’ option on the left-side column then select ‘Subscribe from the web’.
- Paste the link you copied under the ‘Secret address in iCal format’.
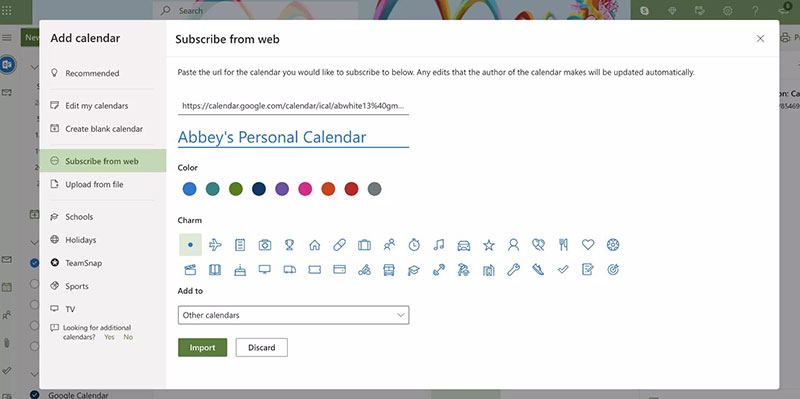
- Create a title for the calendar and click ‘Import’. Outlook calendar should now show your Google Calendar events.
Refresh the page to download the latest emails and calendar updates. This will keep the Outlook calendar up-to-date with the Google Calendar.
Importing an Outlook Calendar into Google
It is also simple to import Outlook calendars into a Google account.
The steps are a little bit different depending on the kind of Outlook application used. It may be the one installed on a device by default, or the one from Office 365.
Using Outlook installed on a device
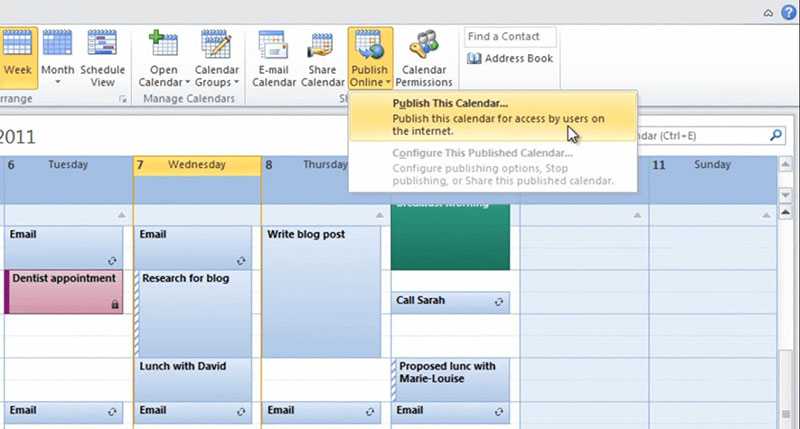
- Open the Microsoft Outlook desktop app and log in to your account.
- Check the calendar to import at the left-side column. Then click ‘Publish This Calendar’ in the top ribbon.
- Log in to Outlook Web Access once it opens in the browser.
- An OWA page will open. Select the calendar to import and change the setting to ‘Public’.
- Click ‘Save’ to save changes.
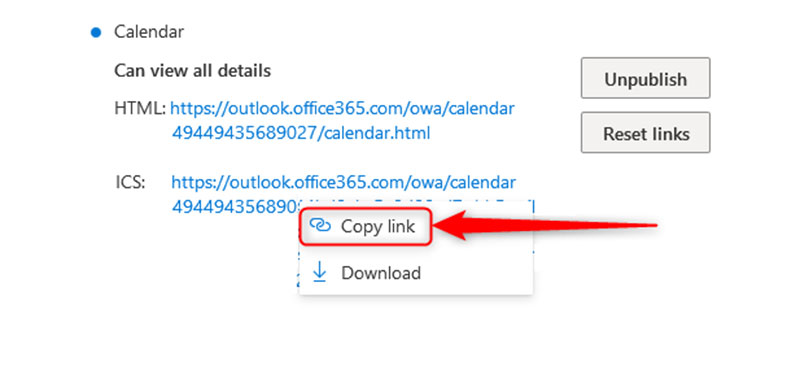
- Two links will appear after saving the settings: the HTML link and the ICS link. Copy the ICS one.
- In the browser, open Google Calendar.
- Go to ‘Other calendars’ at the left-side column and click the ‘+’ icon beside it.
- Select the ‘From URL’ Paste the copied ICS URL into the ‘URL of calendar’ box.
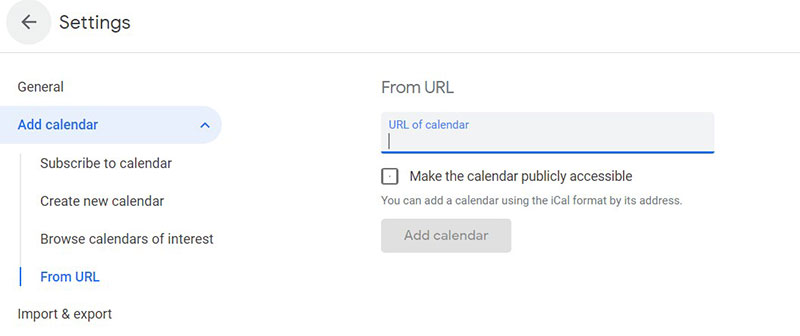
- Click ‘Add calendar’.
Google Calendar should now show your Outlook calendars. It will regularly update the calendar along with the email.
Using Outlook from Office 365
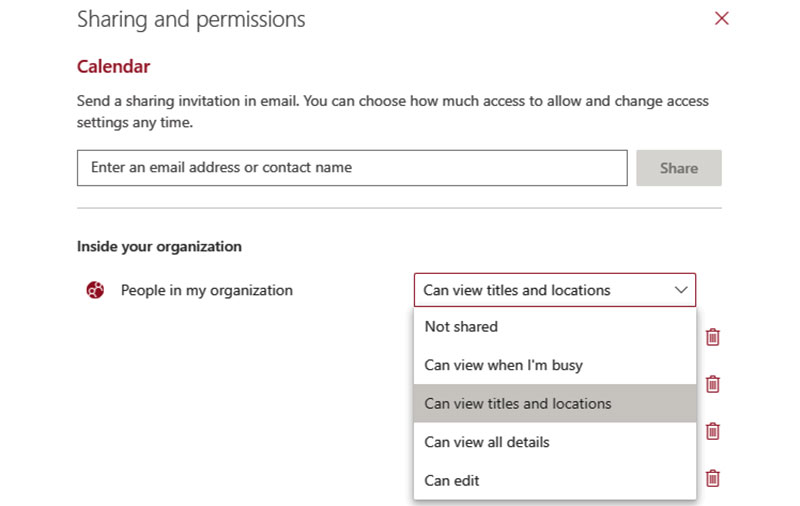
- Open your Outlook calendar in Office 365, then click the ‘Share’ button.
- Under the ‘Sharing and Permissions’ pop-up window, enter your Gmail address. Select how much access to allow other people on the drop-down list.
Choose between ‘Can view all details’ and ‘Can edit’ on the sharing options then click the ‘Share’ button.
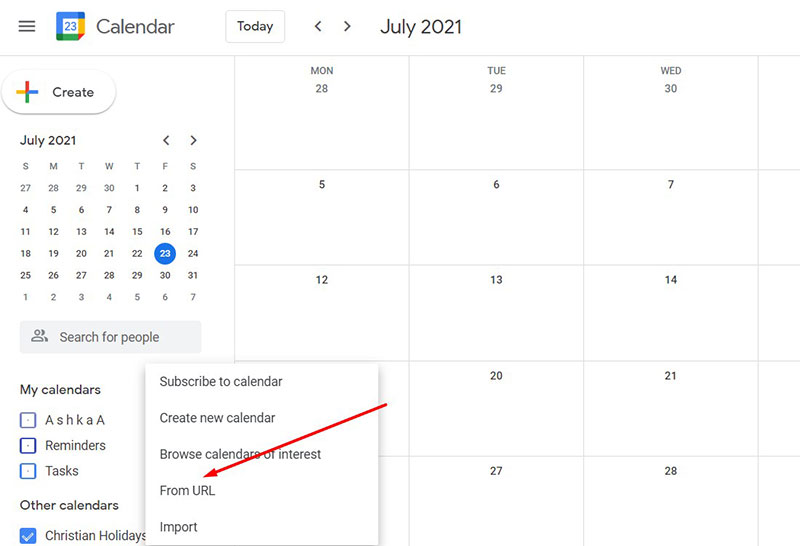
- Go to your Gmail inbox and open the mail.
- Copy the link with ‘reachcalendar.ics’ then proceed to the Google calendar.
- Go to ‘Other calendars’ at the left-side column and click the ‘+’ icon beside it.
- Select the ‘From URL’ option and paste the copied URL into ‘URL of calendar’.
- Click ‘Add calendar’.
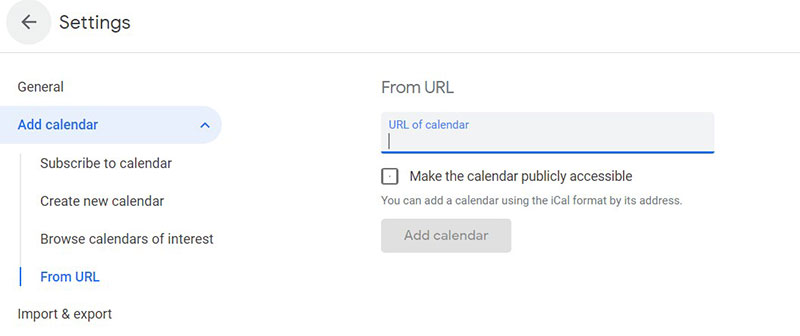
Google Calendar will now show your Outlook calendars. It will regularly update the calendar along with the email.
Modifying the sharing settings depends on where you use the calendar. If it is for personal use at home, changing the permission is quite easy.
However, if it is for work, it’s necessary first to consult with the IT team there. They can help to modify the permission and sharing setting.
Syncing calendars makes it easier to manage multiple applications and stay organized.
Syncing Using Invitations
Another way of adding events from Google Calendar into Outlook calendar and vice-versa is to use invitations.
Inviting via Google Calendar
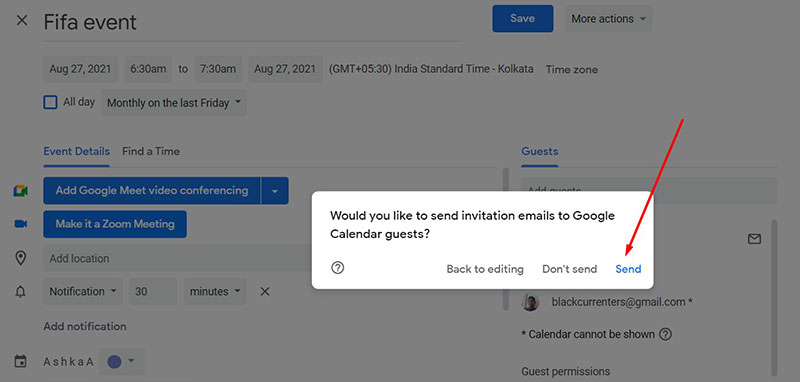
- Open Google Calendar and click ‘Create’ to create an event. Fill in the necessary details.
- Enter your Outlook orcom email address in ‘Add guests’ then click ‘Save’.
- A prompt will appear asking to send invitation emails to Google Calendar guests. Click ‘Send’.
- Go to your Outlook inbox and open the invitation mail.
- To accept the invitation, click the RSVP button then the check button. Outlook does not add invitations automatically so one has to accept them manually.
Inviting via Outlook
The process for sending invitations from Outlook is quite similar to Google. But there are a few differences.
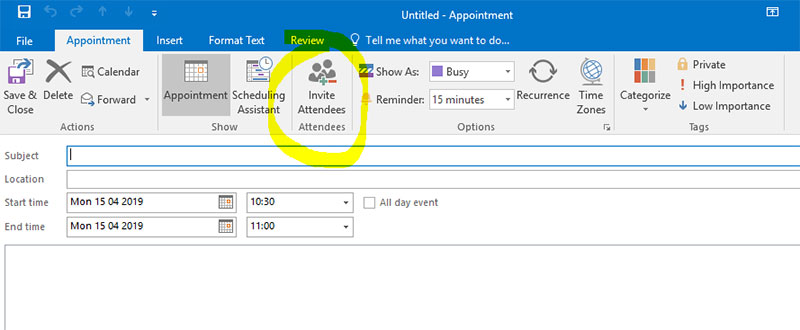
- Open your Outlook calendar.
- Click ‘New event’ then ‘More options’. Fill in the necessary details.
- To add guests, enter your Gmail address in ‘Invite attendees’.
- Click ‘Save’ to send the invitation.
- Go to your Gmail inbox.
It’s possible to accept the invitation manually in the mail. But one can also modify settings to automatically add invitations.
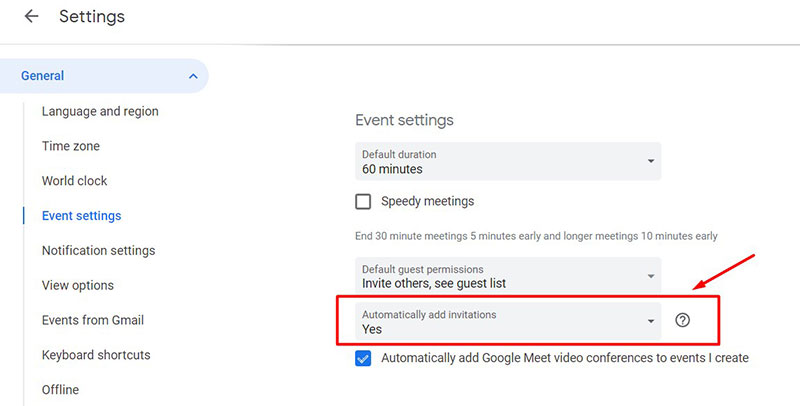
- To do this, open ‘Settings’ on Google Calendar by clicking the cog icon.
- Click the ‘General’ section on the left-side column and scroll down to ‘Event settings’.
- On the ‘Automatically add invitations’ drop-down list, select ‘Yes’.
Syncing Using Third-Party Tools
Another way to sync Outlook and Google calendars is by using a third-party tool. There is an array of free and premium tools available online for automatic syncing.
Google offers Google Workspace Sync for Microsoft® Outlook® for those using Google Workspace. This tool not only syncs calendars but contacts and emails as well and you can use Outlook to send repeating emails to specified groups of people.
There are other tools for Cloud synchronization services such as:
SyncGene
CalendarBridge
Sync2
OggSync
gSyncit v5
OutlookGoogleCalendarSync
and more.
Viewing Outlook and Google Calendars Together
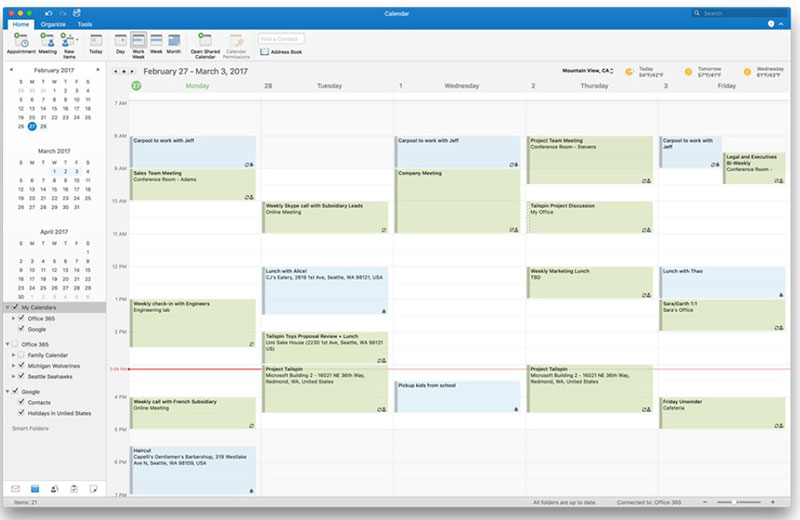
One of the goals for syncing Google and Outlook calendars is to view them together in one place. The simplest way to do that is to use a smartphone.
Viewing the two calendars is different for Android and iPhone users. The built-in calendar app in iPhone allows users to add multiple calendars.
Android phones have a free Microsoft Outlook app. This enables users to sync an Outlook calendar with their Google account.
Depending on the smartphone, these are the steps to view all calendar events in one app or device:
Android Phones and Tablets
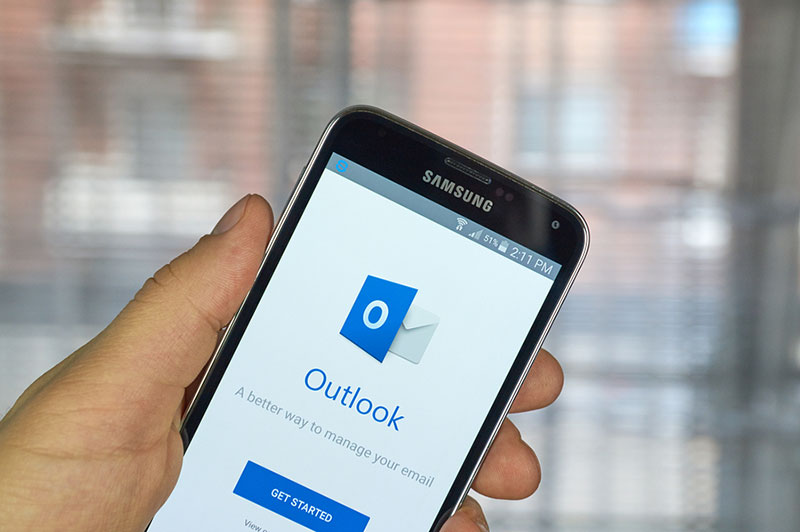
- On an Android smartphone or tablet, go to the Google Play Store. Install the free Microsoft Outlook app.
- Open the app and add your Outlook account.
- A message prompt will appear asking if you want to link your Gmail account. Proceed with it and enter your Gmail address.
Now it’s possible to view Google and Outlook calendars on your phone through the Outlook app.
iPhone and iPad
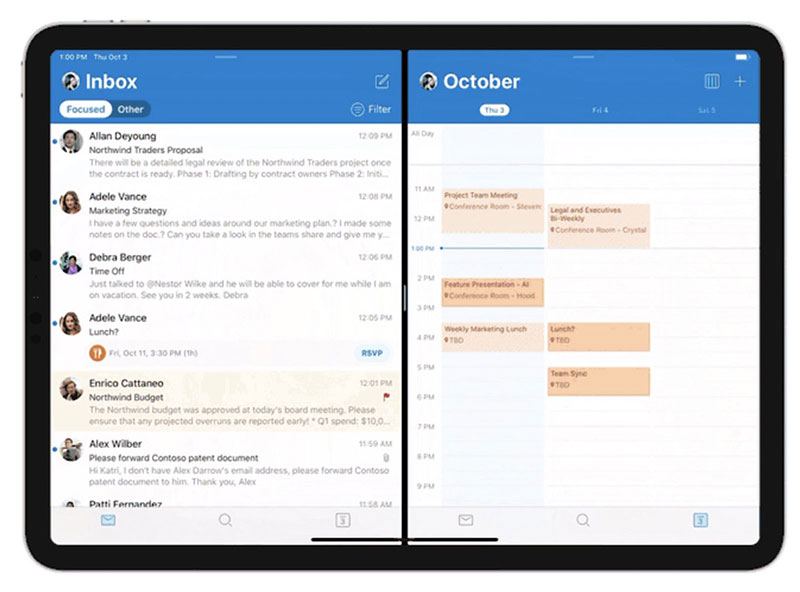
- To display Google and Outlook calendars in the default calendar app, go to Settings. Tap ‘Calendar’.
- Select ‘Add Account’ and add your Google and Outlook.com accounts.
- Accept the offer to sync both calendars. The iOS Calendar app will automatically sync all events from Google Calendar and Outlook.com calendar.
Get more bookings with the right tool for the job
Staying organized has never been easier, especially when you have a tool with Google Calendar and Outlook Calendar integration.
You can now manage your business and grow your brand with a single, powerful WordPress booking plugin that keeps all of your appointments in line, your clients organized and your business booming.
Amelia is perfect for business owners who need to streamline their booking experience both for their staff and their clients.
Amelia handles everything for you, even sending automated email or SMS reminders to your clients. No-shows? Not anymore!
The Amelia WordPress booking plugin adapts to different industries for a blissful online booking experience and employee management.
Want to know more? Check out Amelia’s awesome features to see what you are missing.
FAQs about syncing Google Calendar with Outlook
1. Can I sync my Google Calendar with Outlook?
You can sync your Google Calendar with Outlook, yes. This can be accomplished either by using Outlook’s built-in functionality or by setting up a sync between the two calendars using a third-party service.
2. How do I sync my Google Calendar with Outlook?
There are various methods for syncing your Outlook calendar with Google Calendar. Utilizing Google’s Calendar Sync tool to sync your Google Calendar with Outlook is one option. Another choice is to sync your calendars using a third-party program like Sync2 or SyncGene.
3. What are the benefits of syncing my Google Calendar with Outlook?
You can manage all of your events in one location by syncing your Google Calendar with Outlook. You can avoid scheduling conflicts and save time by doing this. It can also be beneficial if you favor utilizing Outlook’s user interface or if you frequently use both Google and Microsoft programs.
4. Will syncing my Google Calendar with Outlook cause any data loss?
There shouldn’t be any data loss when you sync your Google Calendar with Outlook. In the event of any problems, it is crucial to keep a backup of your calendar data. It is also advised that you routinely check the accuracy of your synchronized events.
5. Can I choose which Google Calendar events I want to sync with Outlook?
You may decide which Google Calendar events to connect with Outlook, yes. You can accomplish this by choosing the calendars you wish to sync and setting the sync settings appropriately.
6. Is there a limit to the number of events I can sync between Google Calendar and Outlook?
Depending on the tool you use and the configurations you choose, the number of events you can sync between Google Calendar and Outlook will vary. While some tools could have restrictions on how many events can be synced at once, others might not.
7. How often does Google Calendar sync with Outlook?
Depending on the tool or settings you choose, Google Calendar and Outlook will sync periodically. While some programs let you control how frequently the sync happens, others could automatically sync in real time.
8. What happens if I make changes to an event in Google Calendar or Outlook after syncing?
If your sync settings are set up properly, any changes you make to an event in Outlook or Google Calendar after synchronization should be reflected in both calendars. To maintain correctness, you should routinely review your synced events.
9. Can I sync multiple Google Calendars with Outlook?
Multiple Google Calendars can indeed be synced with Outlook. You may accomplish this by either choosing the calendars you want to sync during setup or by customizing the sync settings for each calendar separately.
10. Is it possible to sync my Outlook Calendar with multiple Google Calendars?
You can sync your Outlook calendar with a number of Google calendars, yes. You can accomplish this by setting up the sync options for each calendar separately or by utilizing a third-party service. To maintain correctness, you should routinely review your synced events.
Final thoughts on syncing Google Calendar with Outlook
Keep in mind what the goal of syncing Google and Outlook calendars into one place is. It is to make time management and schedule organization easier and more convenient.
Syncing calendars might take a lot of steps. But using the methods provided here, it will be a piece of cake.
Google Calendar and Outlook calendar are great time management and scheduling tools. Both calendars have remarkable features and sharing functions.
Regardless of which calendar one uses, it will help to maximize time and boost productivity.
If you enjoyed reading this article, you should check out this one comparing how to cancel an event in Google Calendar.
We also wrote about a few related subjects like how to add tasks to Google Calendar, Doodle vs Google Calendar, Google Calendar alternatives, copy a Google Calendar event, calendar scheduling software, Google Calendar appointment slots, embed Google Calendar, how to send a Google Calendar invite, how to share Google Calendar with others, and importing ical into google calendar.