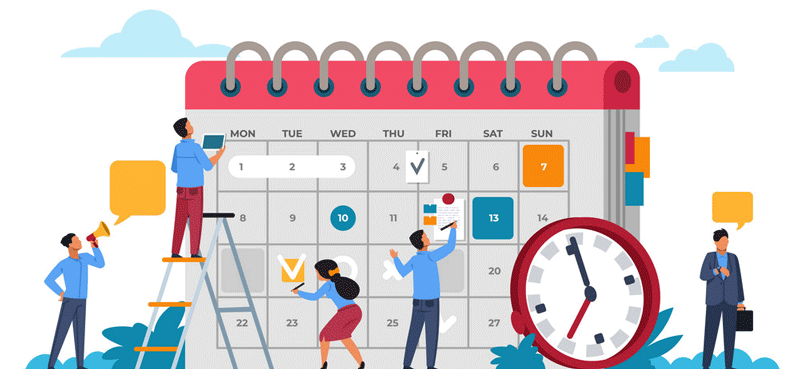Calendars are vital to getting your customers involved in events. An easily accessible calendar widget on your website can help your customers even more. When you add a calendar to your website, it keeps your community involved in future events like a personal and meaningful conversation. It can even attract more website visitors. However, many people don’t know how to add a calendar to a WordPress website, let alone know how to use all of the features that a good calendar should include.
To begin this process, you will need to find an events calendar plugin that works for you, and know the steps necessary to start publishing events on your website.
This article will explain how to add a calendar to WordPress. But first, let’s discuss why a calendar can help.
Why Do You Need a Calendar?
Put simply, it helps both you and your users.
A calendar is a great tool to help organize information and plan future events. It can be used for anything from training sessions to seminars.
Using a calendar, you can:
- Display upcoming, current, or even past events.
- Illustrate your schedule in an easy-to-understand way (e.g., showing not justthe time slots of sports classes, but also which teams you are training in that time slot).
- Help mark important dates in your memory.
- Show appointments (or possibly recurring appointments) for specified dates.
- Show booking details and availability for customers (for hotels, conference halls, meeting rooms, etc.).
- Book recurring events.
- Book virtual events.
- Spread awareness of future events or of your brand as a whole.
- Streamline the booking process if you work in a service-based business.
- Last of all, you can increase your website visitors. Google’s search engine particularly enjoys updated content, so adding a Google Calendar to your WordPress site can help increase the number of updates Google sees.
How to Add a Calendar to WordPress Easily With Amelia
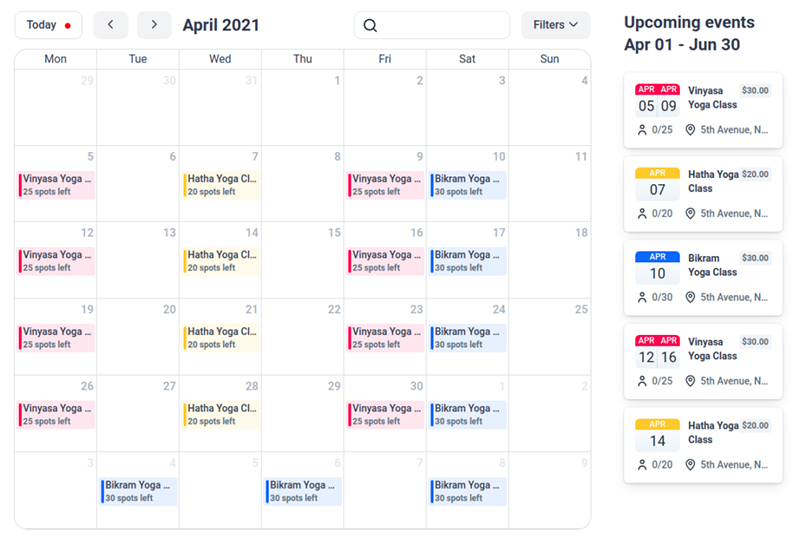
If your business primarily relies on appointments, you may need more than your run-of-the-mill event calendar. This is where Amelia shines. Amelia lets you accept online payments, list bookable events, and even select your employee’s availability.
Using the Amelia plugin, clients can easily book appointments with employees for any of their services. It has a very simple and effective interface that helps make automated bookings quick and easy. People can book their appointments using either online or offline payments, which can even further simplify the booking process.
If you run into any problems getting started, the community of Amelia users can help you. They are all willing and ready to offer support and training on how to add a calendar to WordPress.
Also, Amelia offers multiple customization options to match your booking forms with your brand. Do you have a specific color scheme for your website? Your booking forms can help match that color scheme and improve your brand recognition.
Accessing the Calendar Page in Amelia
Amelia’s calendar page is very user-friendly, both because of its organization features as well as its filter functions. You can organize your calendar by employee, service, or location. If that’s not enough for you, you can easily search and find related events with the multiple filters available.
There are five different ways to view your calendar: “Day,” “Week,” “Month,” “Timeline,” and “list,” the default being “Week.” On the default setting, your calendar will display seven columns, each representing a day of the week.
The calendar blocks are all used to store necessary information about events or appointments. They often provide information such as the date and time of an appointment, which employee is assigned to it, the service to be provided, the location of the service, the customer, and its current status.
Add Events Calendar to a Page
To add booking forms to your website, you will need to add some shortcodes to the WordPress dashboard of your website. Below you will find some instructions on how to write Amelia’s shortcode using a couple of page builders such as Gutenberg, Elementor, and Classic Editor.
If you use a different page builder or can’t find the shortcode button, you can simply use this shortcode to add the “Events” calendar booking form:
[ameliaevents type=calendar]
After inputting the shortcode on the page, simply select “Publish” or “Update.”
Elementor Page Builder
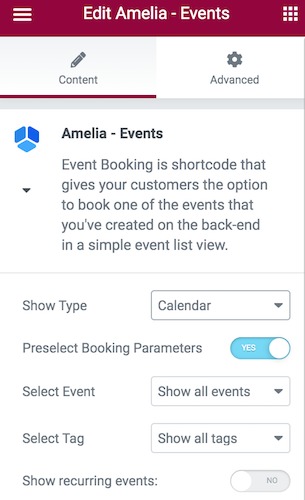
When you enter the Elementor Page Builder with the Amelia plugin installed, you will be able to search “Amelia” and find the Amelia blocks ready in your interface.
When you select the block you want, simply place it onto the page. Next, if you selected events, you will see more options on the left side. There you will have the option to choose “List” or “Calendar” views. If you also allow “Preselect Booking Parameters,” you will be able to select a singular event and see all your appointments that are connected to that event. You can then give your items tags and further simplify the searching process.
Classic Editor
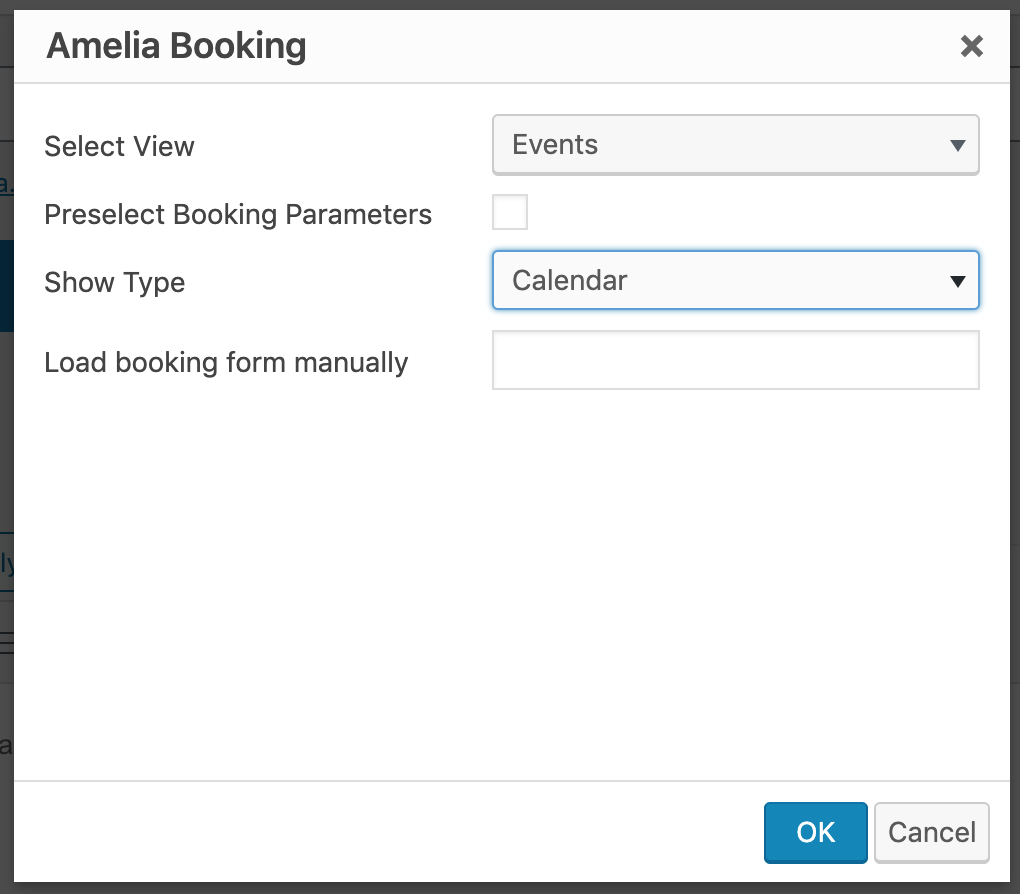
To start, select “Pages” in the admin panel for your WordPress site, and select “Add New.” There you will see “Amelia” in the list of shortcode in your TinyMCE editor.
Once you have selected the shortcode, your booking widget will open. Then, in “Select View,” click on “Events” in the drop-down menu. There you will see the option “Show Type,” with the default “List View” pre-selected. Instead of this, select “Calendar View” and the shortcode will automatically change. Last, of all, select “OK” and “Publish” to finish your new calendar.
Gutenberg Blocks
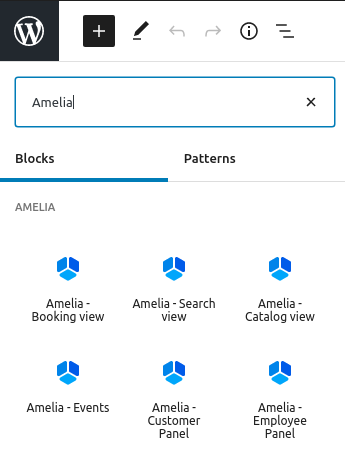
To start, go to WP Pages and choose “Add New.” Then, in the top right corner, you will see the “+” or “Add Block” option. Once you select this option you will be able to choose Amelia from a menu or write Amelia in the search tab.
When you select an option for displaying a booking form, the shortcode will already be in the block. Next, select “Events” from the list of Amelia blocks to see more advanced features for the shortcode. you can select either a List or Calendar View (List View being the default), and after enabling the “Preselect Booking Parameters” option, you will have even more options to choose from.
When you are finished preparing your shortcode, select the “Publish” function to save and publish your page.
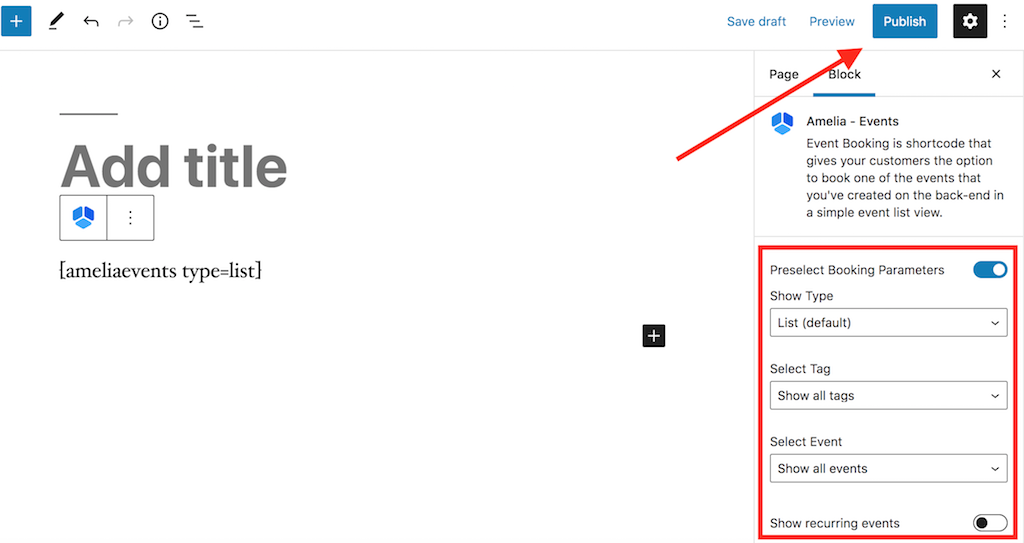
Events Calendar Booking View on FrontEnd
Next, Let’s discuss the options you have available to you in the “Event Calendar Booking View.”
- Search – The search option lets your clients search for an event based on the event name.
- Arrows – You have the option to use arrows for your client’s calendar view to help them switch from month to month to see more of your events.
- Today – Using the “Today” option can help your clients have a point of origin to go to at any time. This can be especially useful if they go deep searching for an event over multiple months.
- Filters – Filters give your site visitors more options to view your new calendar. They can filter all your events based on location, the employee assigned, its current status, and other event options.
- Calendar Widget – The “Calendar” section shows all your events for the current month. If you have multiple events that happen on the same day, both will be shown in upcoming events with the “+X Events” label. Once selected, website visitors will be able to see all upcoming events in the pop-up and will be able to see all necessary event details. The event calendar will also show any open time slots for each new event, as well as how many event tickets are left.
- Upcoming Events – In the “Upcoming Events Widget” you will be able to see future events starting from the current date or the month of your choice. This section lets your site visitors learn more about multiple future events and book the one of their choosing.
Booking Through Events Calendar
After your site visitors have seen your new events in your calendar widget, they can select an event of their choice and see all of the booking options available to them.
In the “Event Details” area, your potential clients will see options including:
- The event title and current status of the event (“Closed for booking,” “Open for booking,” or “canceled”)
- An event gallery: a large gallery of photos for potential clients
- Starting and ending dates of the event
- Number of open event tickets
- Total capacity and address of hosting location
- All relevant event tags
- A written description of the event
- Names of event hosts
- Event cost
The final steps of the booking process are much the same as for the Event List. Depending on what settings you have already put in place, the attendee will be able to select how many event tickets they would like to purchase (depending on the “Allow bringing more persons” option) when in the “Book Now” screen.
After that, the attendee can select “Continue” to enter a page with the attendee’s details as well as a list of payment options. After they have entered all of the necessary personal information, the attendee can finish the booking process with their purchased event tickets.
Why Should You Know How to Add a Calendar to WordPress?
Knowing how to add a calendar to WordPress helps your business both in marketing and search engine optimization. Also, events can be a great way to demonstrate your expertise to your customers and even potential clients. It’s a win-win!
Allowing your site visitors to enjoy your products or services can not only help generate interest in your company but also enhance your credibility, thereby, cementing your company into the mind of your customers.
Want to learn more about Amelia? Here’s a small part of what it can do
Amelia is a powerful WordPress booking plugin that works flawlessly with WordPress sites of all kinds. It has a minimal, yet powerful appointment booking interface designed to ease your workflow, automate repetitive tasks, avoid double booking, and make appointment booking a breeze for your customers.
You can even have email notifications and SMS notifications so that nobody forgets about their appointment bookings.
In order to book an appointment, the complete user interaction takes a few clicks with this WordPress plugin. Moreover, with it you can accept payments via PayPal and Stripe, perfect for those who want to pay in advance to book appointments.
As a business owner, you can monitor KPIs in the WordPress dashboard and analyze other important data to keep a pulse on your business. Amelia is a straightforward, no-nonsense booking calendar plugin and an amazing option for those who want an around-the-clock solution for their WordPress site.
Amelia also has an Events Calendar module integrated within its features.

You can now automate your event bookings as well. To be more precise, it means that you will be able to schedule a single day, a multi-day, and also recurring events with Amelia.
Did we mention that you can manage multiple locations and that you have Google Calendar integration?
All of these and much more are under only one license, no add-ons are needed.
To test things for yourself, I’d suggest checking out the demos and seeing how things look on the front end as well as in the back end.
Medical/Health online booking page demo
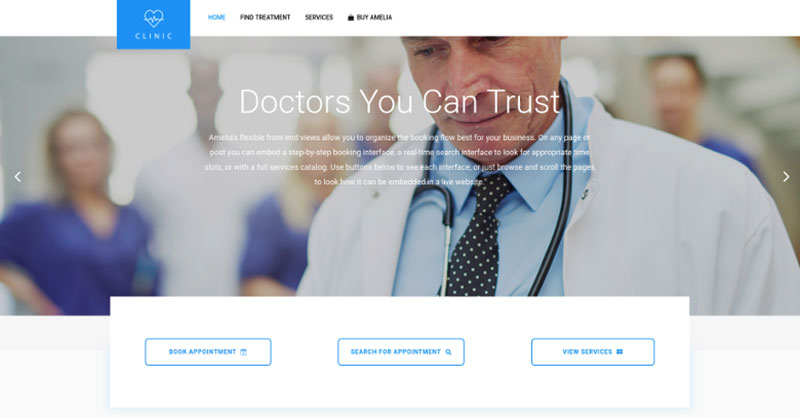
A website of a demo private clinic, where a visitor can read about provided medical procedures and services, and schedule an appointment.
Barbershop booking page demo
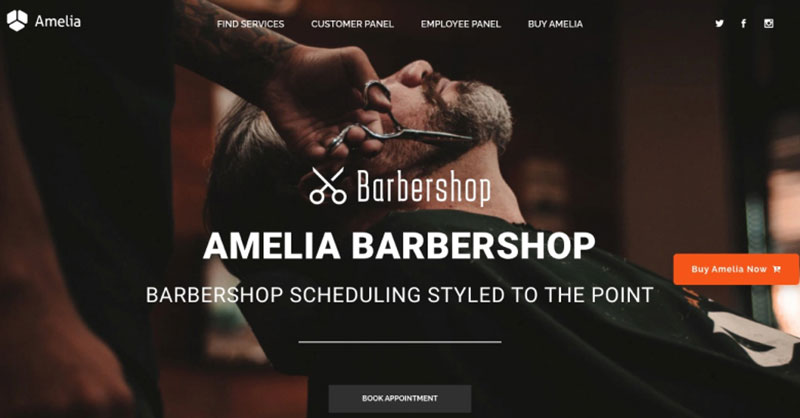
A dummy WordPress website for Barbershops with online booking – a nice and easy implementation with the Bridge theme and the Amelia WordPress booking plugin.
Fitness Gym / Yoga booking page demo
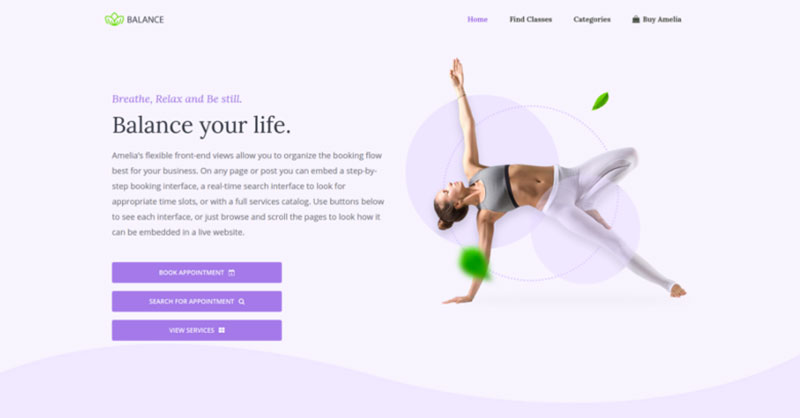
A pseudo Yoga/Gym online booking page where you can browse through possible Yoga classes, schedule individual or group training, and book a package of appointments.
Spa/salon booking page demo
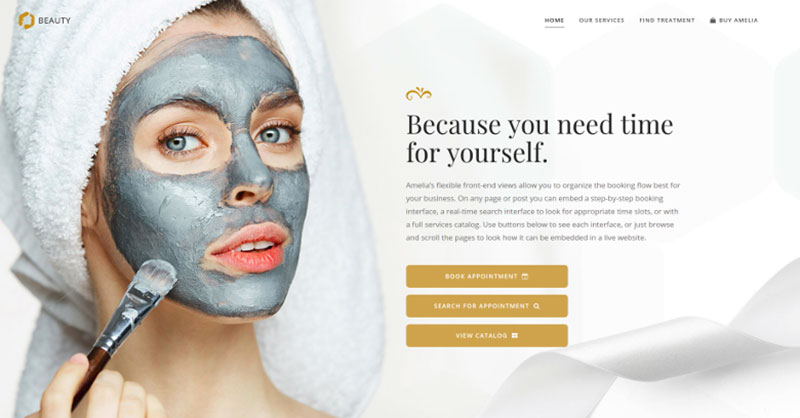
A dummy cosmetology website – look through different cosmetic procedures and treatments, pick an employee and schedule appointments.
Consultant booking page demo
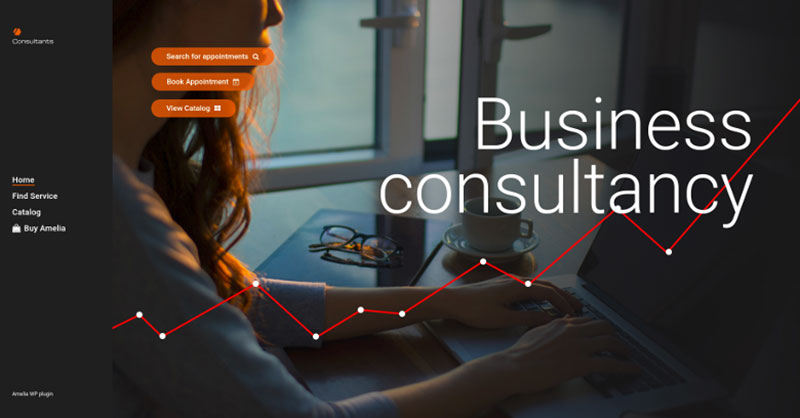
A pseudo Business Consultant / Coach / Lawyer website, where a customer can browse through provided consultancy and lawyer services and book an appointment.
If you enjoyed reading this article about how to add a calendar to WordPress, you should check out this one with event WordPress themes.
We also wrote about a few related subjects like event ticketing apps, adding an event calendar on a website, and Divi Events calendar alternatives.
Not only that, but we also created articles about creating tickets for events, setting up recurring events on a WP site, how to sell tickets on WordPress, Elementor event calendar plugins, and creating a church event calendar.