Die Arbeit mit dem Amelia-Plugin ist einfach. Sie müssen lediglich mindestens einen Service und mindestens einen Mitarbeiter hinzufügen, und Sie können mit der Verwendung von Buchungsformularen beginnen. In diesem Abschnitt werden wir schnell die schnellste und einfachste Konfiguration und den schnellsten Anwendungsfall für das Amelia-Plugin durchgehen, ohne auf Details einzugehen – damit Sie das Erscheinungsbild dieses Reservierungs-Plugins für WordPress erhalten – und Links für bereitstellen die nächsten Schritte im gesamten Beitrag und am Ende.
Hinzufügen eines Mitarbeiters
Mitarbeiter sind diejenigen, die Dienstleistungen für die Kunden erbringen (z. B. Trainer, Coaches, Ärzte usw.). Jeder Mitarbeiter kann eine individuell konfigurierte Liste von Diensten bereitstellen, einen eigenen Arbeitsplan erstellen und andere Einstellungen vornehmen.
Um einen Mitarbeiter hinzuzufügen, gehen Sie im WordPress-Admin-Bereich zu Amelia»Mitarbeiter:
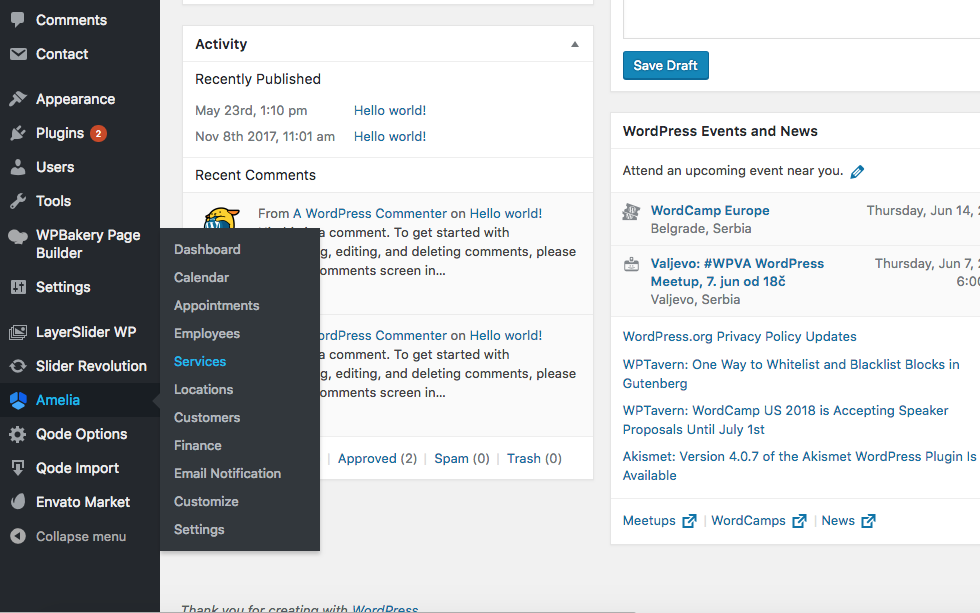
Klicken Sie dort oben rechts oder unten rechts auf dem Bildschirm auf die Schaltfläche „Mitarbeiter hinzufügen“:
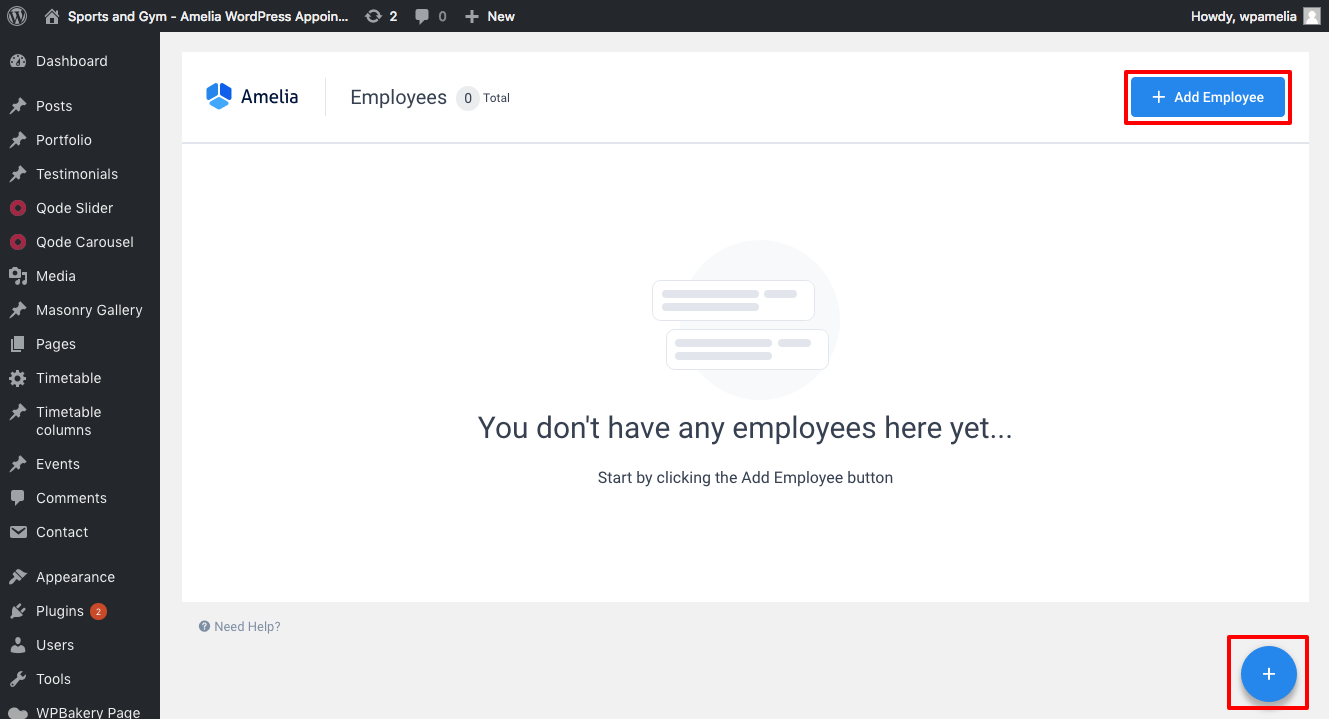
Auf der ersten Registerkarte des angezeigten Dialogfelds können Sie die primären Details Ihres Mitarbeiters definieren. Obligatorische Details sind: Vor- und Nachname und E-Mail Adresse. Andere Details (Foto, verwandter WordPress-Benutzer, Telefon, Notizen usw.) sind optional.
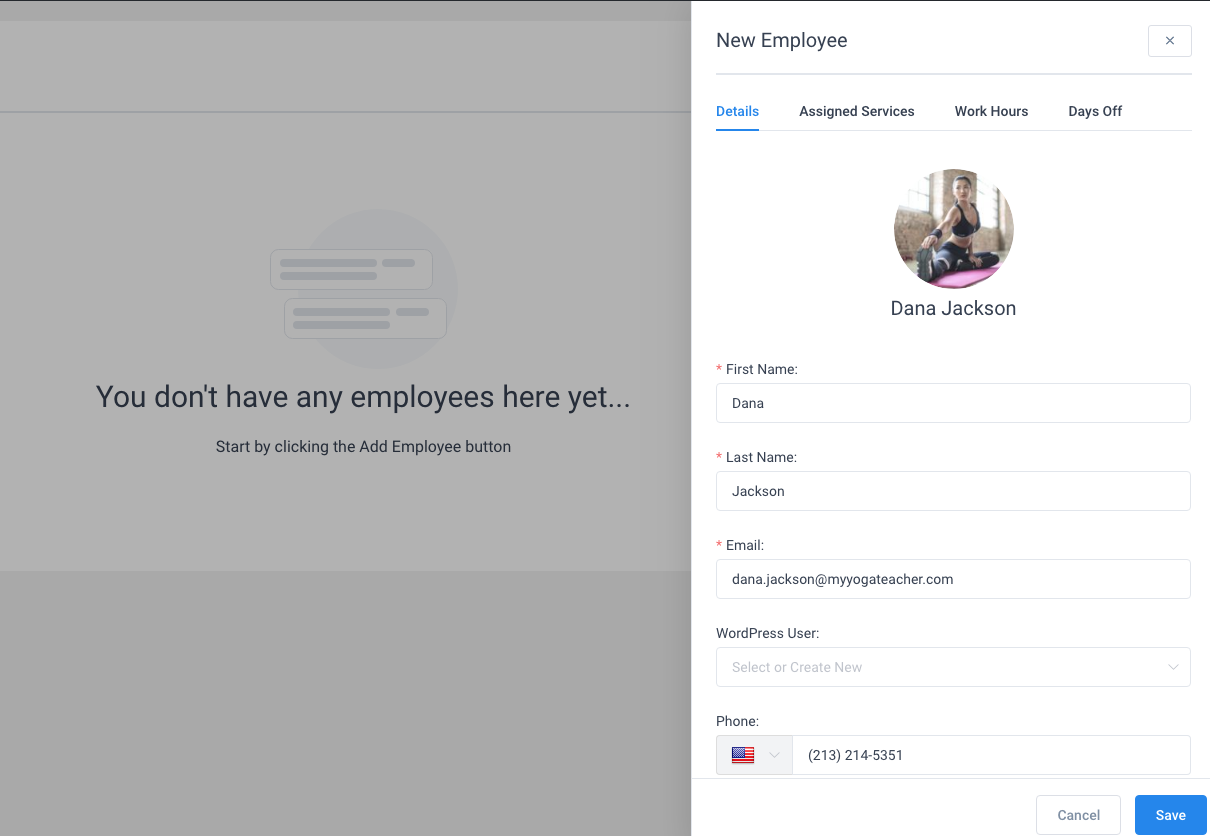
Bevor Sie die Details speichern, müssen Sie zur zweiten Registerkarte gehen und das Kontrollkästchen neben dem Dienst aktivieren, den wir im ersten Schritt erstellt haben,
um den neu erstellten Mitarbeiter diesem Dienst zuzuweisen.
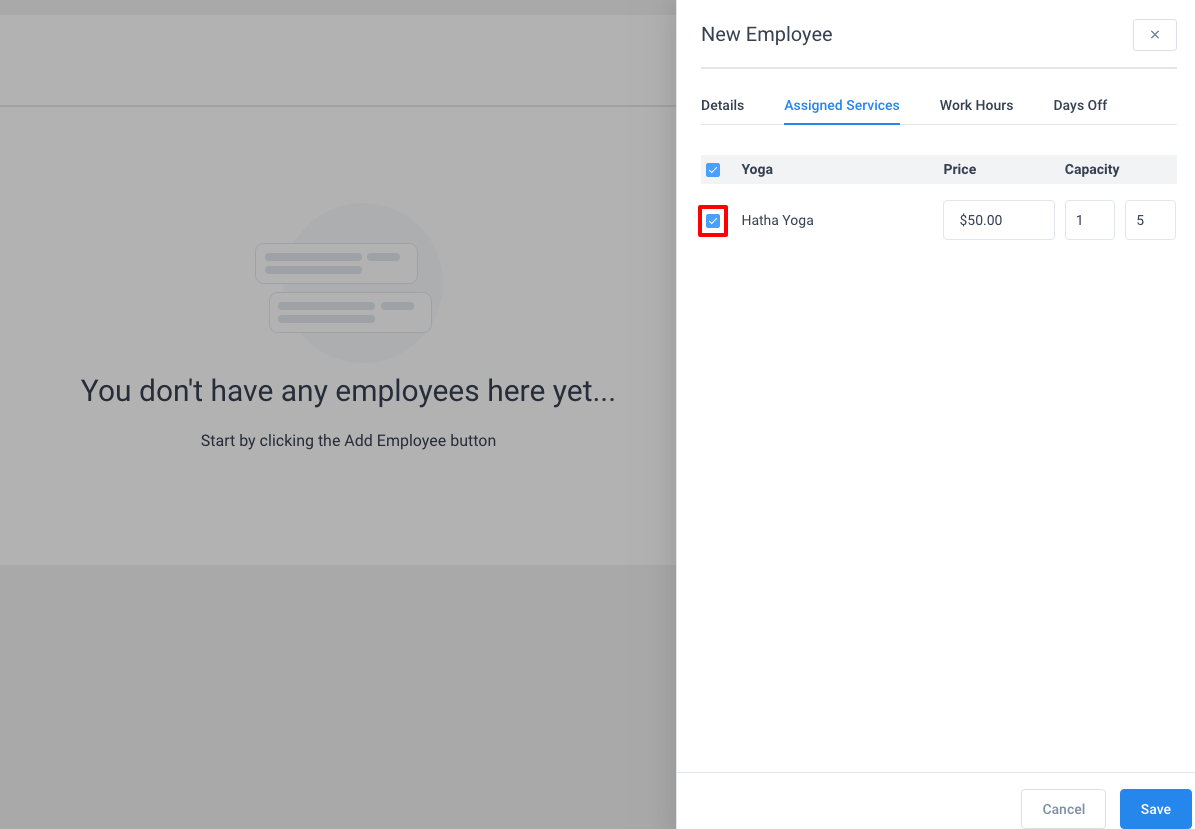
Sie können mit anderen Einstellungen der Mitarbeiter herumspielen (individueller Servicepreis und Kapazität, individuelle Arbeitszeiten und Pausen, einzelne freie Tage). Weitere Informationen zum Verwalten von Mitarbeitern finden Sie unter diesem link.
Wenn Sie einen Mitarbeiter konfiguriert haben, klicken Sie unten rechts im Dialogfeld auf die Schaltfläche „Speichern“. Der Mitarbeiter sollte in der Liste erscheinen:
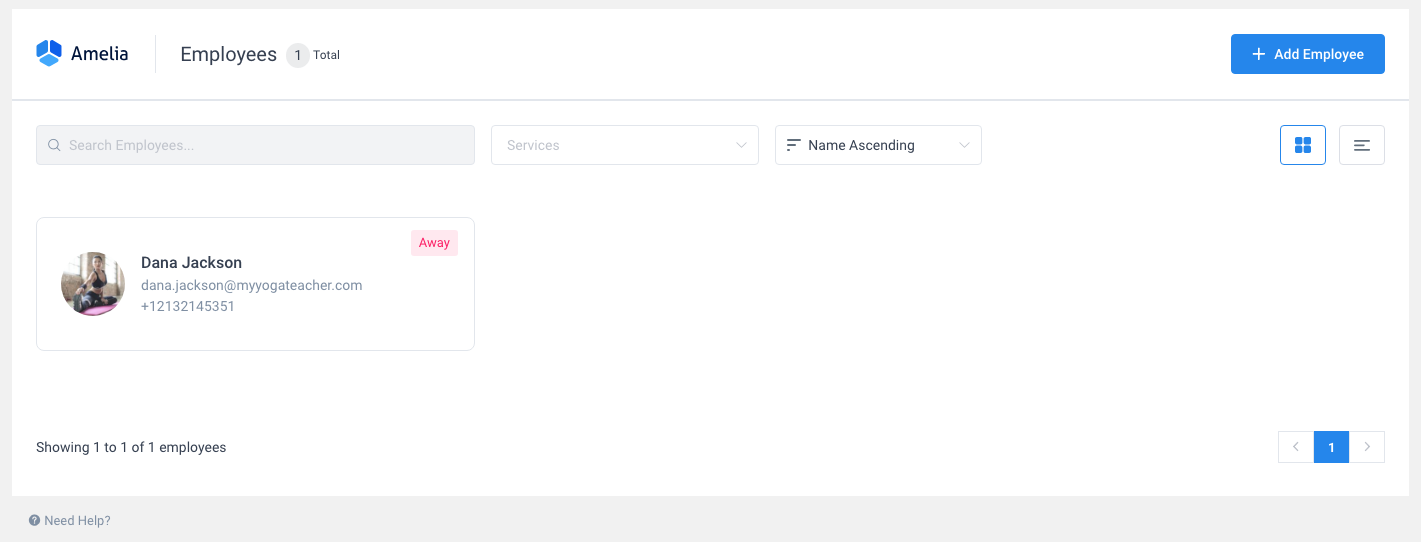
Service hinzufügen
Das erste, was Sie tun müssen, ist, einen Service zu erstellen, d. H. Die Aktivität, die Kunden über Ihre Website buchen. Zunächst müssen Sie natürlich sicherstellen, dass Amelia installiert und aktiviert wurde.
Um einen Service hinzuzufügen, öffnen Sie das WordPress-Administrationsfenster mit einem Administrator-Benutzerkonto und gehen Sie zu Amelia »Dienste:
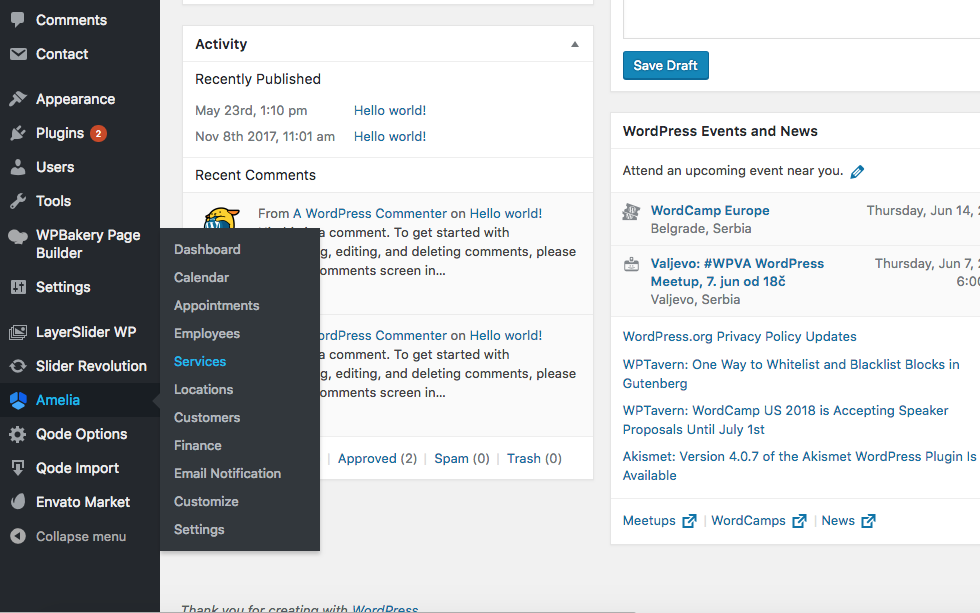
Sobald die Seite geöffnet ist, müssen Sie eine Kategorie hinzufügen. Klicken Sie auf die Schaltfläche „Kategorie hinzufügen“
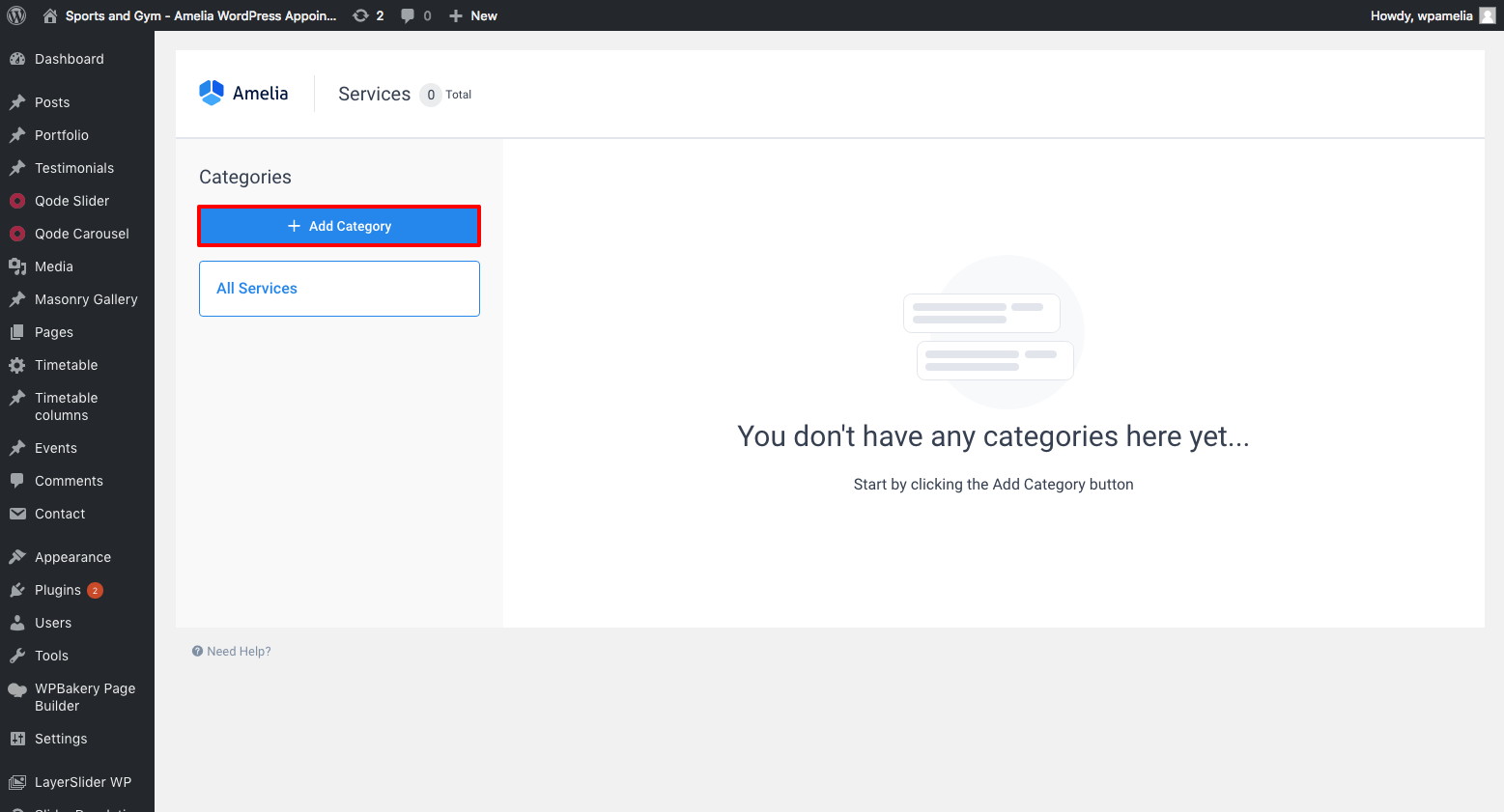
Geben Sie der neuen Kategorie einen Namen und klicken Sie dann auf die Schaltfläche „Übernehmen“.
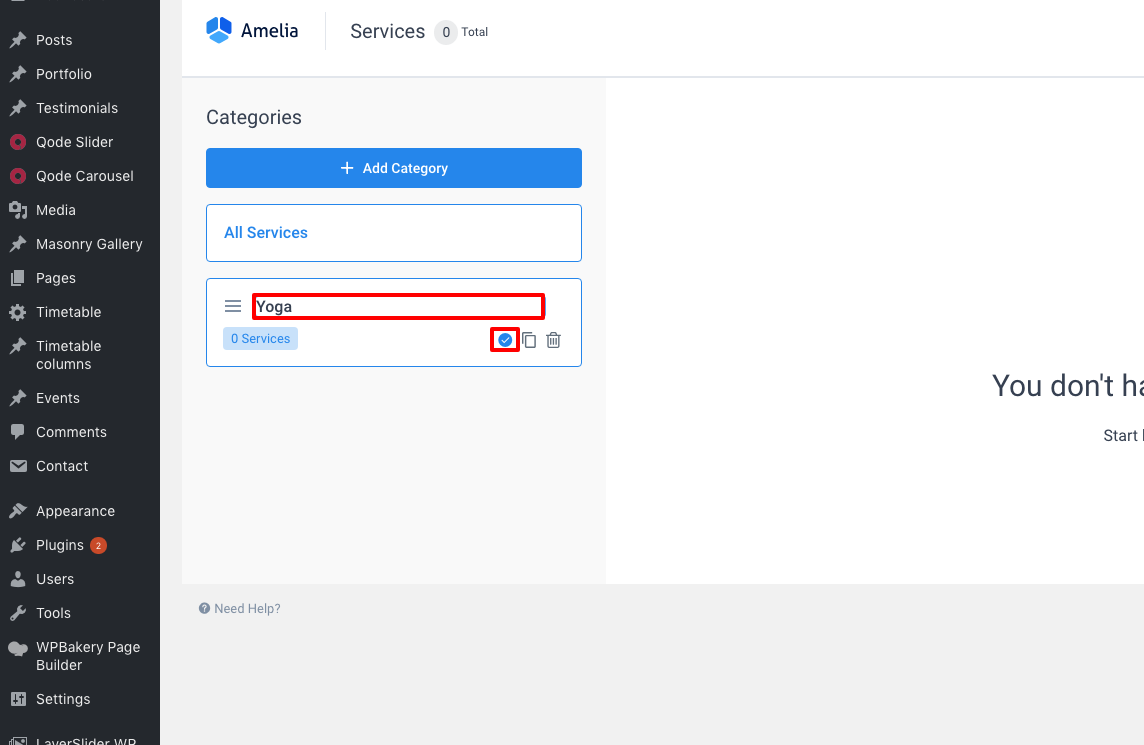
Sobald die Kategorie hinzugefügt wurde, können Sie oben rechts auf dem Bildschirm auf die Schaltfläche „Service hinzufügen“ klicken.
Eine Seitenleiste wird angezeigt, in der Sie die Servicedetails angeben können. Obligatorische Parameter sind: Name, Kategorie, Dauer, Mitarbeiter und Preis. Wenn Sie möchten, können Sie zusätzliche Parameter angeben (Servicebild und -galerie, Pufferzeit, Kapazität usw.). Weitere Informationen zum Arbeiten mit Services finden Sie auf dieser Seite.
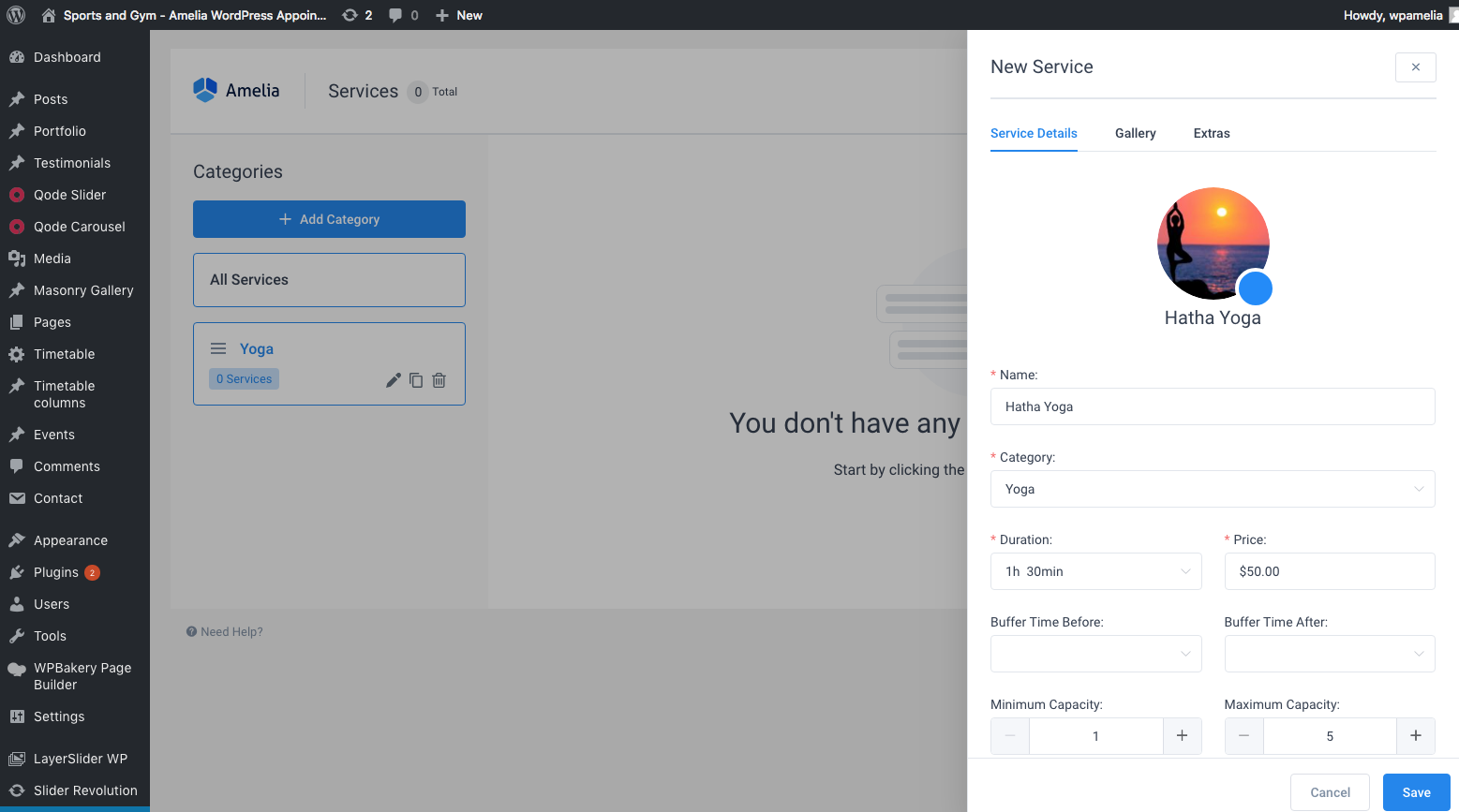
Sobald der Dienst gespeichert ist, sollte er in der Liste angezeigt werden.
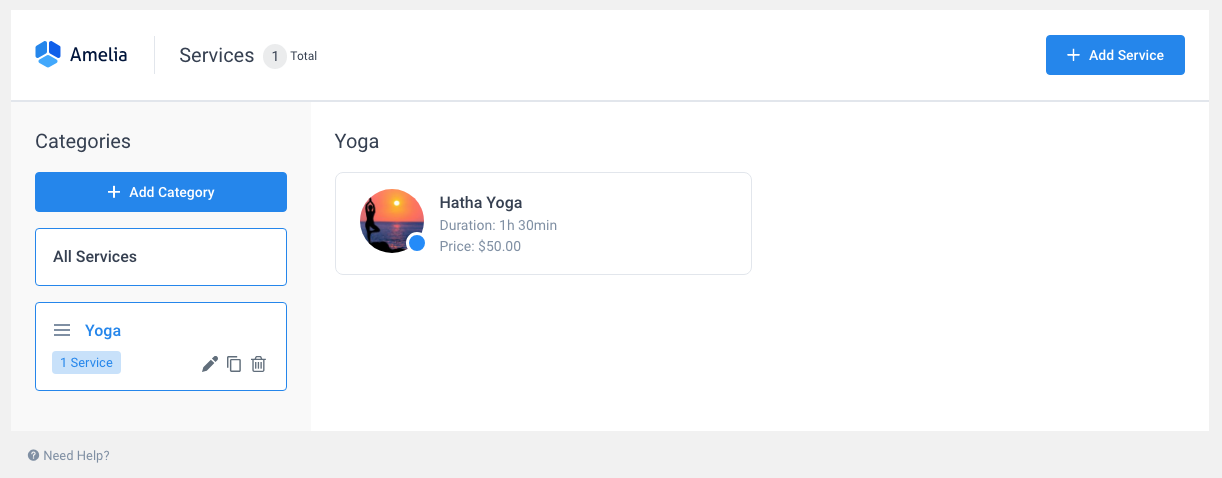
Hinzufügen des Schritt-für-Schritt-Buchungsassistenten zum Front-End Ihrer WordPress-Site
Damit Ihre Kunden Termine buchen können, müssen Sie eines der Buchungsformulare zum Front-End der Website hinzufügen. Das Amelia-Plugin bietet drei verschiedene Ansichten, über die Kunden Termine buchen können: Buchungssuchansicht, Schritt-für-Schritt-Buchungsassistent, und Servicekatalog. Weitere Informationen hierzu finden Sie in separaten Dokumentationsseiten. Für den Schnellstart verwenden wir den Schritt-für- Schritt-Buchungsassistenten.
Sie müssen zuerst einen WordPress-Beitrag oder eine Seite erstellen. So erstellen Sie eine Seite: Gehen Sie im WordPress-Administrationsbereich zu Seiten »Neu hinzufügen und geben Sie einer Seite einen Namen:
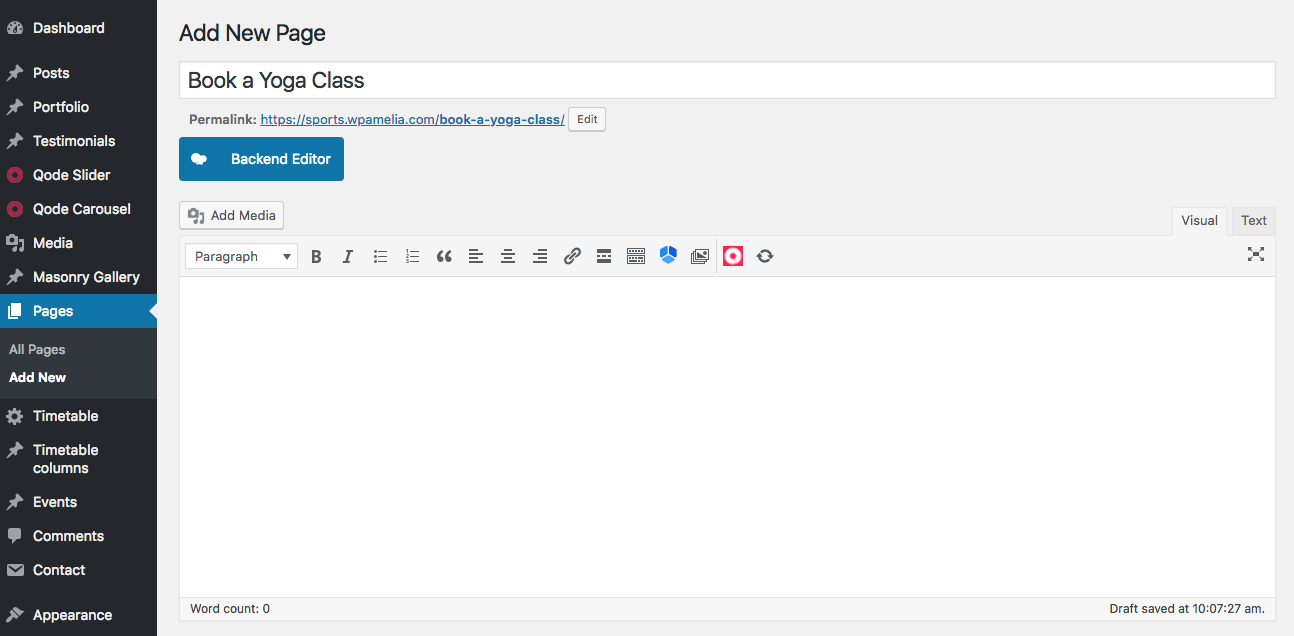
Anschließend müssen Sie der Seite das Schritt-für-Schritt-Buchungsformular hinzufügen. Klicken Sie dazu im Editor auf die Schaltfläche Amelia:
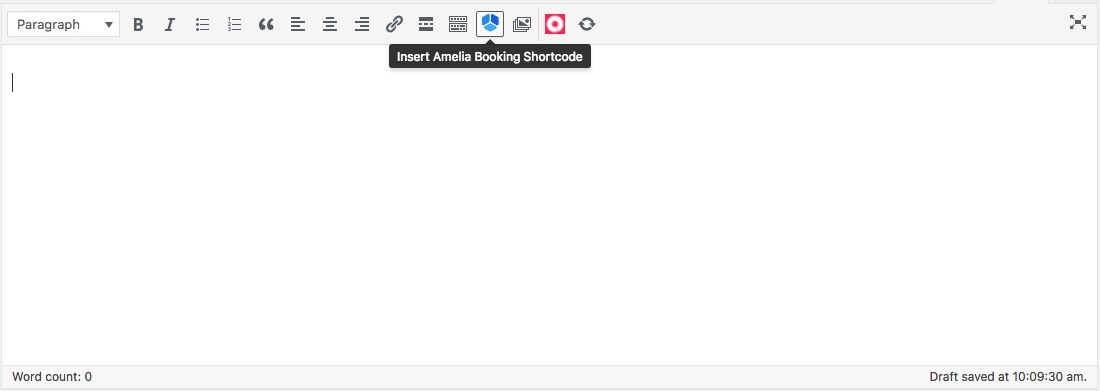
Wählen Sie „Buchung“ in der Dropdown-Liste und klicken Sie auf „OK“. Der Shortcode
wird im Text angezeigt:
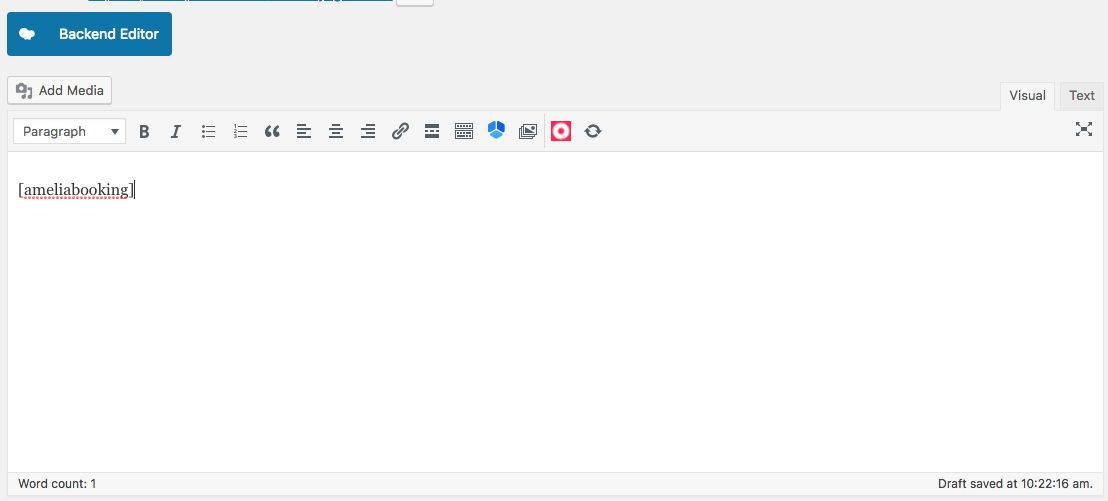
Alternativ können Sie den Shortcode manuell eingeben [ameliabooking].
Speichern Sie die Seite und öffnen Sie sie im Frontend der Site. Der Buchungsassistent sollte angezeigt werden:
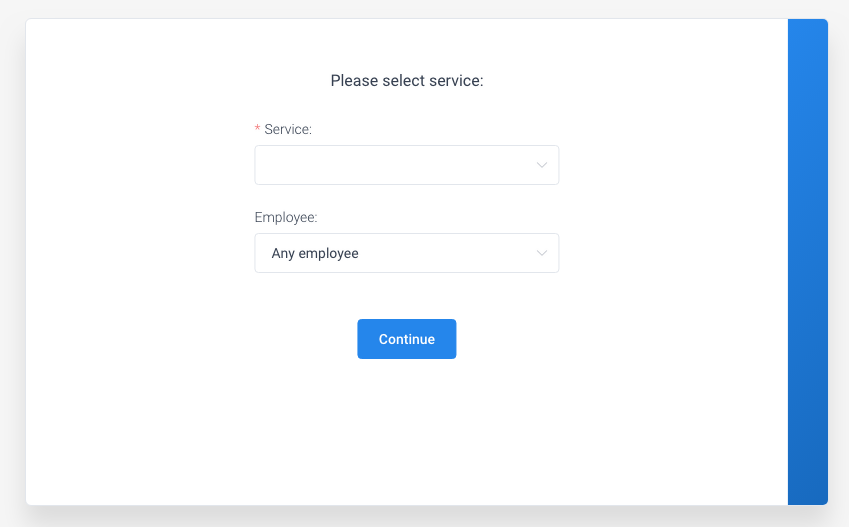
Befolgen Sie einfach die Schritte des Assistenten, um einen Termin zu buchen:
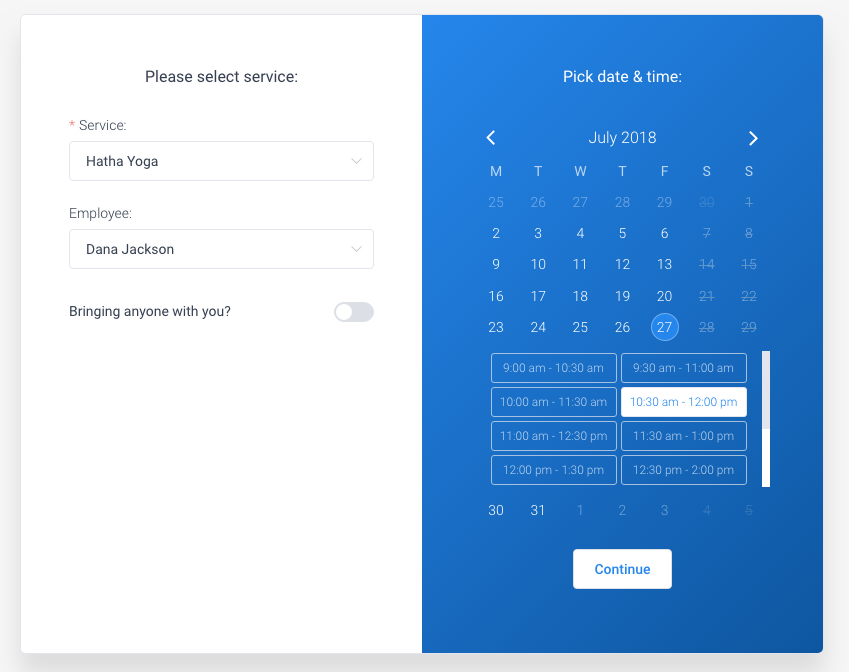
Termine in WordPress Admin verwalten
Sobald Sie einen Termin über das Front-End gebucht haben, können Sie ihn über das Admin-Panel Ihres WordPress verwalten.
Gehen Sie zu Ihrem WordPress-Administrator und öffnen Sie Amelia »Termine:
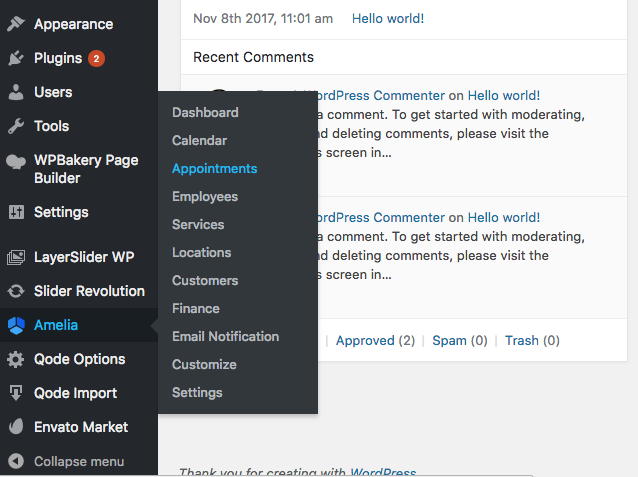
Sie sollten den Termin, den Sie gerade gebucht haben, am Frontend sehen. Sie können entweder die Steuerelemente verwenden, um den Terminstatus zu ändern (ablehnen oder genehmigen), oder auf „Bearbeiten“ klicken, um die Terminparameter anzupassen:
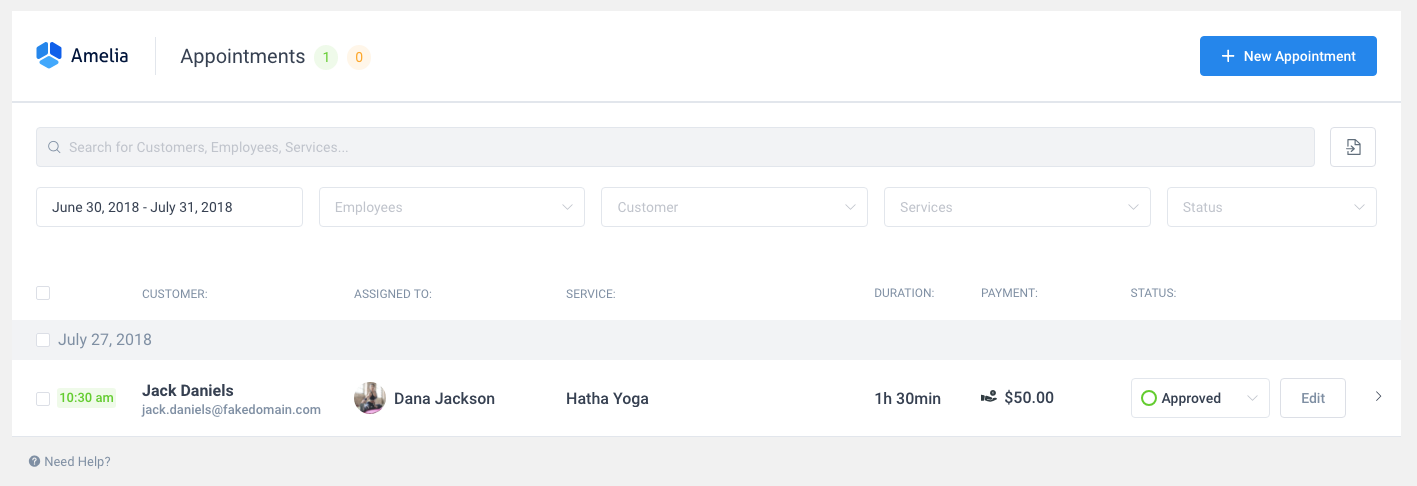
Wie Sie dieser Kurzanleitung entnehmen können, ist die Verwendung von Amelia überhaupt nicht kompliziert. Zusätzlich zu den hier beschriebenen grundlegenden Funktionen gibt es jedoch eine Reihe erweiterter Funktionen, z. B. die Konfiguration mehrerer Standorte, Service-Extras, individuelle Pausen für Mitarbeiter, Gruppentermine und andere. Stöbern Sie in der Dokumentation , um weitere Tutorials und Beispiele zu sehen.

